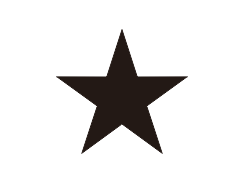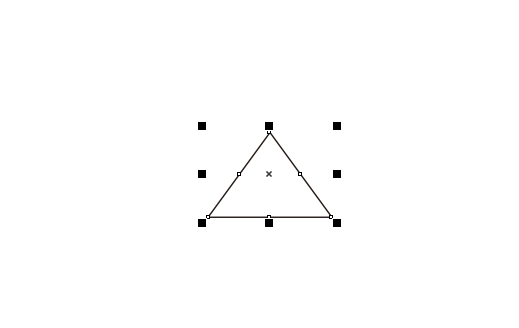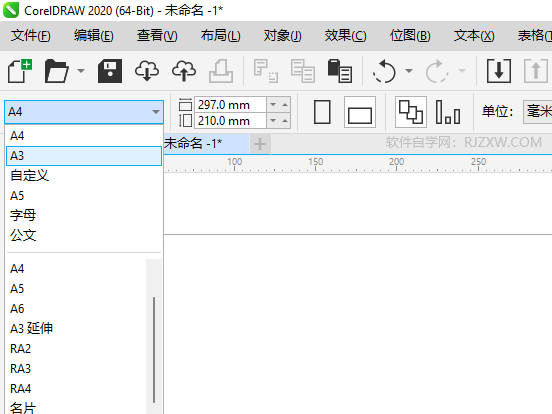作品简介:
下面给大家分享的是CDR怎么画2.5D的相片图标的方法,具体操作过程步骤如下:
下面给大家分享的是CDR怎么画2.5D的相片图标的方法,具体操作过程步骤如下:
1、打开CDR软件,新建空白文档,绘制一个圆出来。
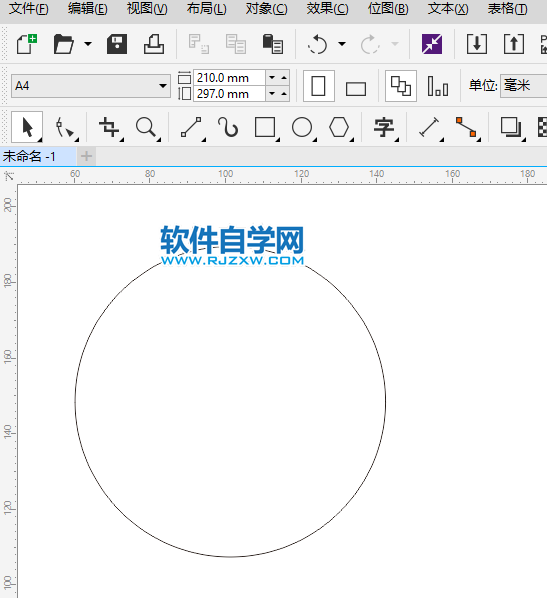
2、然后绘制几个同心圆,如下图:
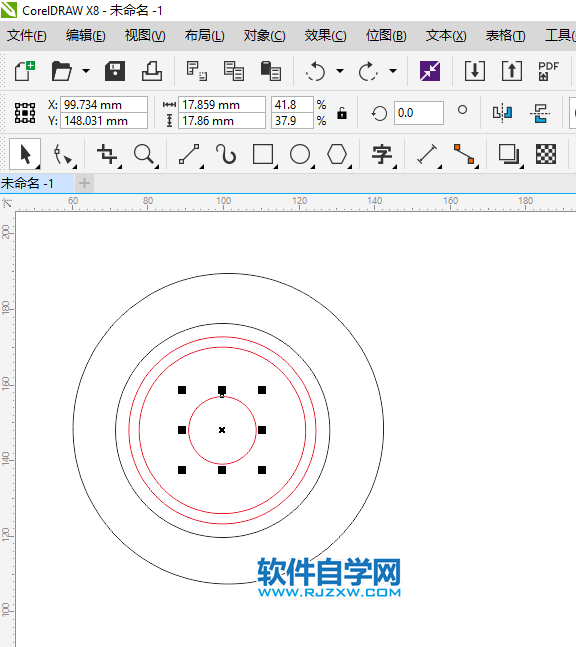
3、再绘制二个小圆。如下图:
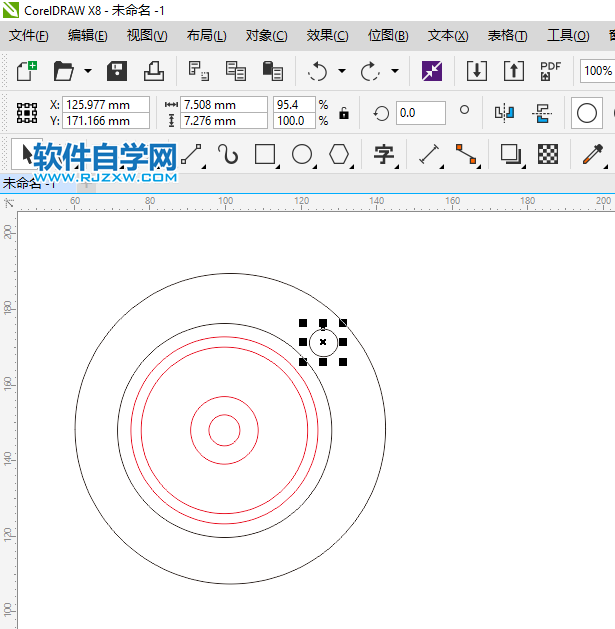
4、然后再绘制二条斜线出来。如下图:
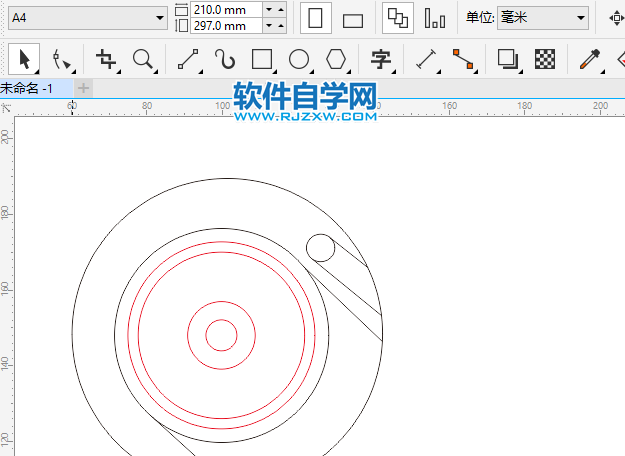
5、然后再填充不同的颜色。如下图:

6、然后进行智能填充。如下图:
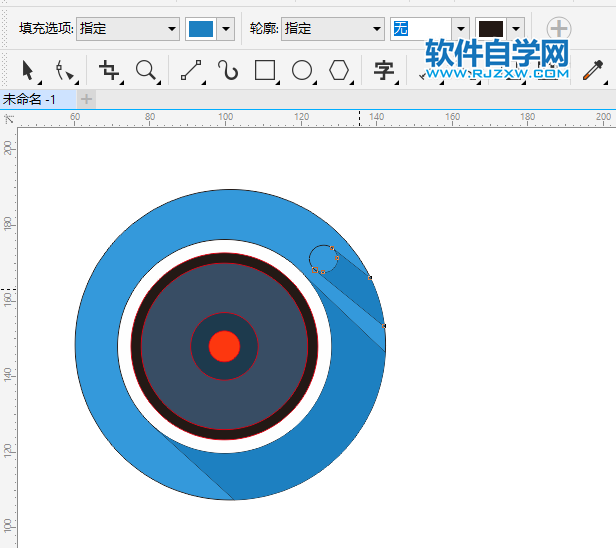
7、然后把边框颜色去掉。就完成了。
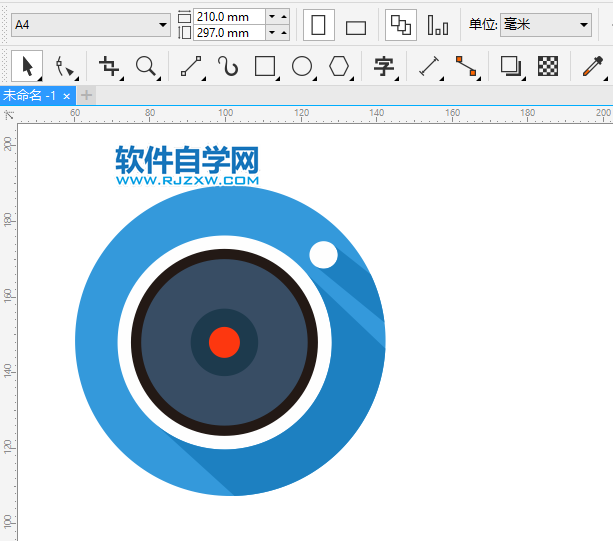
标签: CorelDRAW