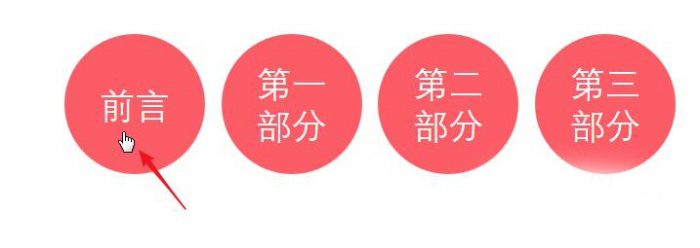怎样为PPT制作导航链接按钮
为PPT制作导航链接按钮后,无论PPT播放到哪一页,都可以通过点击导航链接按钮跳转到指定的页,从而使得PPT的播放更加易于控制。
如图所示:
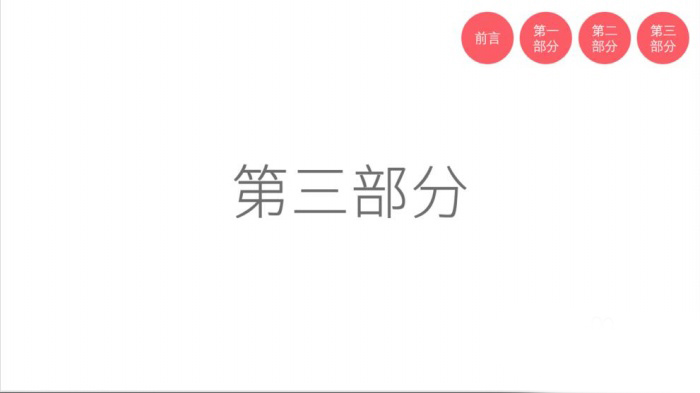
1、打开PPT,建立空白文档。

2、建立PPT正文内容,作为演示,只标记出标题部分,省略正文。如图所示,整个PPT由以下几部分组成。
在打开的窗口中,在左侧找到并点击【前言】所在的幻灯片,点击【确定】。这样就完成了这个图形的超链接。同样,为其他图形设置相应的超链接。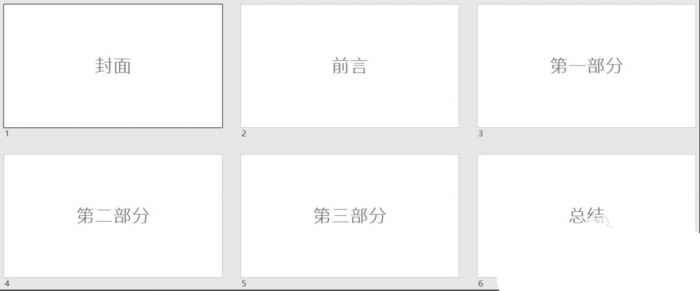
3、点击【视图】—【幻灯片母版】。
在打开的窗口中,在左侧找到并点击【前言】所在的幻灯片,点击【确定】。这样就完成了这个图形的超链接。同样,为其他图形设置相应的超链接。
4、进入母版,切换到第一个母版幻灯片中。
在打开的窗口中,在左侧找到并点击【前言】所在的幻灯片,点击【确定】。这样就完成了这个图形的超链接。同样,为其他图形设置相应的超链接。
5、插入一个形状,在形状中输入PPT框架部分文字。

6、同样,复制多个该图形,输入其他部分文字。
在打开的窗口中,在左侧找到并点击【前言】所在的幻灯片,点击【确定】。这样就完成了这个图形的超链接。同样,为其他图形设置相应的超链接。
7、接下来设置链接。选中其中一个图形,点击【插入】—【动作】。
在打开的窗口中,在左侧找到并点击【前言】所在的幻灯片,点击【确定】。这样就完成了这个图形的超链接。同样,为其他图形设置相应的超链接。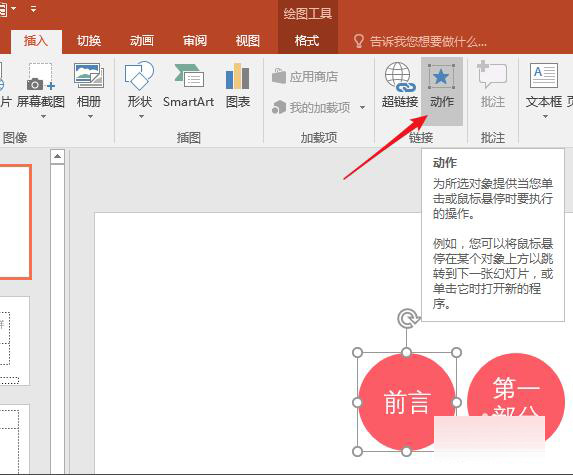
8、在打开的窗口中,在【单击鼠标】选项卡中,点击【超链接到】,点击选框中的【幻灯片】。
在打开的窗口中,在左侧找到并点击【前言】所在的幻灯片,点击【确定】。这样就完成了这个图形的超链接。同样,为其他图形设置相应的超链接。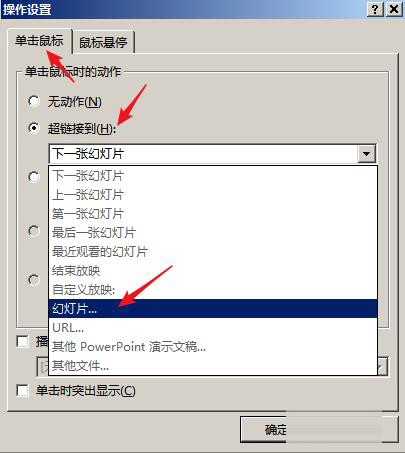
9、在打开的窗口中,在左侧找到并点击【前言】所在的幻灯片,点击【确定】。这样就完成了这个图形的超链接。同样,为其他图形设置相应的超链接。
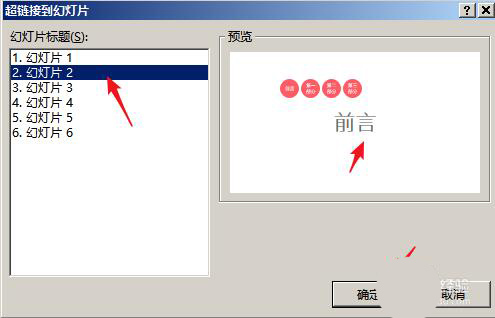
10、关闭母版,则导航链接按钮会出现在每一个页面的相同位置。
在打开的窗口中,在左侧找到并点击【前言】所在的幻灯片,点击【确定】。这样就完成了这个图形的超链接。同样,为其他图形设置相应的超链接。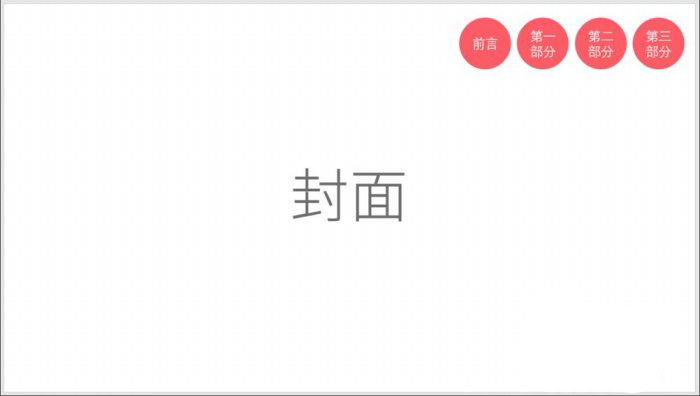
11、切换到幻灯片放映模式,当需要跳转到相应的部分时,只需要点击对应的图形即可,当鼠标移动到形状上时,鼠标会变成小手,点击即可。这样,就制作好了导航链接按钮。
在打开的窗口中,在左侧找到并点击【前言】所在的幻灯片,点击【确定】。这样就完成了这个图形的超链接。同样,为其他图形设置相应的超链接。