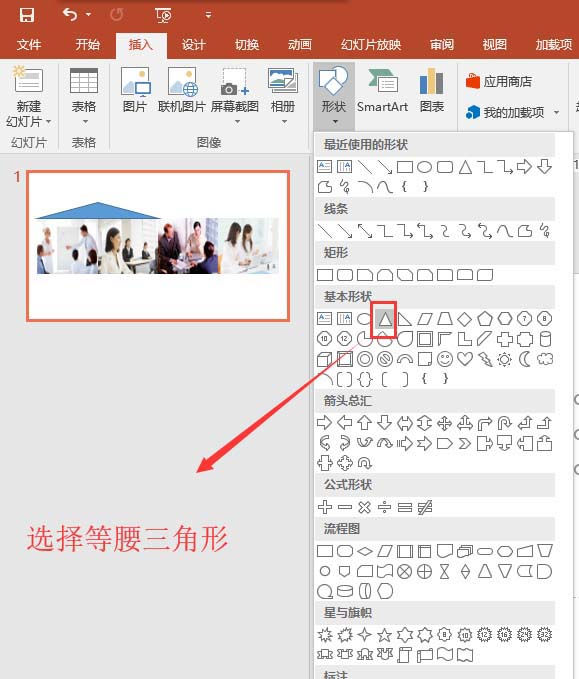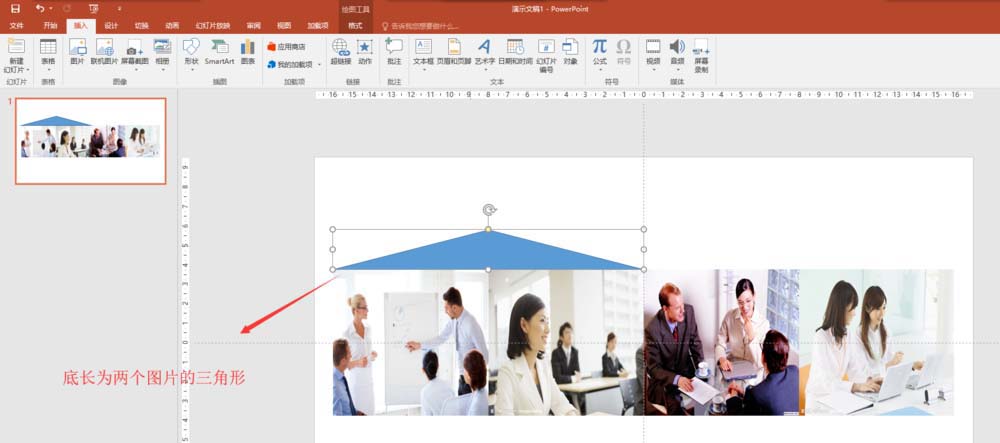ppt2016图片怎么添加假立体折页效果?ppt插入的平面图片想要制作立体效果,该怎么制作假立体折页效果呢?下面我们就来看看详细的教程,需要的朋友可以参考下

1、打开PPT 2016软件,点击“空白演示文稿”命令,新建一个空白的PPT 2016演示文稿,在新建的演示文稿中框选中默认的两个占位符,按delete键将其删除。
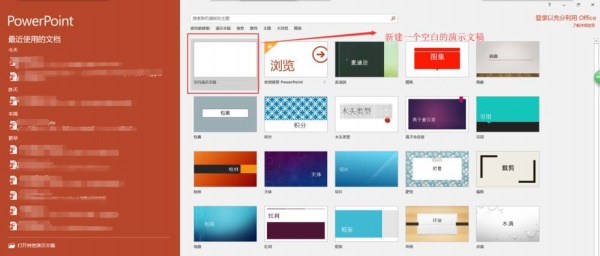
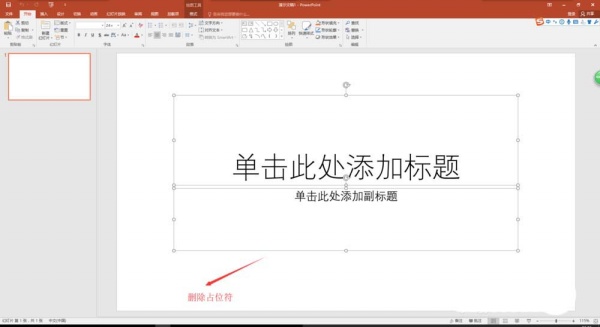
2、选择插入菜单,在插入菜单的命令中找到插入图片命令,然后会弹出“插入图片”窗口,在插入图片窗口找到图片素材存放的位置,然后选中四张图片素材,点击插入到幻灯片页中。
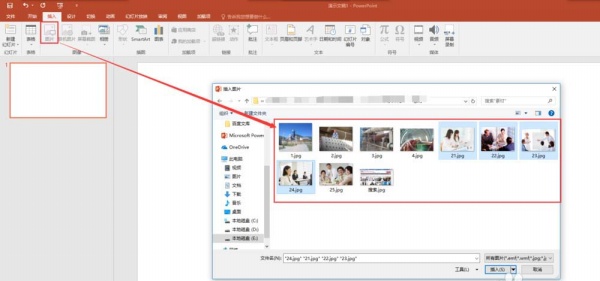
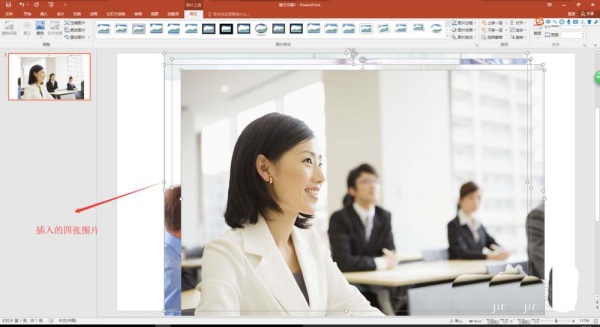
3、缩小幻灯片演示比例,将四张图片素材移到幻灯片外面,然后切换到“视图”窗口,在视图窗口中将标尺与参考线勾选出来;然后选中一张图片素材,调整其大小,将其宽度缩小到幻灯片页四分之一大小,宽度调整到适中即可。


4、然后打开设置图片格式窗口,依次选中剩余的三张图片,在设置图片格式窗口中选择大小设置,将“锁定纵横比”的勾选去掉,然后将这三张图片的大小设置为最开始一张的大小一样,并将他们移动排列在一起。
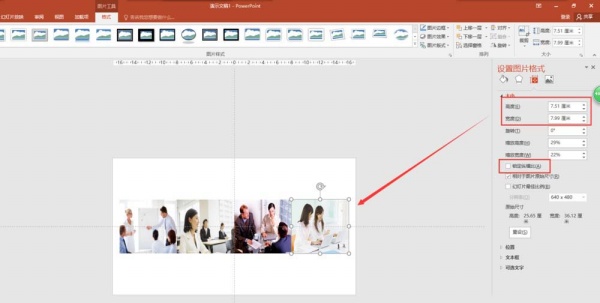
5、切换到插入菜单,在插入菜单中找到形状命令中的等腰三角形,然后在鼠标在幻灯片中绘制出一个等腰三角形出来,要求等腰三角形的底长度为两张图片的宽度,等腰三角形的高度适中即可。

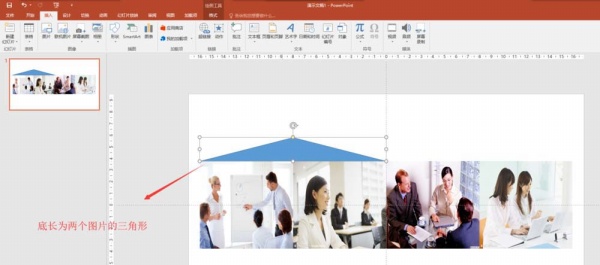
6、选中这个等腰三角形,在格式菜单中设置这个等腰三角形的形状填充为白色,形状轮廓为无;然后为这个等腰三角形设置形状效果为外部向上阴影,最后将这个等腰三角形移到图片下方。
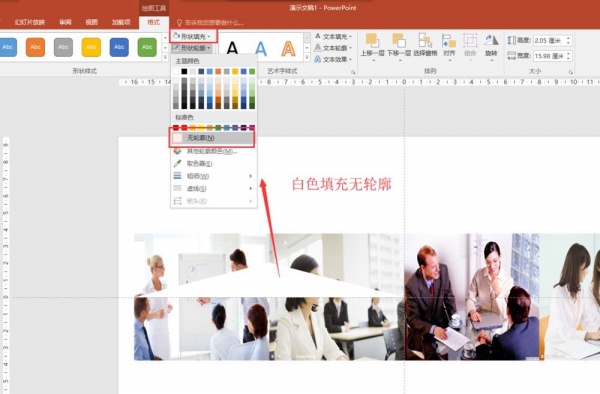
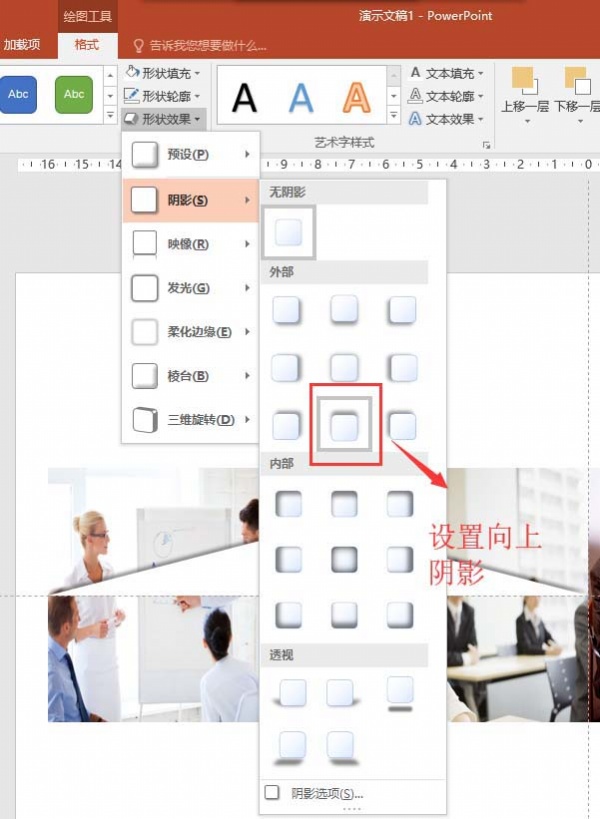
7、按住Ctrl键复制一个等腰三角形出来,将这个复制的等腰三角形旋转180度,然后更改复制的等腰三角形的形状效果为外部向下阴影;并将其移动到左侧图片的上方。

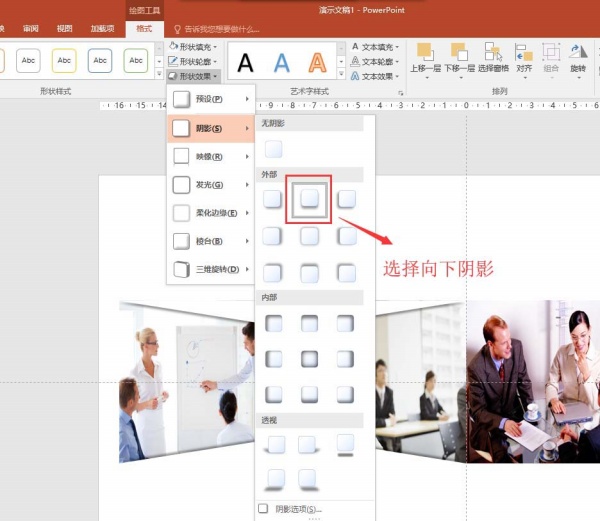
8、选中左侧图片的两个等腰三角形,按住辅助键Ctrl键与shift键,然后水平复制出另外两个等腰三角形出来,将其放在右侧图片上;在视图窗口中将标尺与参考线去掉,这样一个伪立体的折页效果就制作完成了,是不是非常的简单。


以上就是ppt2016制作立体风格图片效果的教程,希望大家喜欢,