PPT2016怎么设计漂亮的分割字中字效果?PPT2016中想要设计一款漂亮的文字,该怎么设计字中字效果呢?下面我们就来看看详细的教程,需要的朋友可以参考下

1、新建一个PPT 2016版本的演示文稿,然后在新建打开的PPT 2016演示文稿中框选选中两个自带的占位符文本框,按键盘上的删除键delete键将其删除。
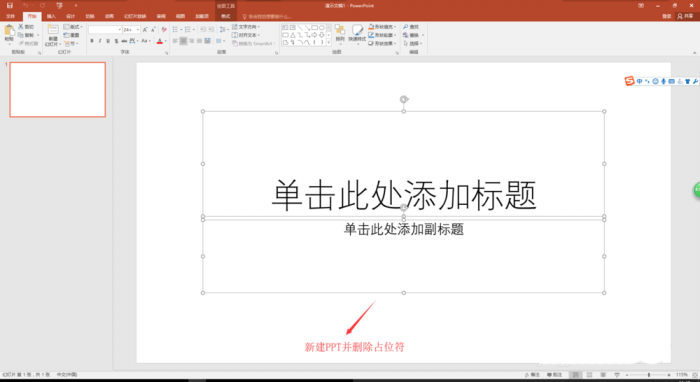
2、为了使之后我们的字中字效果更加明显,我们先给此幻灯片更换一个背景颜色,在幻灯片页上右键鼠标选择“设置背景格式”,然后在右侧打开的设置背景格式窗口给幻灯片背景设置一个暗一点的蓝色背景。
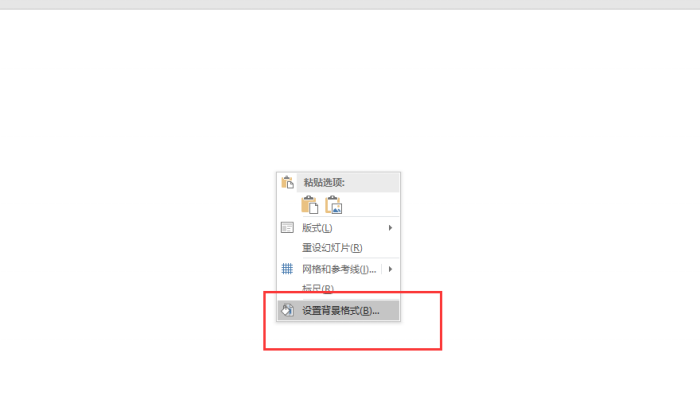
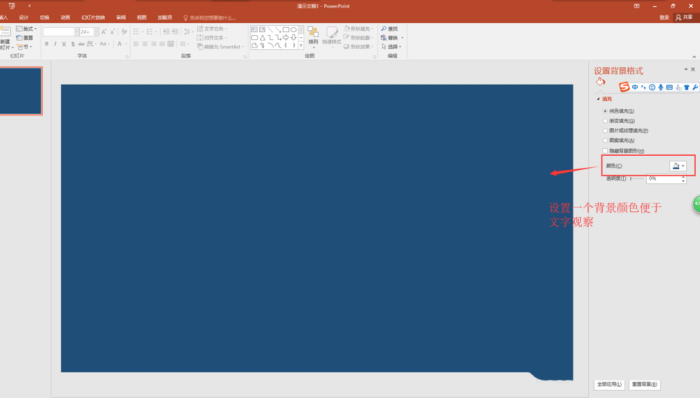
3、切换到菜单栏中的插入菜单,在插入菜单中找到文本框选项,在文本框中选择横排文本框,然后在幻灯片页上绘制一个文本框出来,并输入文字内容“PowerPoint”。
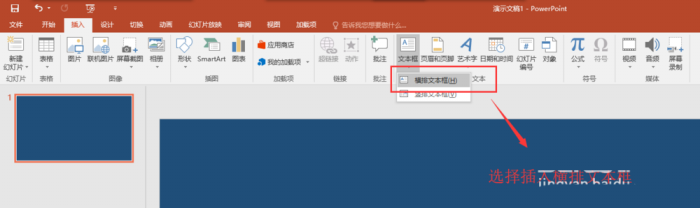
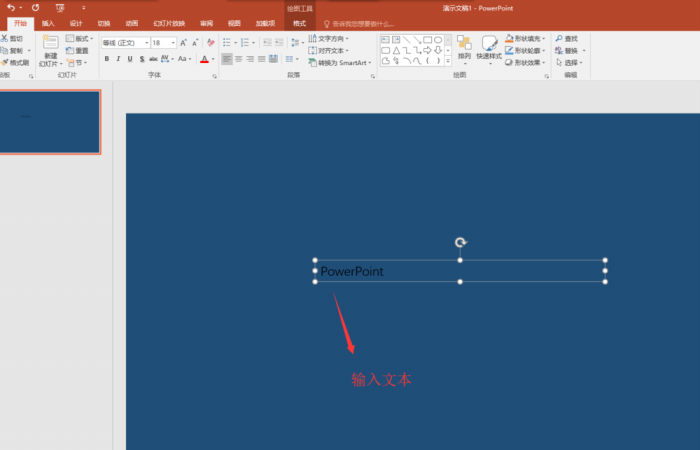
4、在文本框四周的框线上进行单击选中整个文本框,然后开始菜单的字体设置中设置字体属性,比如说字体颜色,字体大小等。
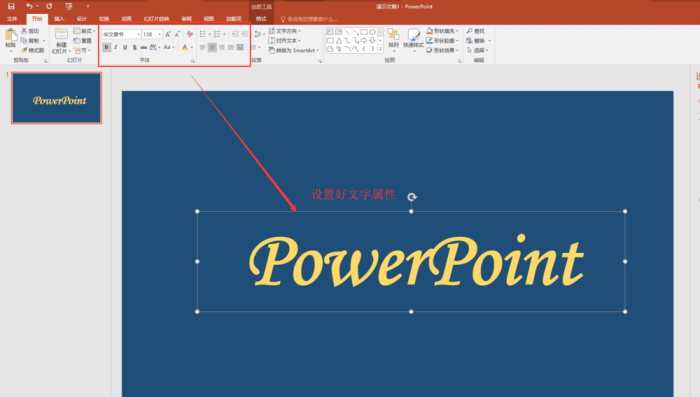
5、选择插入菜单栏中中的形状命令,在形状中找到矩形,然后在幻灯片页上绘制一个矩形条出来,将矩形条放在文本框文字内容的上方。
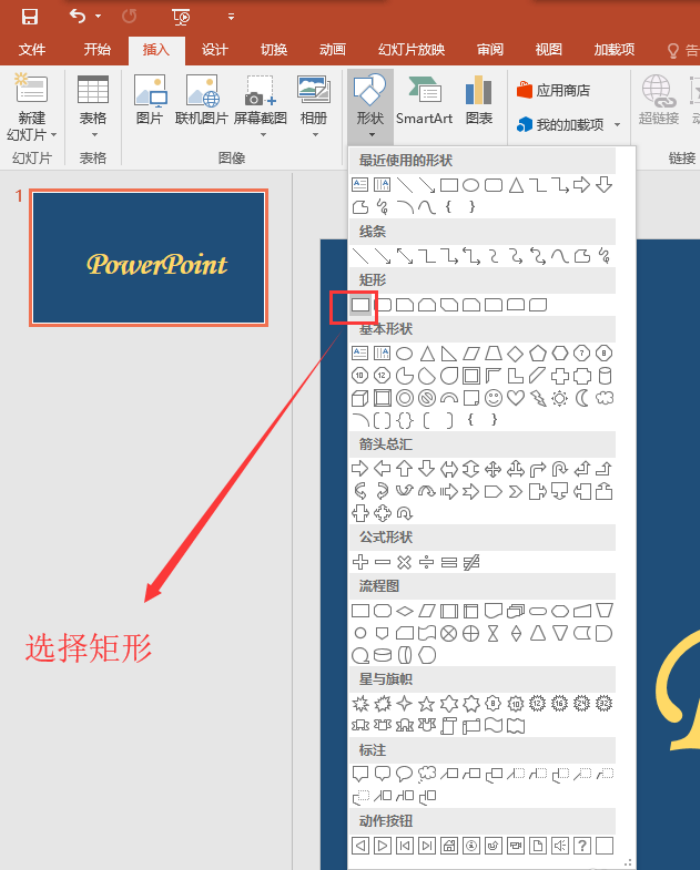
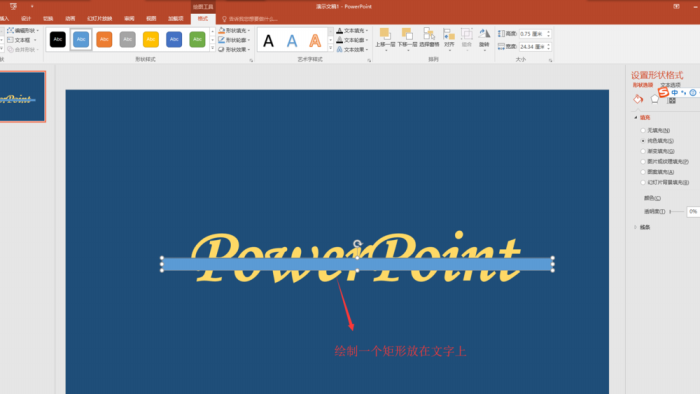
6、先选中文本框,然后按住Ctrl键在选中绘制的矩形条,然后选择格式菜单,在格式菜单中找到合并形状,执行合并形状中的剪除命令,这样,文本框中间就被减去了一个矩形条的位置。
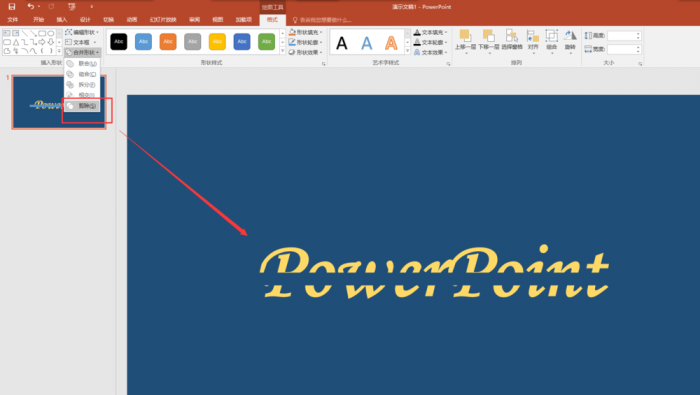
7、在插入一个文本框,输入相应的文字,调整好文字属性,将其移动到减去的大文本框的中间空余位置上。这样,在PPT 2016中就完成了一个字中字的效果。
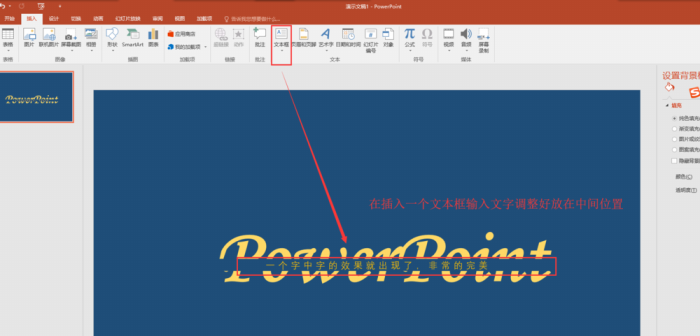
以上就是ppt2016设计分割字体的教程,希望大家喜欢,
标签: 分割字中字




