PPT2016怎么制作腰鼓效果突出标题内容?ppt中的标题内容很多,想要使用放大镜样式突出重点内容,该怎么制作呢?下面我们就来看看详细的教程,需要的朋友可以参考下
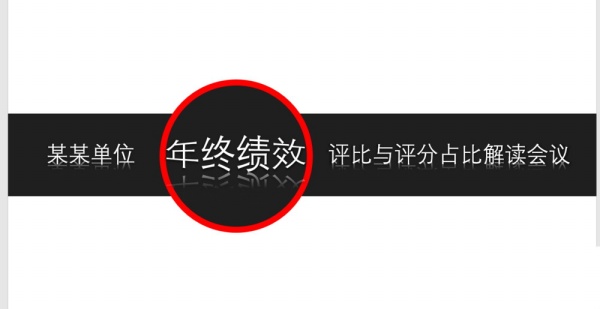
1、先新建一个PPT演示文稿,新建的演示文稿会默认自带有两个主副标题的占位符框,用鼠标框选,选中这两个自带的占位符框,按键盘上的删除键delete键将其删除。
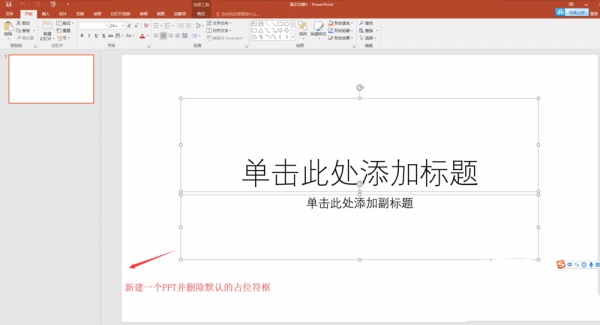
2、选择插入菜单中的形状命令,在形状中选择矩形,然后在空白的幻灯片页中的中间位置绘制一个宽度与幻灯片一样宽,高度适中的矩形出来。
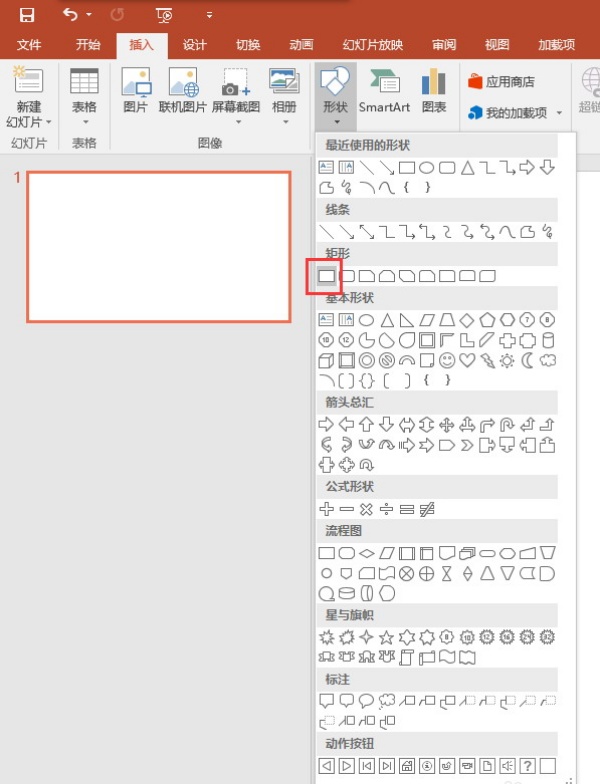
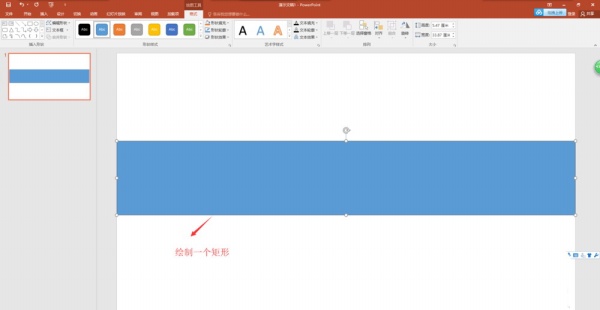
3、选中这个绘制的矩形,切换到格式菜单中,在格式菜单中选择设置这个矩形的填充颜色为一个灰色,形状轮廓选择为无形状轮廓颜色。
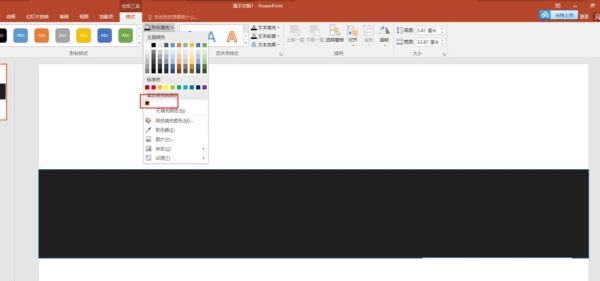
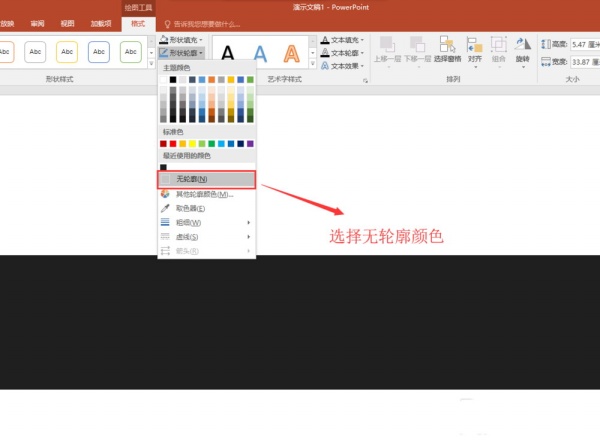
4、然后在切换为插入菜单栏中,在插入菜单中找到文本框命令,在文本框命令中选择横排文本框命令,然后在幻灯片的空白位置上插入一个横排文本框。
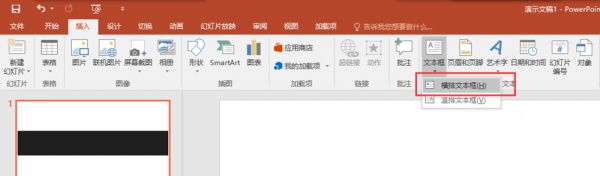
5、在插入的横排文本框中输入你要输入的标题内容,这里我是随便输的,选中这个文本框,按住辅助键Ctrl键复制出两个出来,依次选中这三个文本框,将文本框中的文本内容颜色改为白色,在分别将这三个文本框中的多余的文本内容依次删掉。
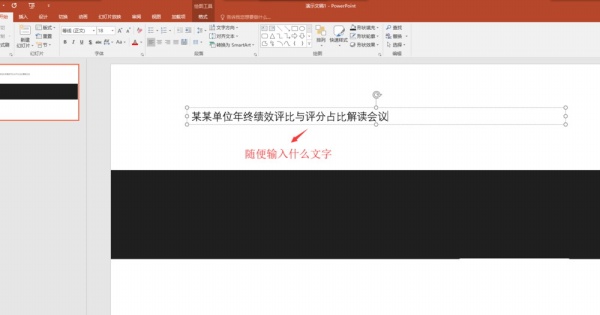
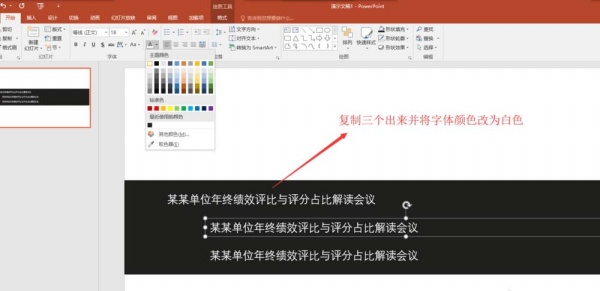
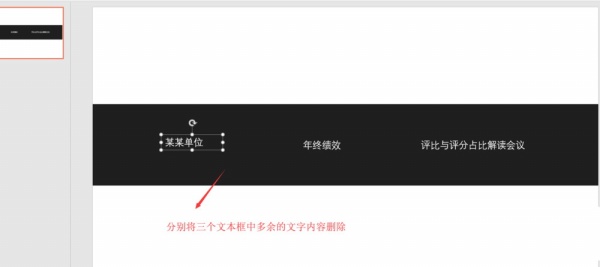
6、首先将文本要移到矩形上并放好位置,用鼠标框选的办法,将三个文本框全部选中,然后在格式菜单中选择对齐命令,单击顶端对齐与横向分布;为文本添加文字效果中的映像,在映像中选择“紧密映像,接触”这个效果。
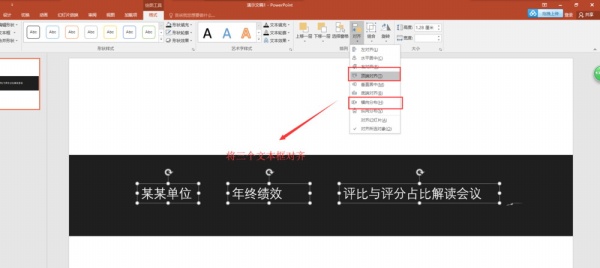
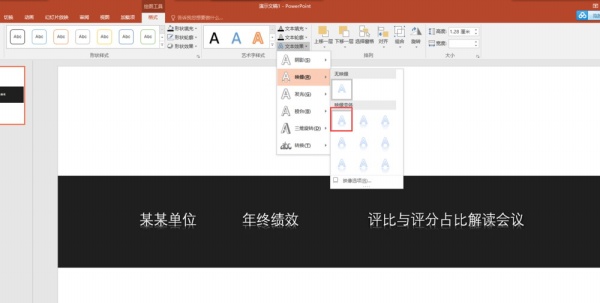
7、在选择插入菜单,找到椭圆工具,在结合键盘上的shift键辅助键,在幻灯片中画出一个大小合适的正圆出来;将正圆移动到第二个文本框上面,将第二个文本框的内容作为我们要制作伪放大镜效果的文字。
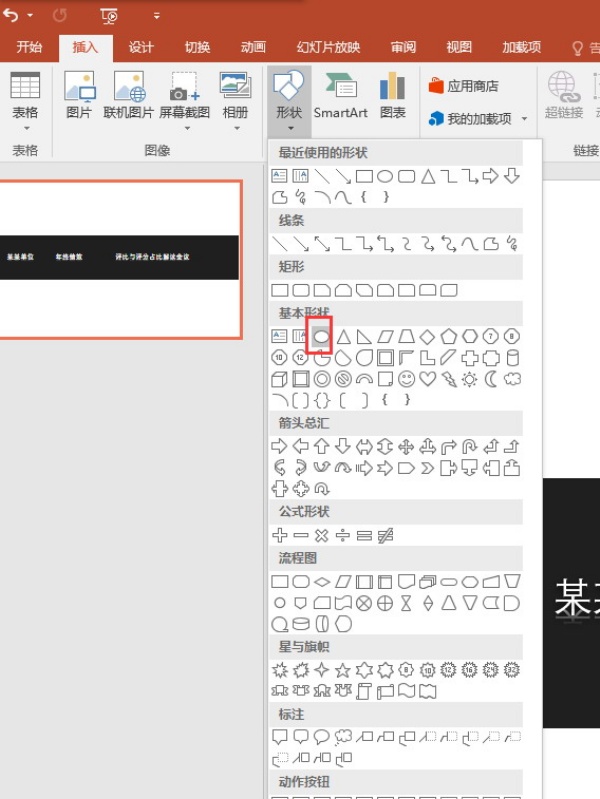
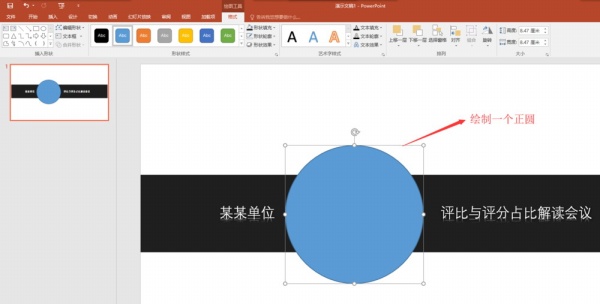
8、选中绘制的正圆,右键鼠标选择设置形状格式命令,在右侧弹出的设置形状格式窗口中,先设置填充效果为纯色填充,颜色为矩形的填充颜色一致;在设置线条为红色的实现,设置线条的宽度为10磅。
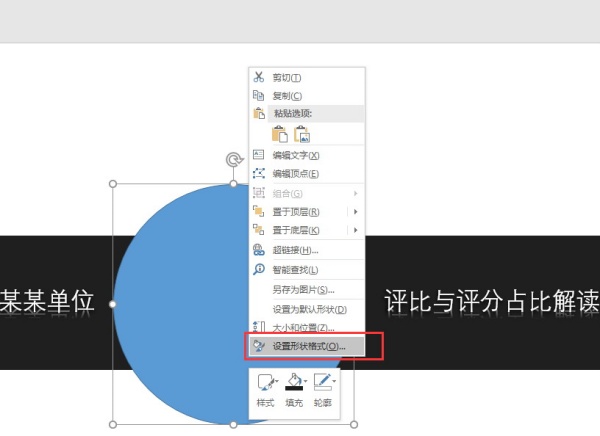
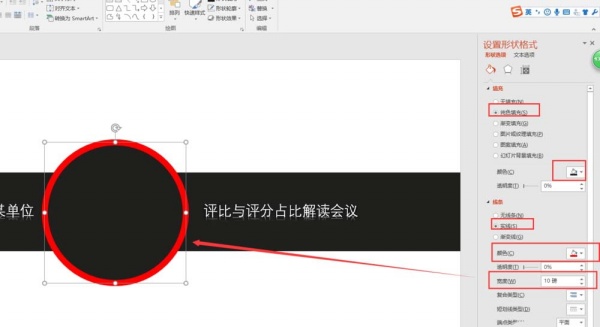
9、选中设置好的正圆,右键选择置于底层中的下移一层,这样下方的文本框内容就能进行显示了;选中显示的文本框,执行格式菜单文本效果中的转换效果中的“腰鼓”效果。这样一个好像被放大镜显示的文字效果就出现了;我们在将所有文字在调整一下文字大小,最终就完成了伪放大镜突出标题文字的效果了。
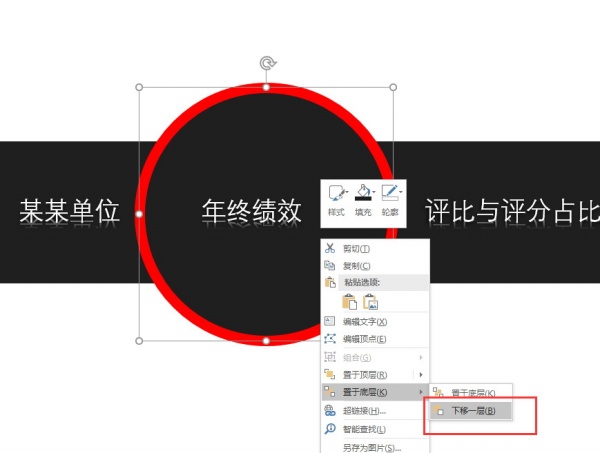
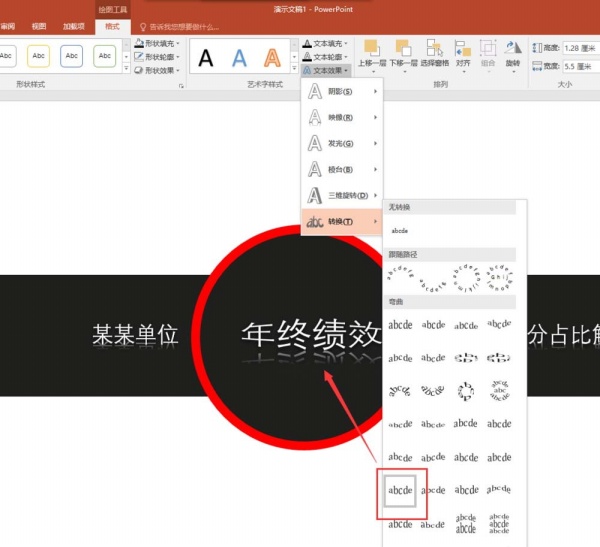
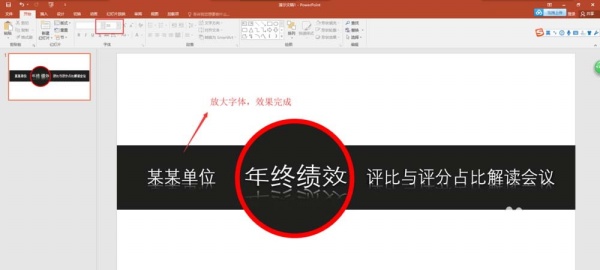
以上就是PPT2016设计伪放大镜突出标题内容效果的教程,希望大家喜欢,




