PPT表格中的数据怎么分开演示?ppt幻灯片表格中有很多数据,想要让数据分开演示,开怎么设置呢?下面我们就来看看详细的教程,需要的朋友可以参考下
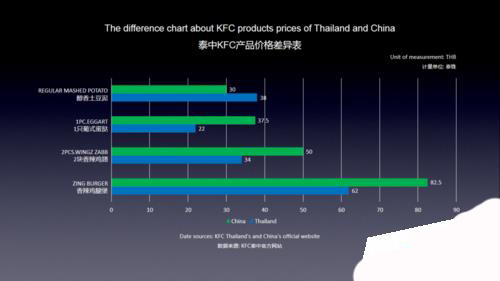
以引语配图为例。这张图表显然是集合了所有样本的显示结果。但有时我们想在演示PPT时逐个显示图表中样本的数据,以排除其他样本数据对受众的干扰,如下图所示。那么如何做到呢?
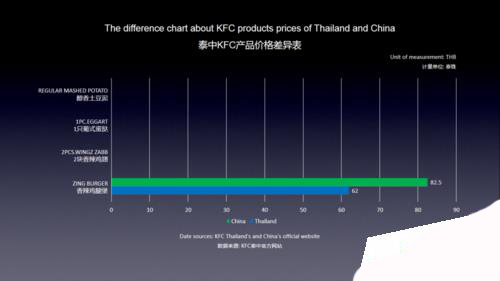
1、我们利用PPT的图表编辑数据功能把图表中其它样本数据全部清零,只留下要展示样本的数据。
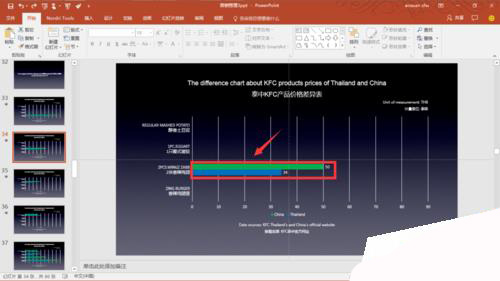
2、我们选中图表内容,右键或者快捷键进行复制,然后跳到一张背景图片相同的空白PPT页面。
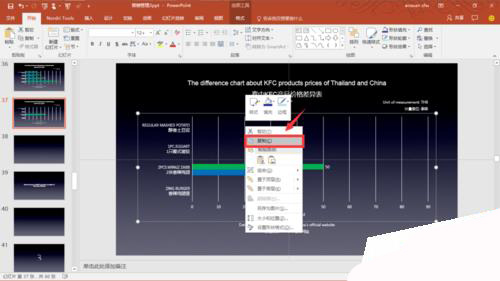
3、在该空白页面点击PPT界面左上角粘贴选项,选择选择性粘贴选项进入下一页面。

4、在跳出来的选项界面选择“图片(Windows 元文件)”选项,点击确定可以看到图表内容已复制到该页面。
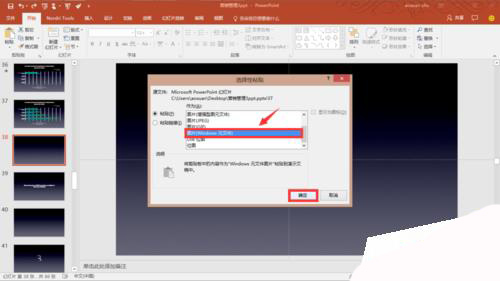
5、选中图表内容,轻点鼠标右键,在弹出的选项栏中选择组合选项,在组合选项下选择取消组合选项。
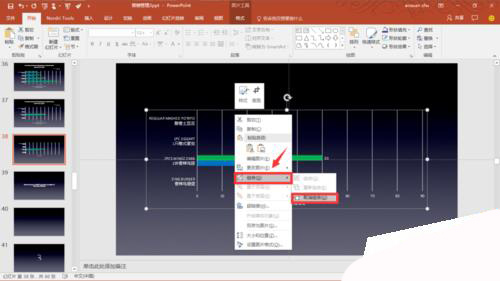
6、在弹出的提示里选择是,然后重复上一步步骤(组合选项-取消组合选项)。注意,这一步重复步骤非常重要!重复完之后大家可以看到,神奇的一幕出现了!之前图表中所有的不能编辑的元素现在都变成了可编辑状态。
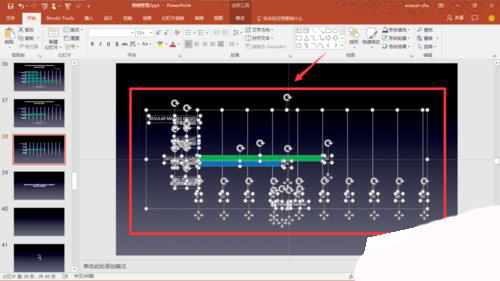
7、选中我们想要利用动画效果演示的图表元素,然后点击动画效果。接下来就是大家尽情发挥想象力的时间了。其它样本数据做法类似,只需要在另一张底版上重复以上步骤即可。
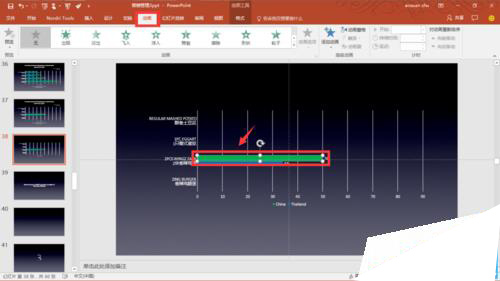
注意事项:
大家切记第五步要重复两次才会生效哦。
标签: 数据演示




