PPT动画应用的好,可以做出电影级动态特效,本文将通过分享粒子动画制作教程,教会大家打造炫酷的PPT开场动画。
首先看下效果图:

下面直接进入制作教程:
第一步:插入一张星空背景图并调整图片大小,使其充满整个幻灯片页面;
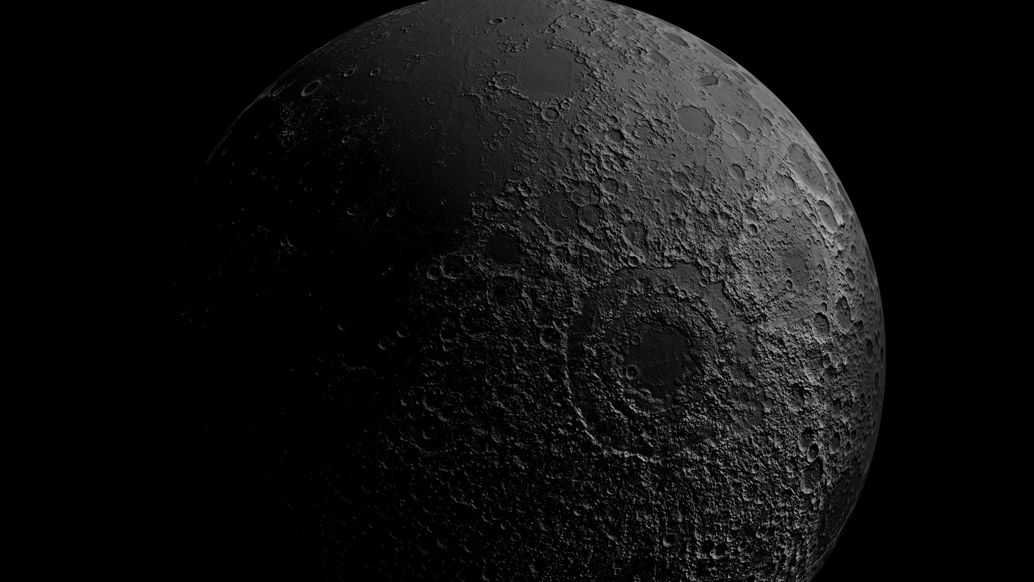
第二步:选中该图片,点击【动画】工具栏,找到并点击【放大/缩小】动画;
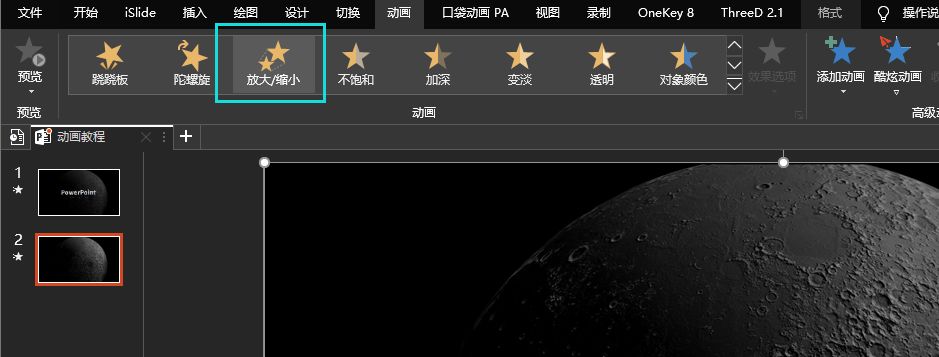
第三步:在动画工具栏右侧,将动画参数设置为开始【与上一动画同时】,持续时间为15秒;
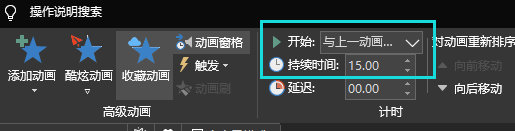
第四步:点击【插入】/【形状】/【矩形】,插入矩形后调整矩形大小,填充设置为纯色填充,颜色为黑色,透明度为60%,线条设置为无线条(透明矩形是为了后续突出文字信息);
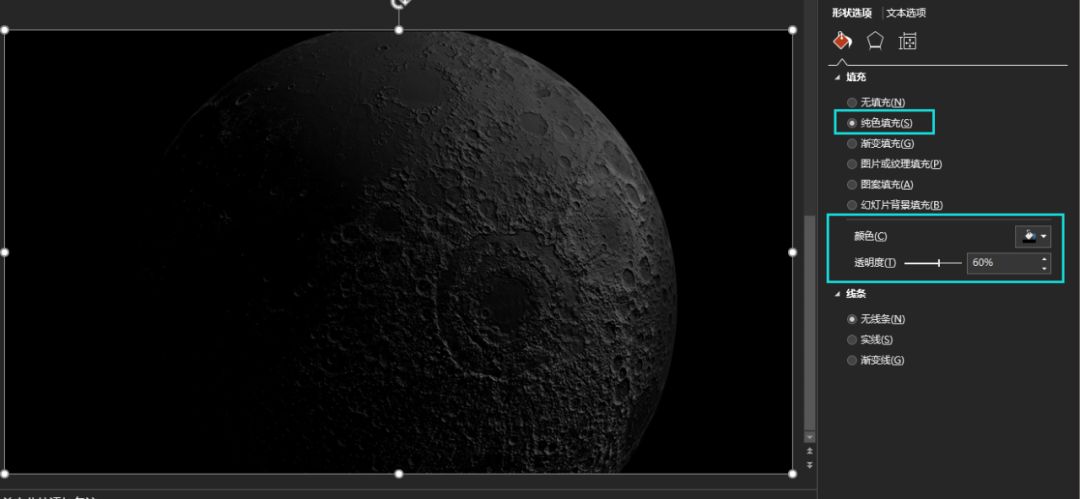
第五步:点击【插入】/【形状】/【基本形状】/【圆形】;
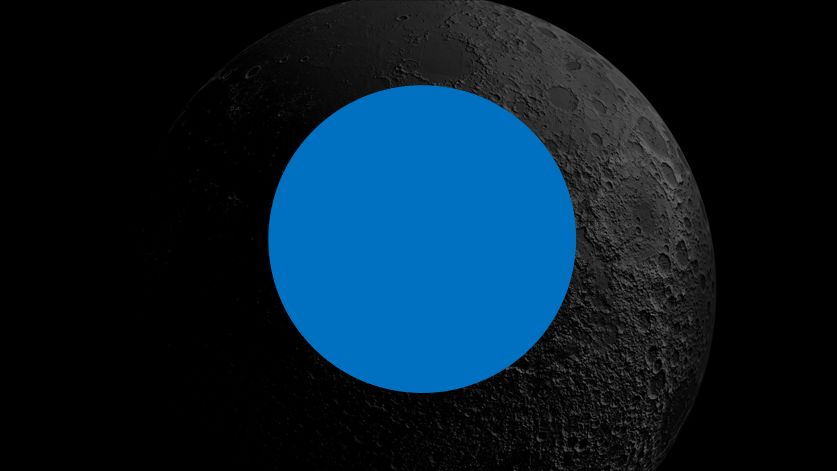
第六步:单击设置形状格式,将填充设置为渐变填充,类型设置为路径,渐变光圈设置为两个光圈,最左侧光圈颜色为黄色,位置,透明度,亮度均设置为0;最右侧光圈颜色为蓝色,位置为100%,透明度为100%,亮度为0%;
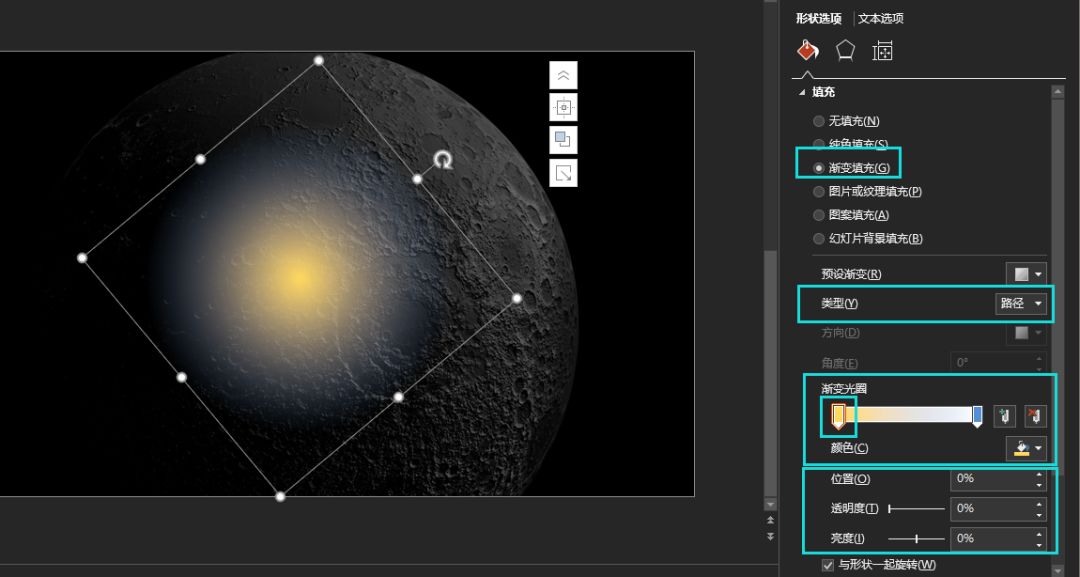
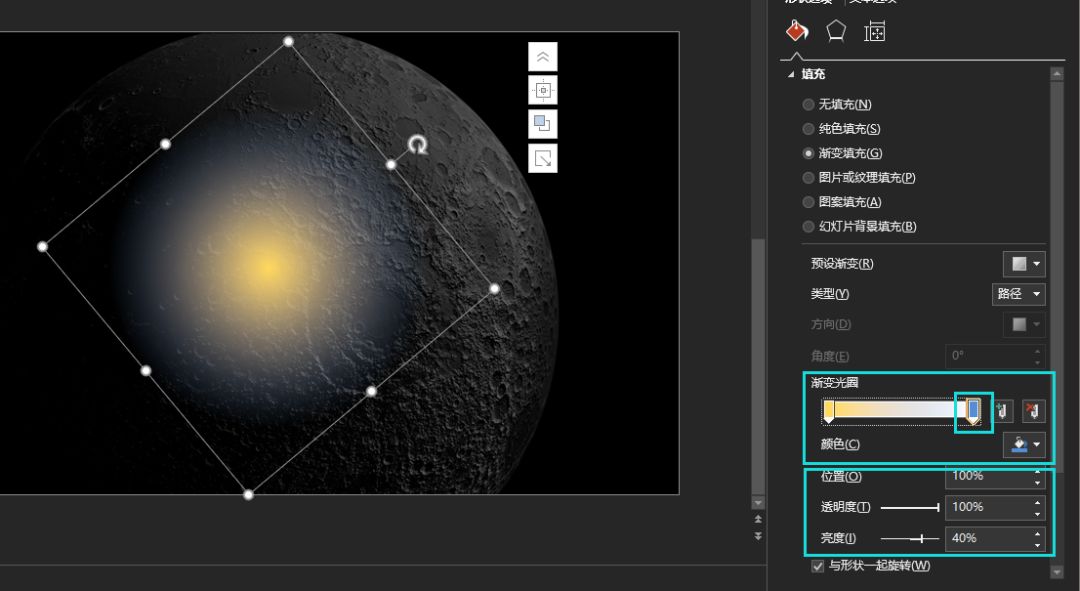
第七步:选中圆形,在设置形状格式【效果】中,选择阴影,预设选择外部【偏移:中】,颜色设置为黄色;
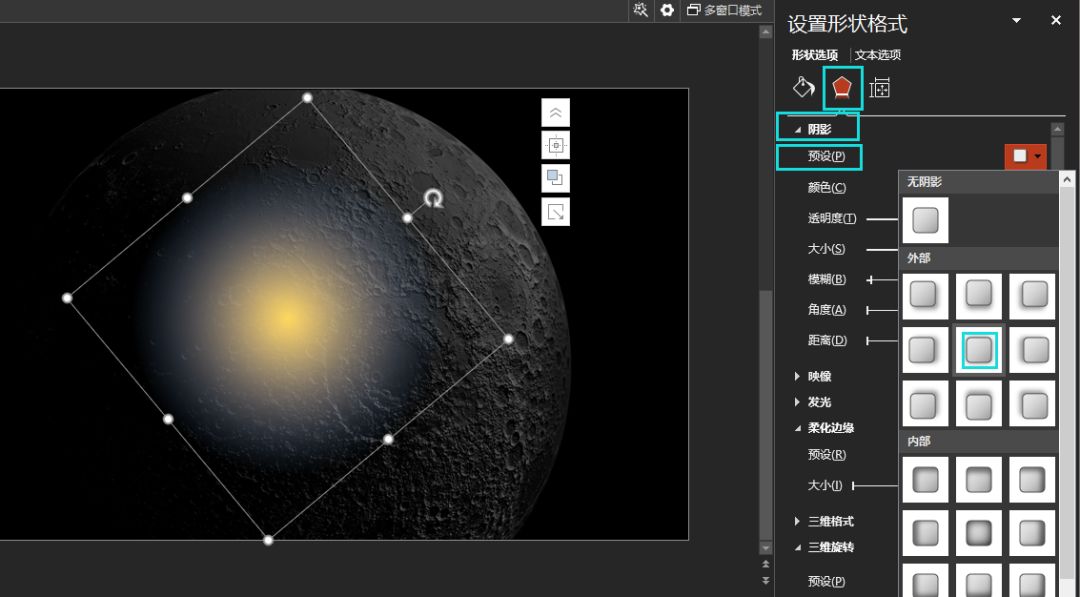
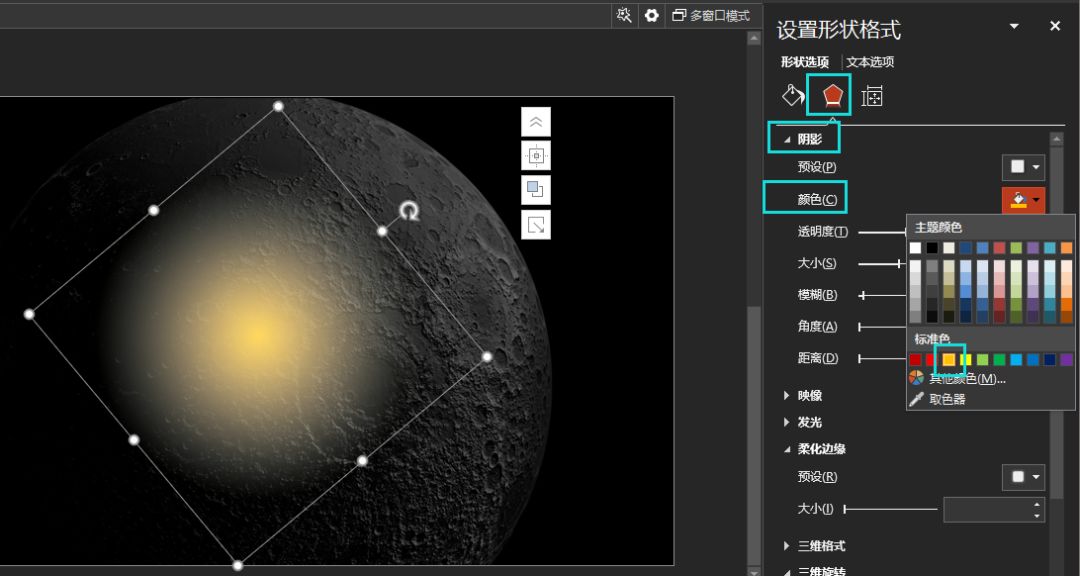
第八步:选中圆形,将圆形调整为扁圆;
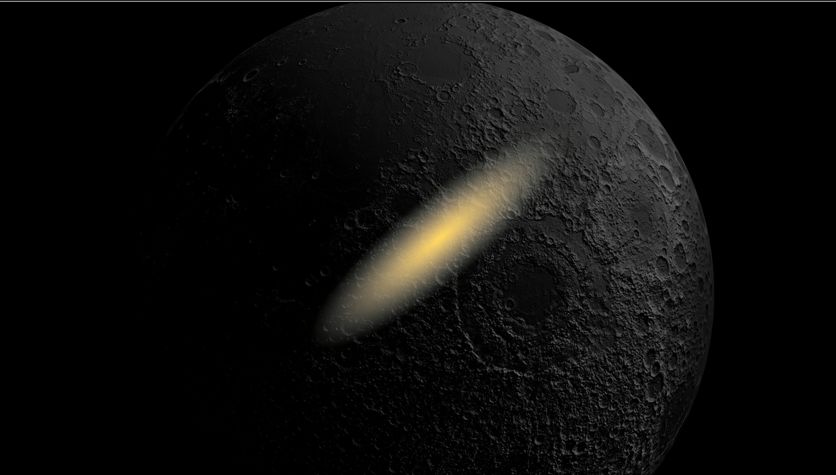
第九步:将上图中的扁圆调小一些,并复制粘贴5次,得到6个光效粒子,然后把各个光效粒子的大小调整为不同大小,并随机旋转角度,放在幻灯片外部右侧,效果如下图;
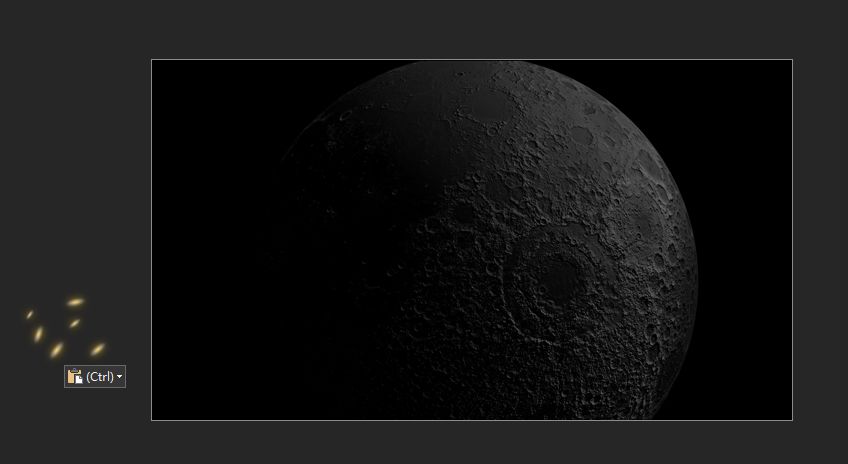
第十步:选中其中一个粒子,添加直线动画,并调整直线路径的起始点,起点调整为页面右下角,终点调整为页面左上角,如图所示;
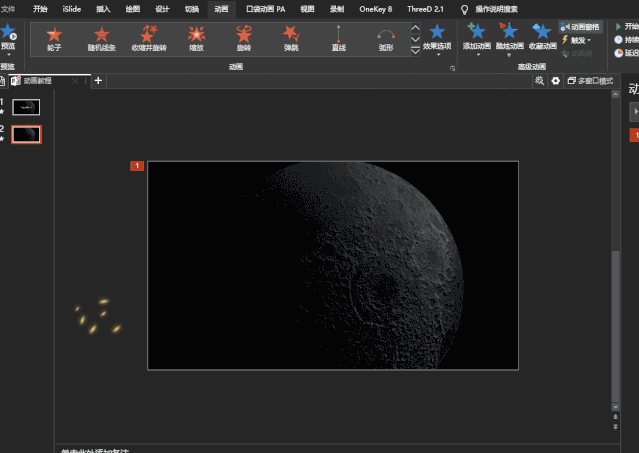
第十一步:选中刚设置好动画的粒子,把动画参数设置为【与上一动画同时】持续时间4.5秒,延迟0.5秒;
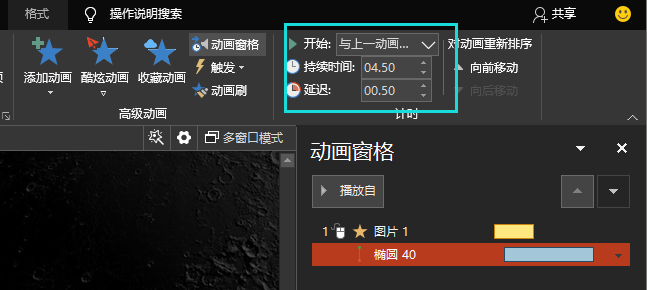
第十二步:选中动画窗格中的【椭圆】,右键选择【效果选项】,在弹出的窗口中,将平滑开始和平滑结束均设置为0;
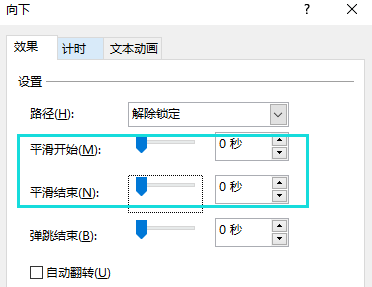
第十三步:将弹出窗格切换到【计时】,将【重复】修改为【直到幻灯片末尾】,点击确定;
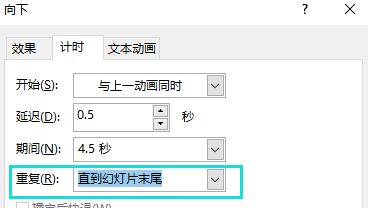
第十四步:其他五个粒子动画同理设置;
设置有两处不同,第一处:直线路径动画起终点不同,做成下图交叉型路径;
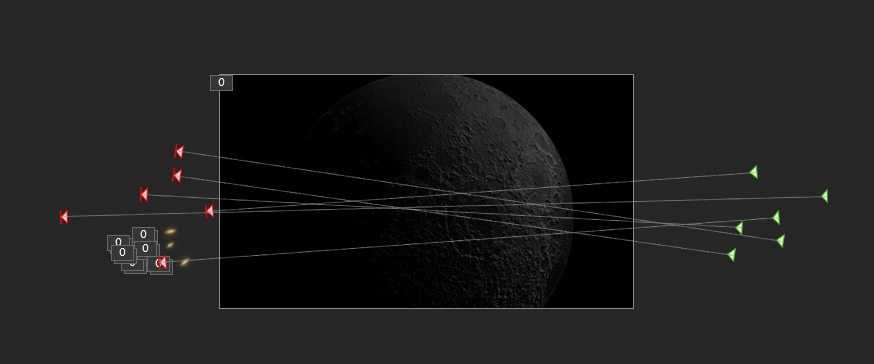
第二处不同:持续时间和延迟时间不同,第一个椭圆持续时间4.5,延迟0.5;第二个持续时间6,延迟1;第三个持续时间4.5,延迟0.9;第四个持续时间6.5,延迟1.2;第五个持续时间4.5,延迟0.5;第六个持续时间5.8,延迟1.5。
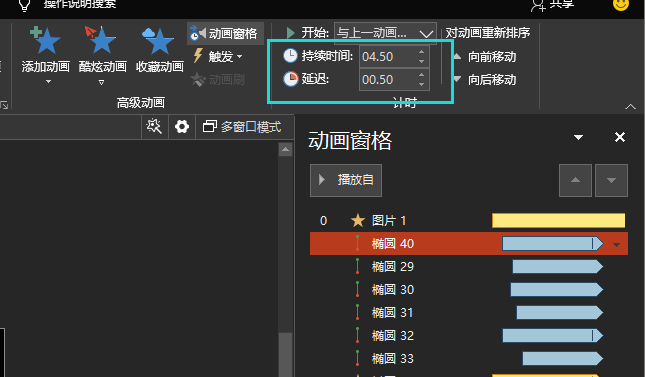
第十五步:在动画窗格中,选中全部前边标有黄色五角星的椭圆,右键选择【计时】;
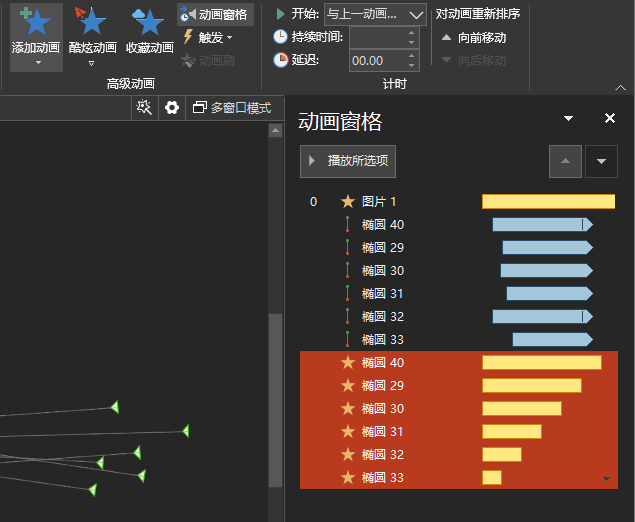
在弹出的窗口中,将【重复】修改为【直到幻灯片末尾】。
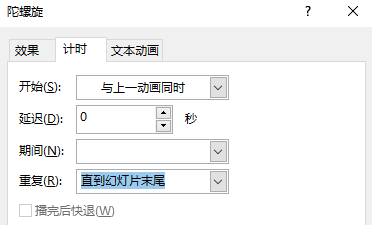
第十六步:依次将下图框选的动画窗格中的动画设置为持续时间6/5/4/3/2/1秒,延迟均为0,开始均为与上一动画同时;
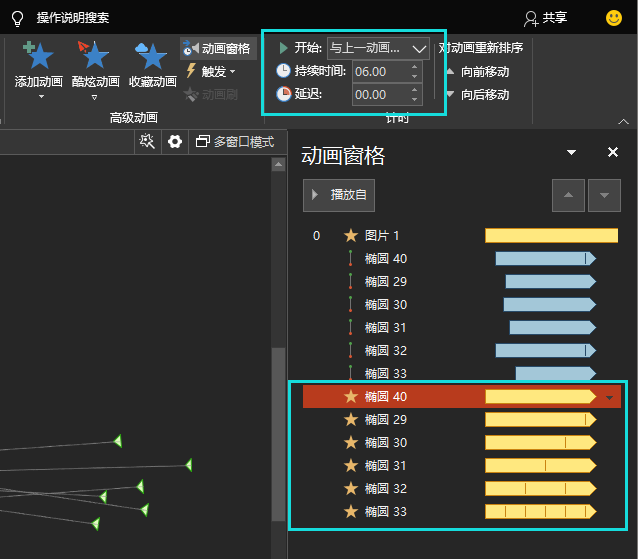
第十七步:选中全部粒子,继续点击【动画】/【添加动画】,在【进入】中选择添加【淡化】;
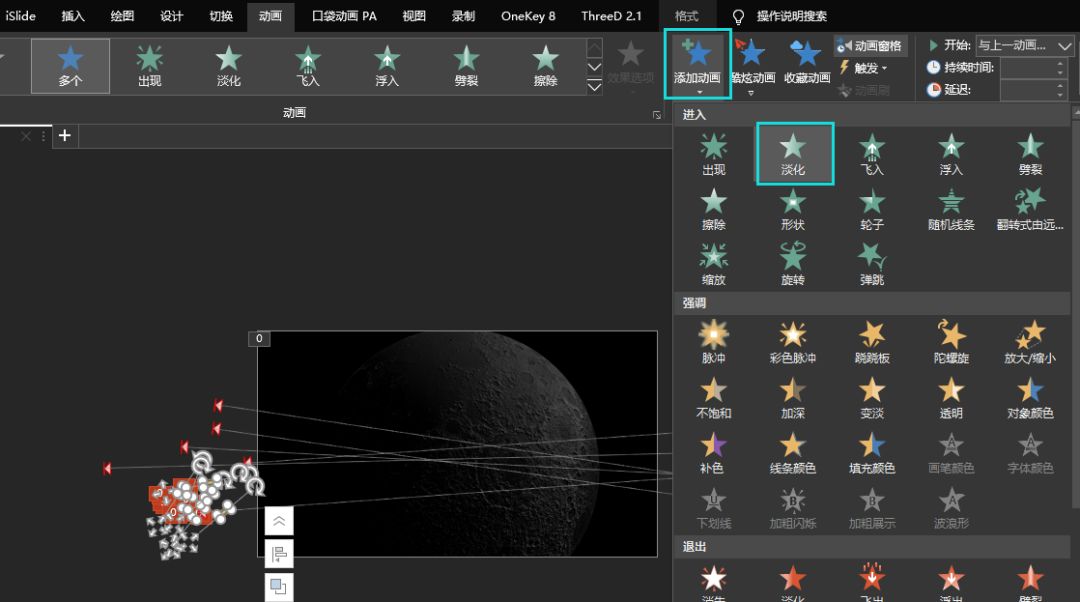
第十八步:将动画参数设置为开始【与上一动画同时】,持续时间0.01秒,延迟0;
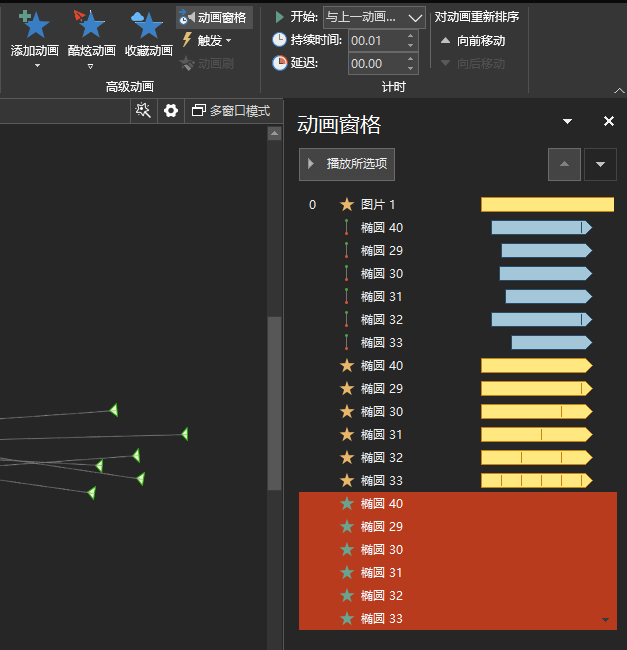
第十九步:之后同上述步骤,选中动画窗格中所有前边标记绿色五角星的动画,右键选择计时,在弹出的窗口中,将重复改为【直到幻灯片末尾】;

第二十步:插入文本框,输入文字,这里我们以“PowerPoint”为例,然后再插入一个文本框,输入一些英文注释。调整两个文本框的字体字号(下图字号分别为69,14);
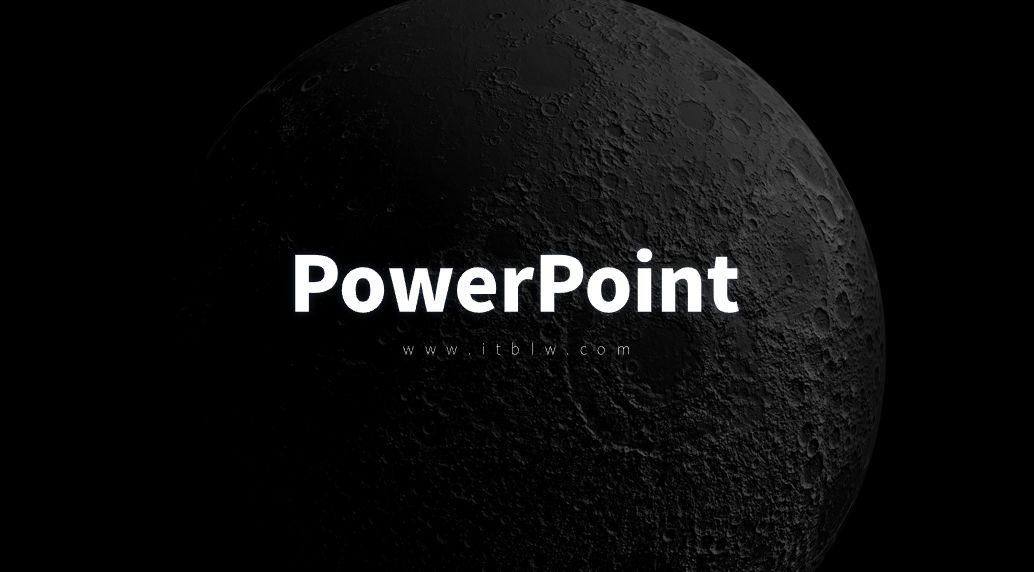
第二十一步:选中文本框“PowerPoint”,在设置形状格式中,切换到文本选项,将填充设置渐变填充,类型为线性,角度225°,渐变光圈设置为三个色块,依次为为蓝色/白色/蓝色,其他参数不变;
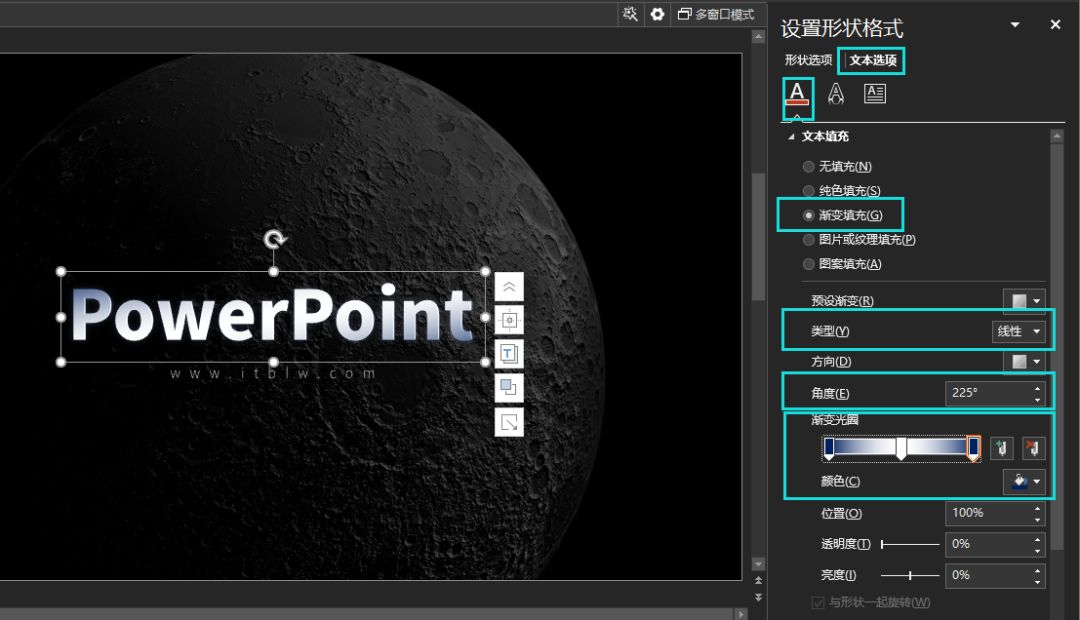
第二十二步:同时选中两个文本框,点击动画,选择【淡化】,开始设置为与上一动画同时,持续时间为3秒,延迟为1.5秒;
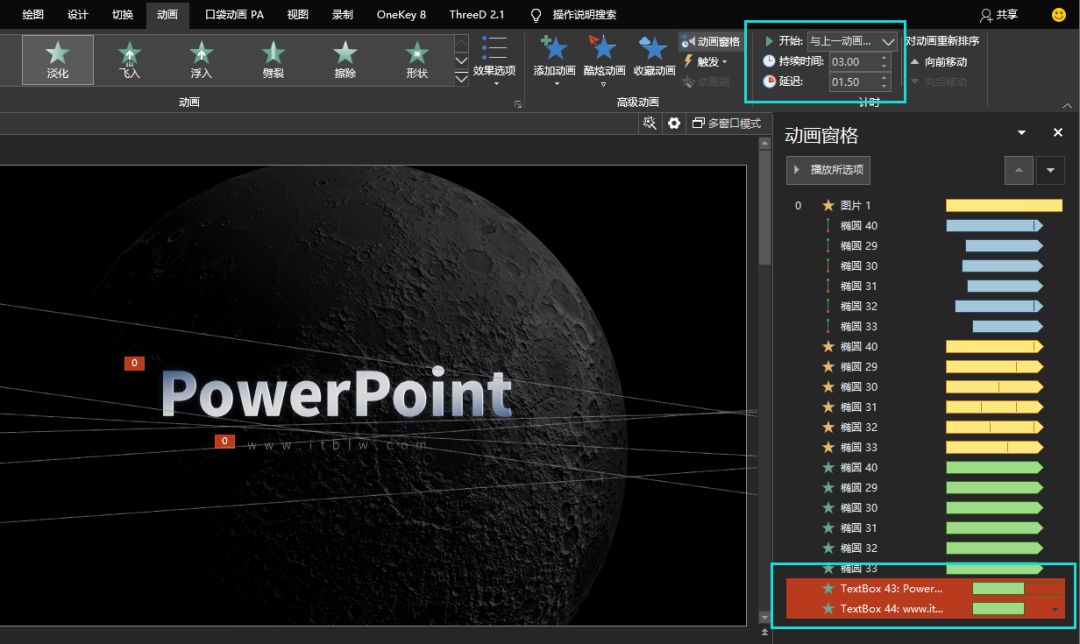
此时完成所有动画效果的设置,来看下最终效果图:

本次的电影级粒子动画教程到这里就结束了,希望大家动手操作去体会下每个细节的设置,从而让自己的PPT动画操作能力更上一层楼




