PPT两个文本框怎么制作交互显示消失的动画?ppt中想要实现一个文本框消失的同时另一个文本框出现的动画效果,该怎么制作呢?下面我们就来看看详细的教程,需要的朋友可以参考下
一、插入两个文本框
1、新建一个ppt,插入两个文本框,并输入文字。具体操作方法:点击上方工具栏中的“插入”,然后在“插入”下方找到并点击“文本框——横排文本框”,然后在ppt的页面中画出文本框,并输入文字。
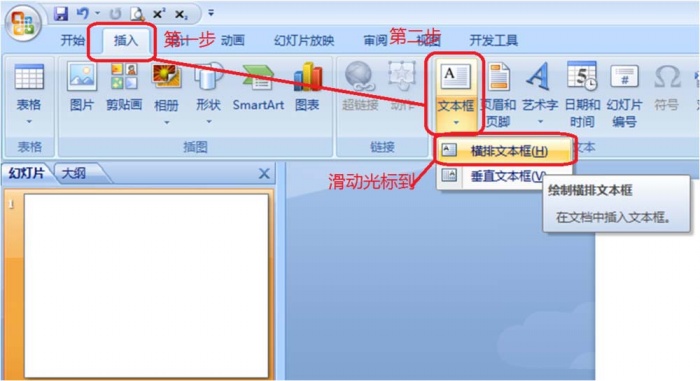
二、设置第一个文本框的动画
1、点击上方工具栏中的“动画”,在动画工具下面就会新出现一排动画工具,找到并点击“自定义动画”,在ppt的右侧就会出现自定义动画栏。
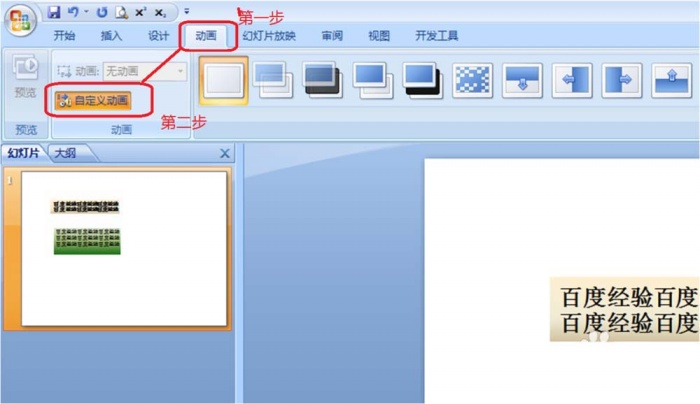
2、选中第一个文本框,然后在右侧自定义动画栏中的找到“添加效果”,点击添加效果右侧的小箭头,在弹出框中选择“退出——下沉”。
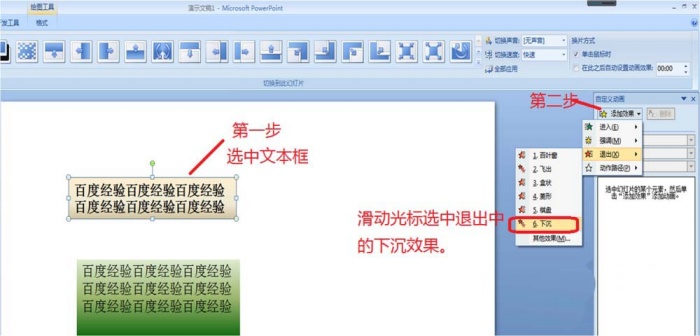
3、设置好的第一个文本框的动画是:单击鼠标后,文本框一就会快速下沉消失。
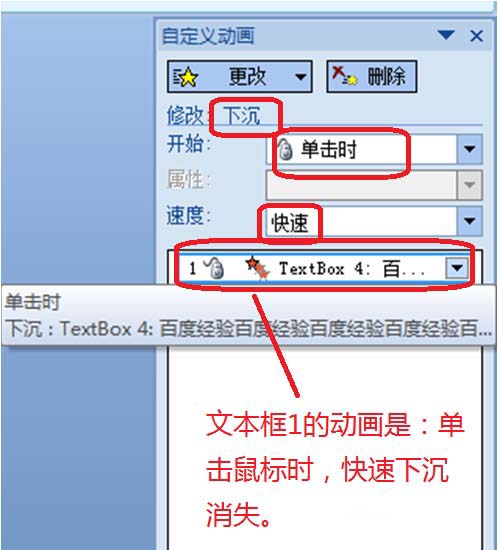
三、设置第二个文本框动画
1、选中第二个文本框,然后点击右侧自定义动画栏的“添加效果”,在弹出框中选择“进入——飞入”。滑动光标选中“飞入”效果。第二个文本框的动画效果就是单击鼠标时,快速飞入。
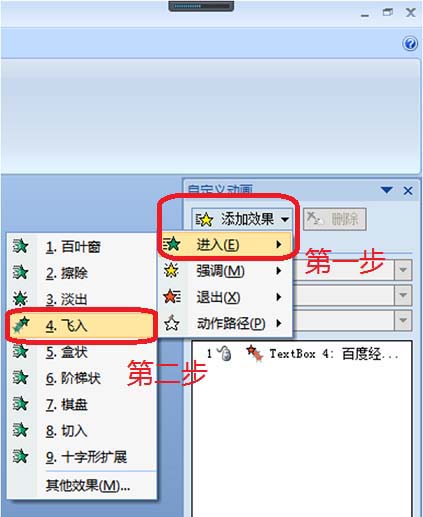
2、比较关键的一步就是设置第一个文本框消失,同时第二个文本框进入。这一步实际上就是设置第二个文本框出现的时间。选中动画效果2,然后点击“单击时”右侧的小箭头,在下拉框里滑动光标选中“之前”。
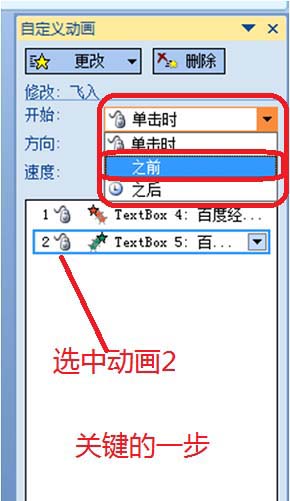
3、设置好以后,可以看出,文本框1和文本框2的右侧都是有一个“1”,这表示,这两个文本框的动画同时进行。播放ppt,查看设置效果。
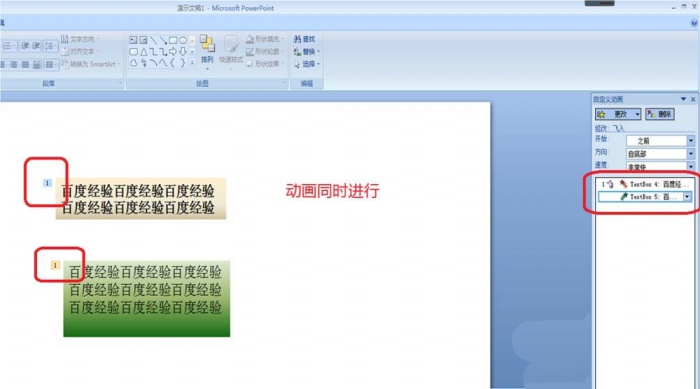
以上就是ppt文本框添加动画效果的教程,希望大家喜欢
标签: 动画制作




