今天小编为大家带来了ppt如何制作一个花瓣飘落的动画?教程很简单,感兴趣的朋友和小编一起到了解一下吧。
新建一张演示文稿,删除上面的文本框。
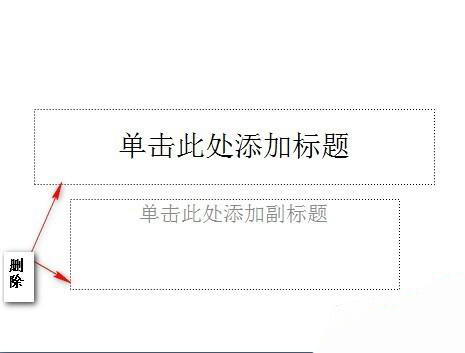
单击菜单栏中的【插入】,在【插图】区域选择【图片】,从文件中插入一张已经下载好的花瓣图片。
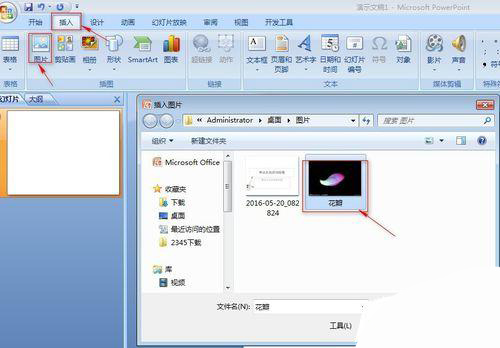
这是我们看到插入的图片带有背景颜色,但是我们在制作动画时不希望背景颜色的存在,怎么办呢?
请如下操作:单击选中图片,系统会自动进入格式菜单下,在左上角找到【重新着色】按钮,单击它旁边的下拉三角,选择【设置透明】,单击图片的背景,就会看到整个背景消失了,然后再调整图片的大小。
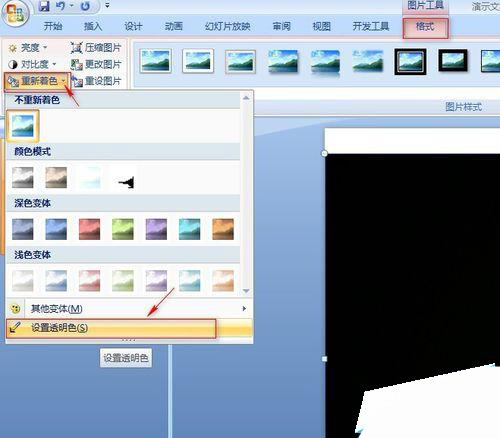
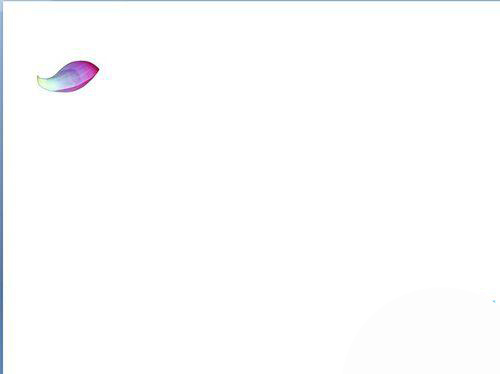
选中插入的图片,单击菜单栏中的【动画】选项卡,然后选择“自动义动画”,进入“自定义动画”属性框
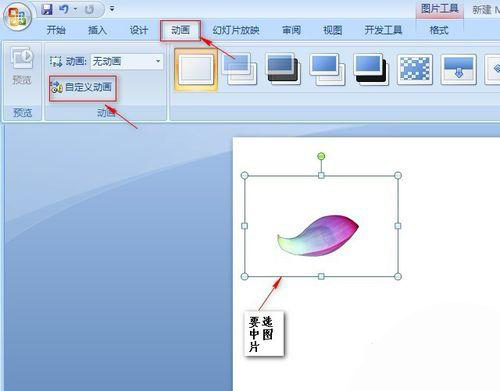
在“自定义动画”属性框中单击“添加效果”右侧的下拉三角,选择“动作路径”,-“绘制自定义路径”-“曲线”。然后绘制一条花瓣飘落的轨迹线,双击鼠标左键,结束曲线绘制。
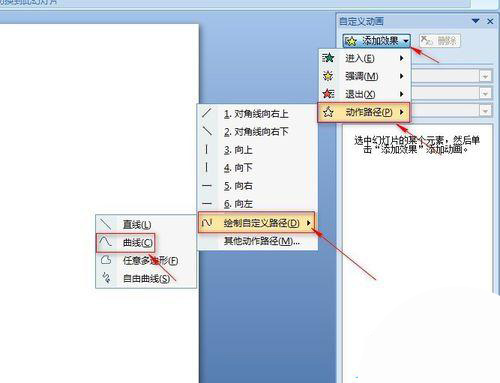
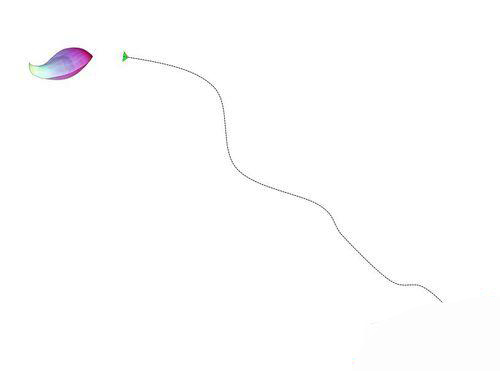
单击选中图片,右侧的动画窗格中会出现刚刚添加的动画的属性设置栏,选中后单击鼠标右键,在弹出的对话框中选中“从上一项开始”,再次选中动画属性栏,单击右键,在弹出的对话框中选择“计时”,在计时属性框中将速度改为“非常慢5s”。
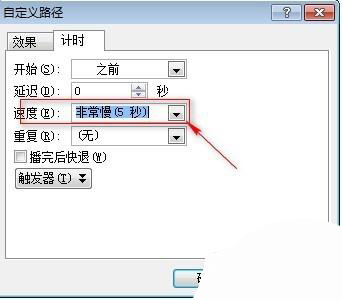
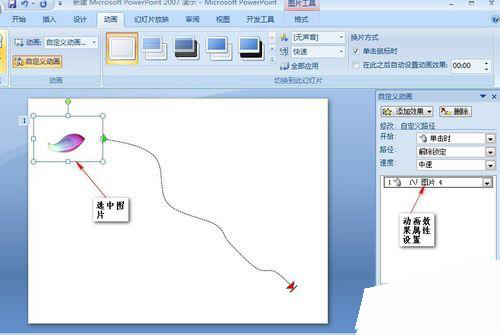
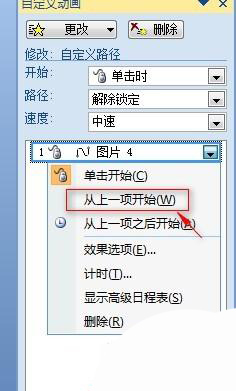
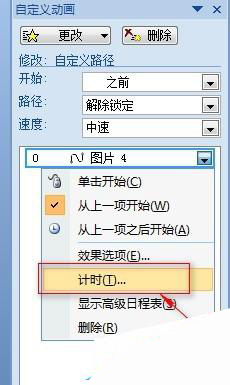
选中插入的图片,单击“添加效果”右侧的下拉三角,选择“强调”,-“陀螺线”,如果找不到陀螺线可以在“其他效果”中查找。这时右侧就会出现新增的陀螺线动画效果的属性框。
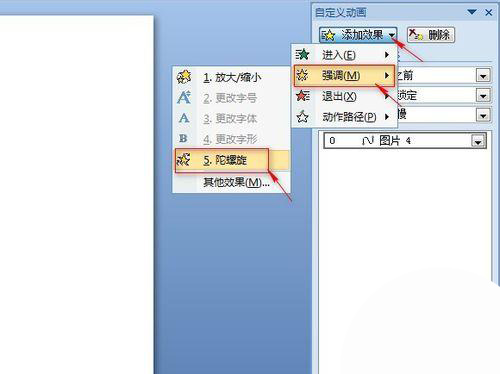

选中陀螺线属性框,单击鼠标右键,在弹出的对话框中选中“从上一项开始”,再次选中动画属性栏,单击右键,在弹出的对话框中选择“计时”,在计时属性框中将速度改为“非常慢5s”.
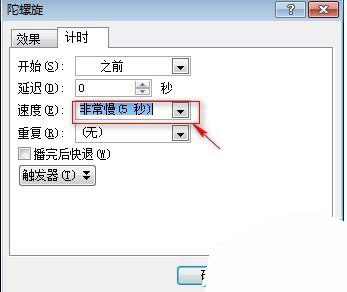
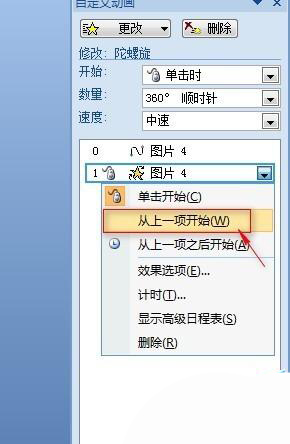
选中插入的图片,单击“添加效果”右侧的下拉三角,选择“进入”,-“旋转”,如果找不到旋转可以在“其他效果”中查找。这时右侧就会出现新增的旋转动画效果的属性框。
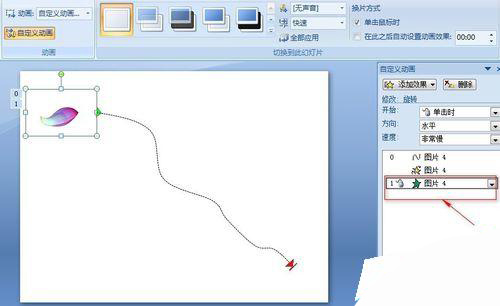
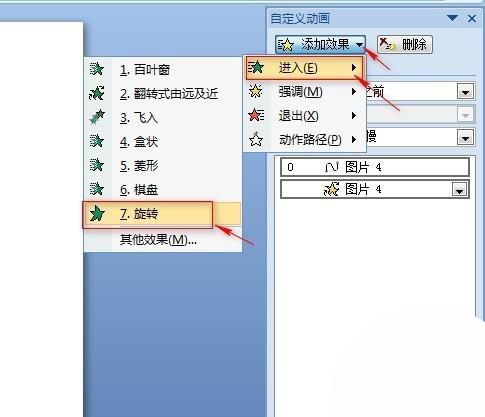
选中旋转效果属性框,单击鼠标右键,在弹出的对话框中选中“从上一项开始”,再次选中动画属性栏,单击右键,在弹出的对话框中选择“计时”,在计时属性框中将速度改为“非常慢5s”.
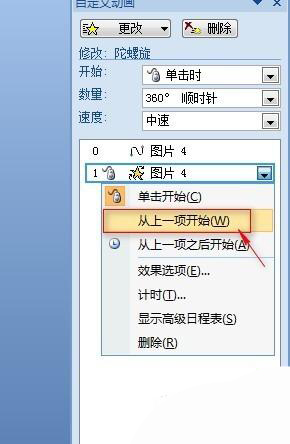
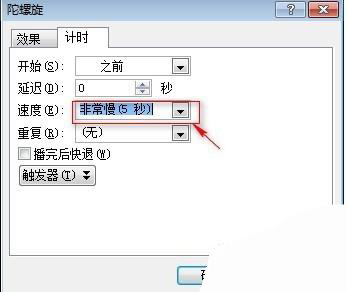
到此为止整个过程就完成了,可以使用幻灯片放映,试试效果了!是不是很简单!
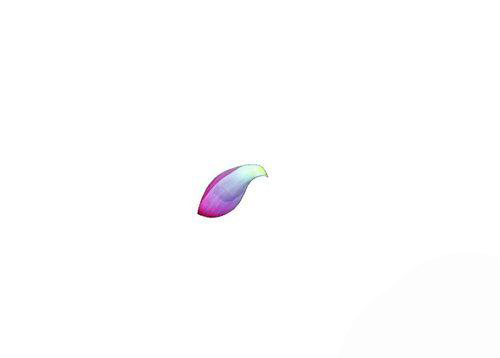
以上就是ppt制作一个花瓣飘落的动画教程,希望可以帮助大家,




