PPT图片怎么裁剪成圆形图?ppt中想要将图片裁剪成圆形,该怎么裁剪呢?下面我们就来看看ppt将图片裁剪成圆形的教程,需要的朋友可以参考下
1、本人用的是电脑自带的办公软件Microsoft PowerPoint(PPT),使用的是2010版本,比以前的版本多了好多功能;首先打开ppt——"新建"——"空白文档"
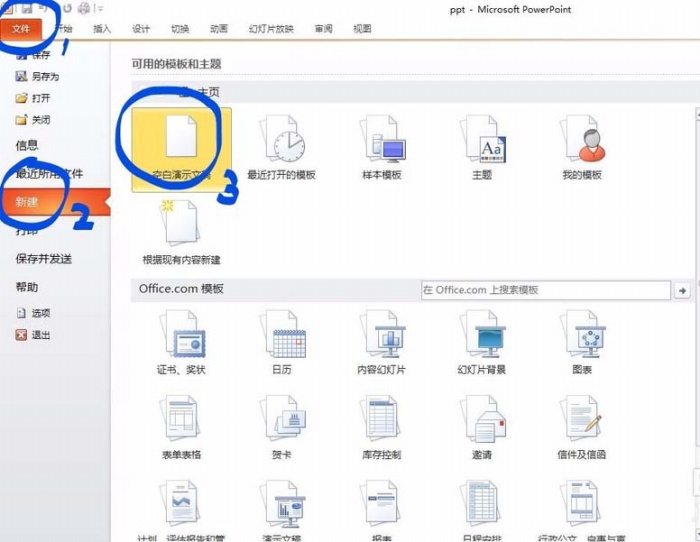
2、点击"插入"—"图片",导入需要编辑的图片
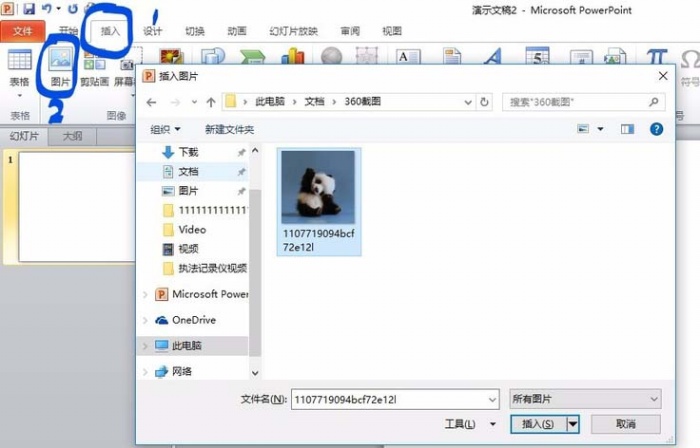
3、单击图片(图片四周出现四个小正方形和四个小圆)—选择"格式"功能下的“裁剪”
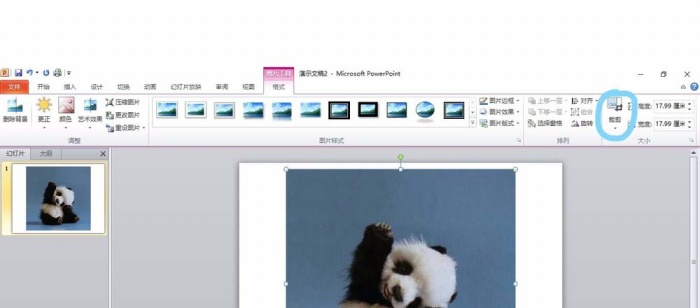
4、点击裁剪下有个小三角形△—纵横比选择 正方形1:1 —形状选择为椭圆
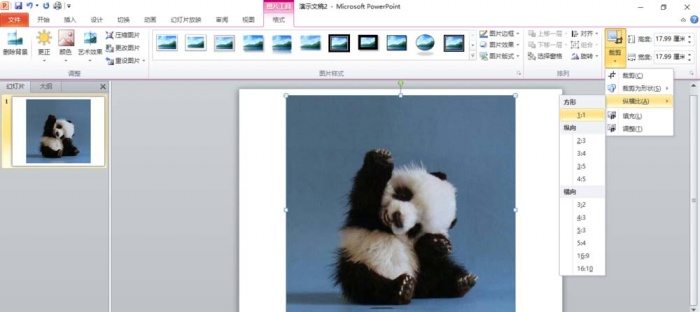
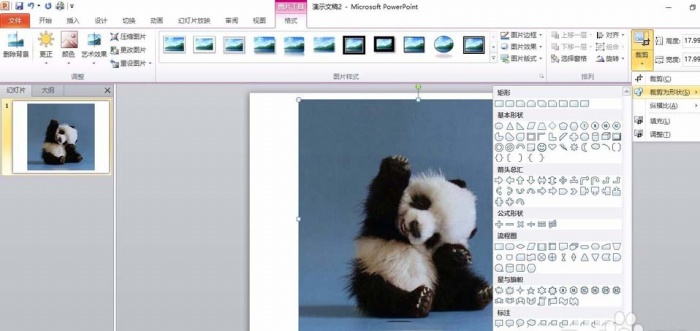
5、这样能画出正圆
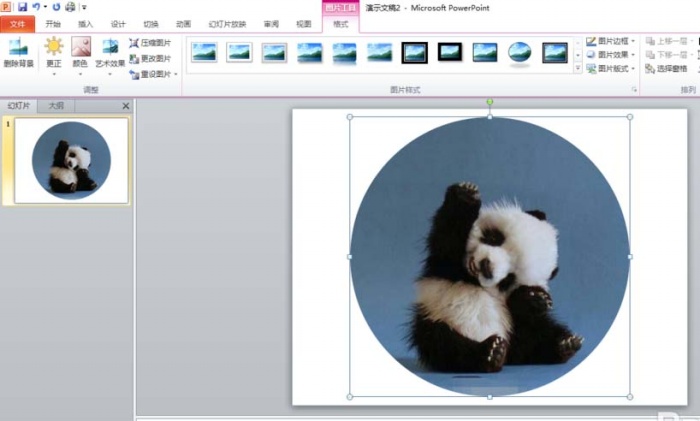
6、另存为选择需要保存的图片的格式,jpg,jpg均可
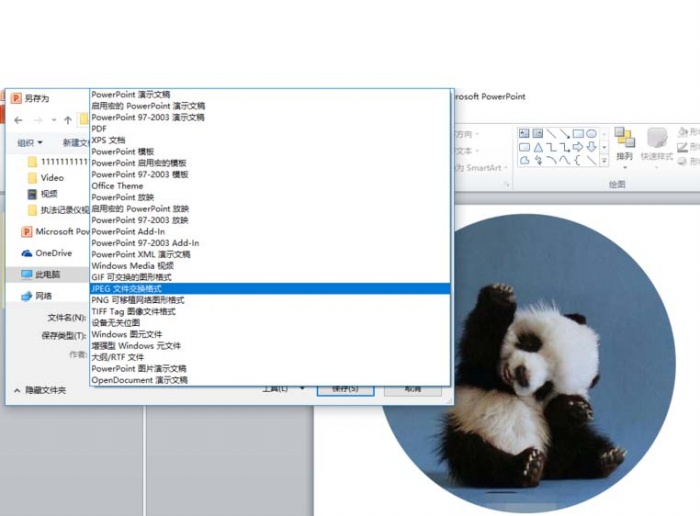
7、插入所需要编辑的图片,单击下图片,图片出现以下四个小正方形和四个小圆,如图
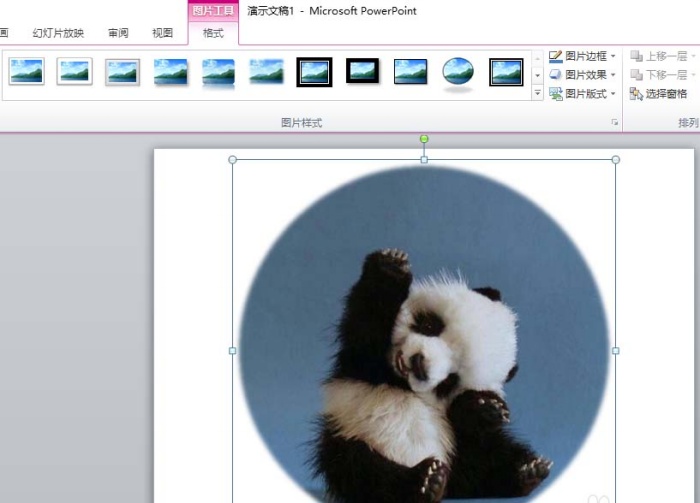
8、选择图片样式中的柔化边缘椭圆的样式,既可,图片变成边缘柔化的圆形
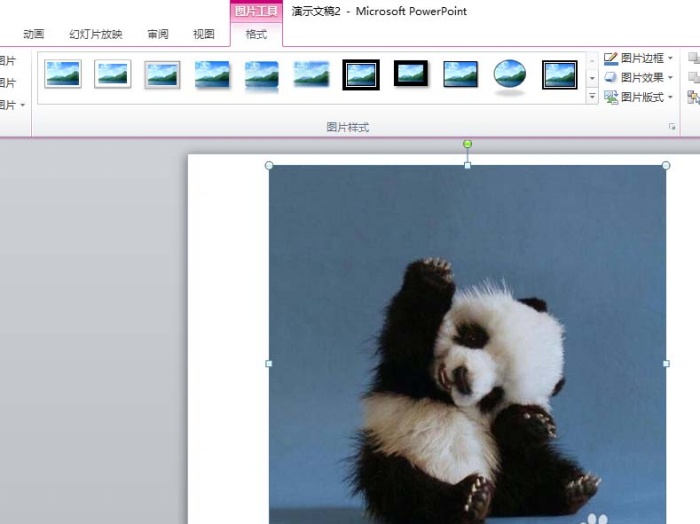
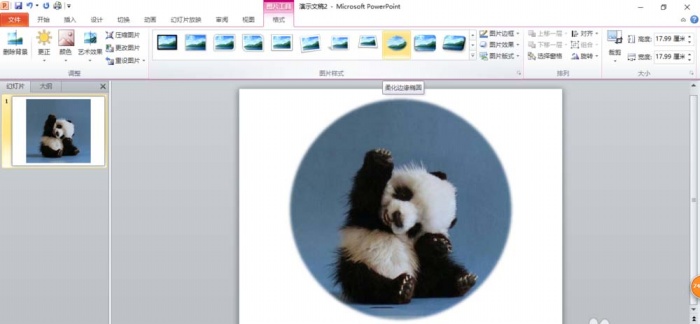
9、还可以选择图形样式中的——菱台形椭圆 黑色
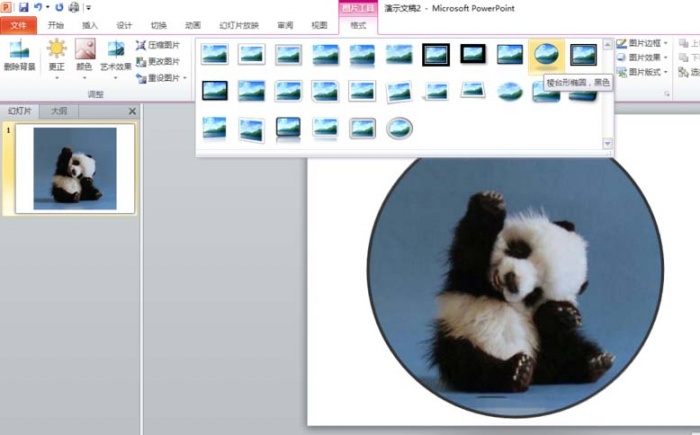
10、点击图片——选择"图片边框"点击下小三角——点击下"无轮廓"(即可去掉圆形的黑色边框)
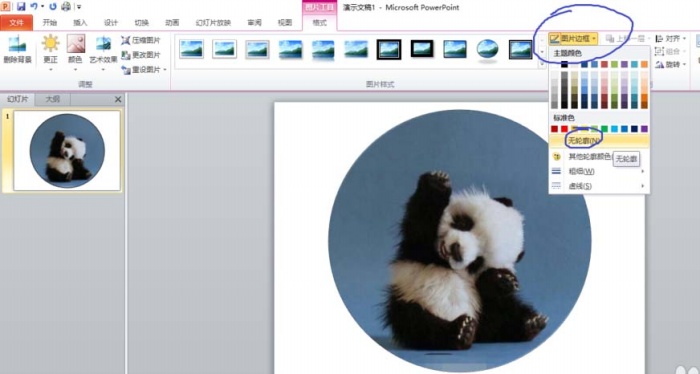
11、另存为图片,"保存类型"选为jpg(常用格式)——点击"保存"。
标签: 图片剪裁




