在ppt制作中,我们会对自己的ppt进行装饰,除了会运用一些我们平常能见到的图形,有时也会利用一些小技巧制作一些不一样的图形。今天就和大家分享在ppt中怎么画被截断的矩形。

打开ppt软件,我们新建一个空白的幻灯片。首先我们单击主菜单“插入”选项,并在其下拉子菜单中单击“形状”子项,这时会出现扩展框。如图所示:
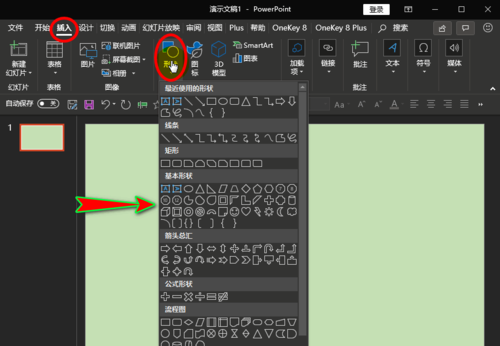
在扩展框的“矩形”组下方,我们选择一个“矩形”形状,然后将鼠标移至幻灯片处并按住鼠标左键同时拖动,拖动的距离越大,矩形就越大,矩形大小合适后,我们松开鼠标左键,这样幻灯片中就出现了一个“矩形”。
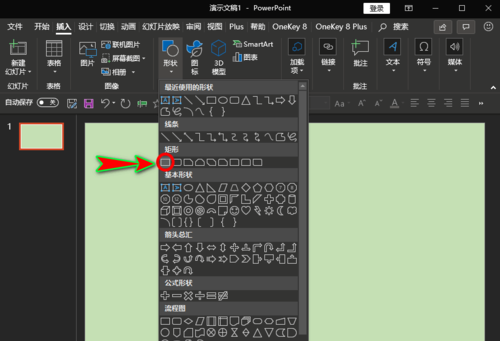
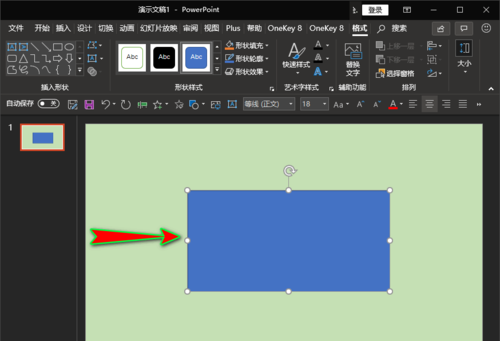
接着我们将“矩形”的填充颜色改成与ppt幻灯片的颜色一样,线条颜色保持不变。如图所示:
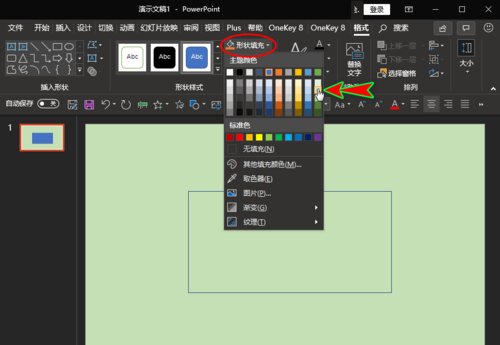
紧接着我们再次点击“形状”选项,在其扩展项中再选择一个“矩形”形状,并在刚才的幻灯片中再画一个“矩形”,但是此“矩形”必须将之前的“矩形”的上下两边覆盖住。如图所示:
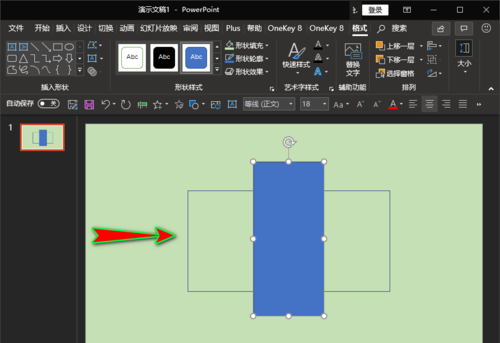
接下来我们需要将最后画的“矩形”填充颜色也改为与幻灯片一样的,并将“矩形”的轮廓改为“无轮廓”,这样我们就可以得到一个被截断的“矩形”哦。如图所示:
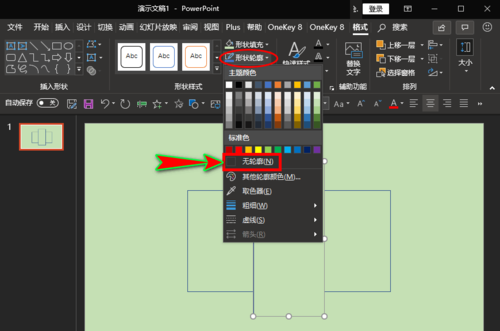
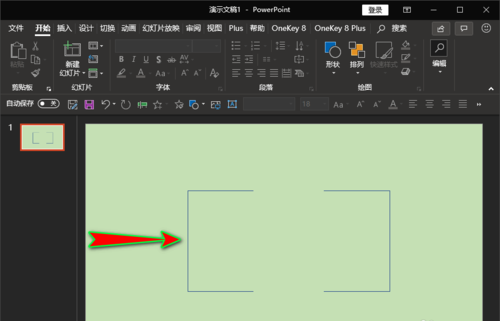
使用此方法画被截断的矩形,主要利用图形的遮挡法,利用相同的颜色遮住部分线条,使完整的线条看似被剔除,以达到自己想要的效果。
遮挡不同的位置,可以得到不一样的图形。
标签: PPT图形




