PPT怎么将图片晶格化?ppt中想要将图片变成晶格化的效果,该怎么制作呢?下面我们就来看看ppt晶格化图片的教程,很简单,需要的朋友可以参考下
1、打开ppt,首先为了方便看清楚,将ppt的背景色设置一下。右击ppt空白处,选择设置背景格式。
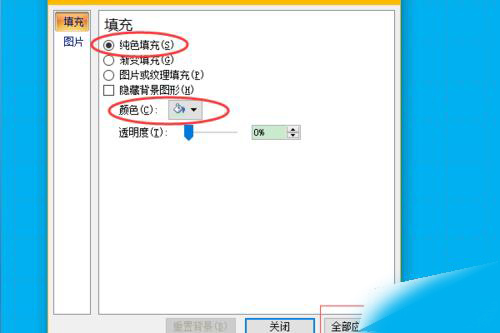
2、设置背景格式窗口中我们使用纯色填充,选择一种颜色,这里我已经使用了蓝色作为背景色。然后单击全部应用按钮。
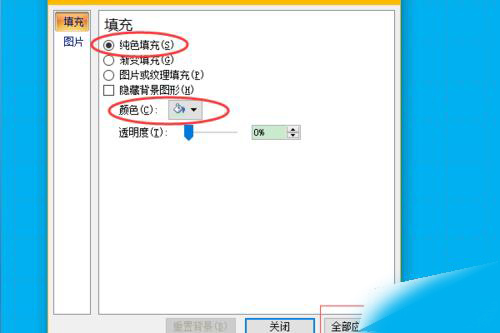
3、然后单价插入选项卡中的图片按钮。

4、弹出的窗口中我们选择一张图片,插入进来。

5、然后在ppt中插入一个矩形。

6、将矩形的边框设置为无。

7、然后复制这个矩形,并将复制的矩形填充色改为白色。
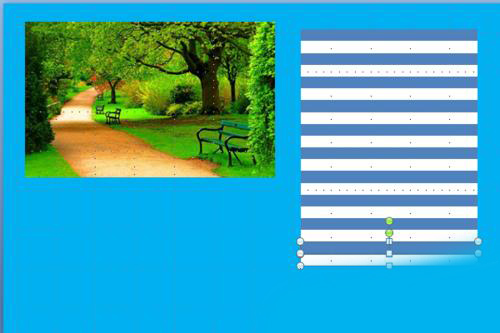
8、选中这两个矩形,安装ctrl键,拖拽出一组矩形放置在下面。
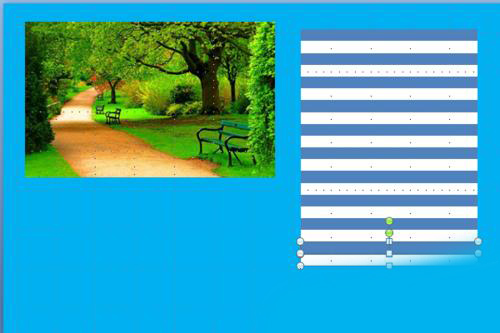
9、然后重复按F4键重复上面的操作,这样就复制出很多矩形。
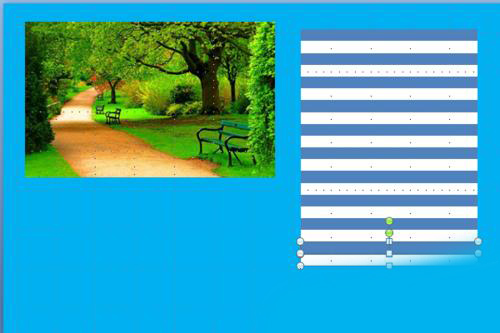
10、然后选中所有的矩形,按ctrl+G进行组合。
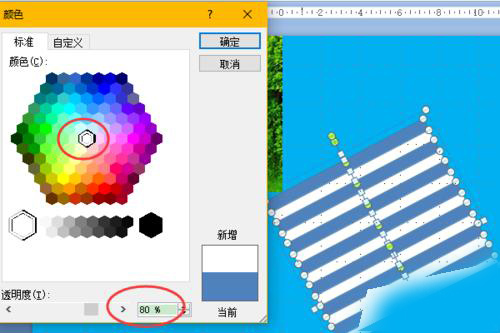
11、然后将矩形旋转一定的角度,(将鼠标放置在图片上面的绿色控制点上进行旋转)
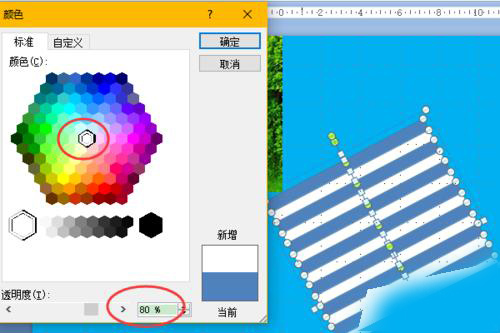
12、然后按ctrl+shift+G,取消组合,然后选择所有的蓝色,设置填充色为白色,并设置透明度80%。
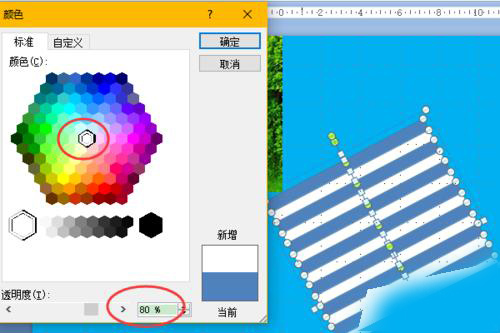
13、同样,将原来白色的矩形设置透明图为90%。
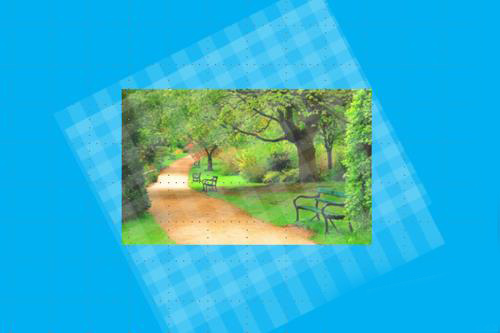
14、然后将矩形覆盖我们的图片上
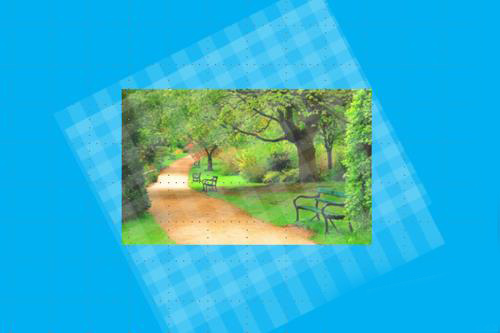
15、然后复制这个矩形,并将其反方向调整。
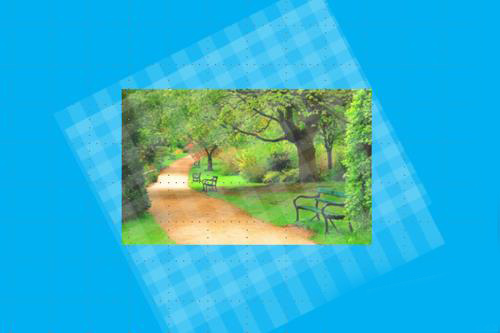
16、选择需要将超出图片的部分裁剪掉即可。

17、现在完成了晶格化图片。

标签: 图片晶格化




