PPT怎么设计山峰柱状图表?ppt中想要制作一个图表,该怎么制作山峰柱状图表呢?下面我们就来看看详细的教程,很简单,需要的朋友可以参考下
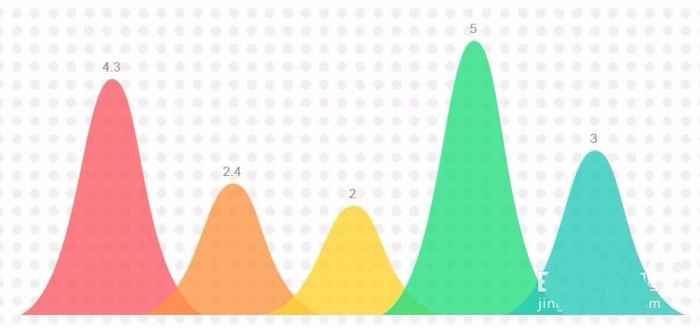
1、插入一个ppt默认的柱状图。
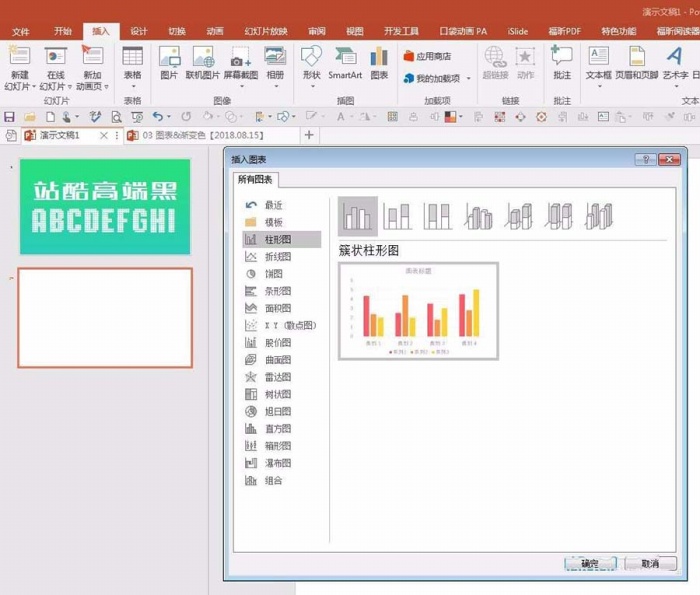
2、修改数据。只保留一个类别,多个系列。
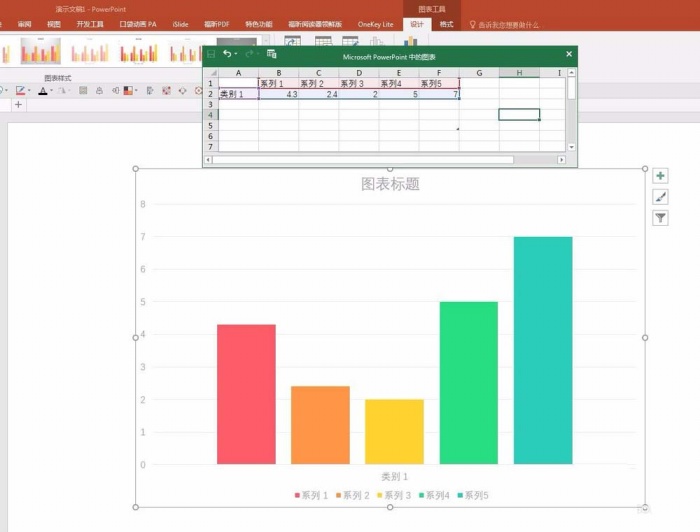
3、去掉自带的多余的修饰成分。比如网格线、标题、图例、坐标轴等。
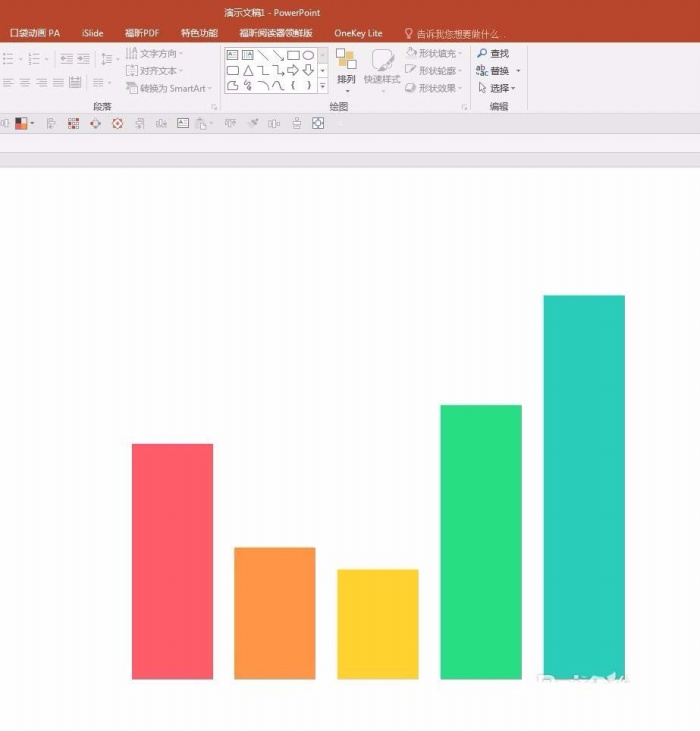
4、绘制一个等腰三角形,作为后续使用的山峰辅助图。适当画大些、高些,并设置填充透明度,如20%。
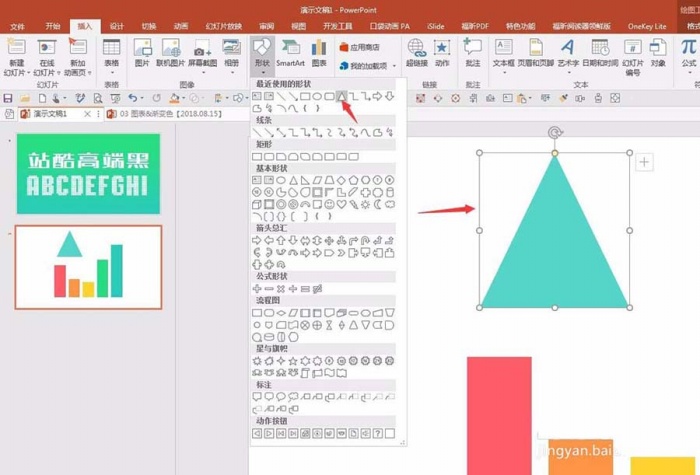
5、在三角形上右键单击“编辑顶点”。
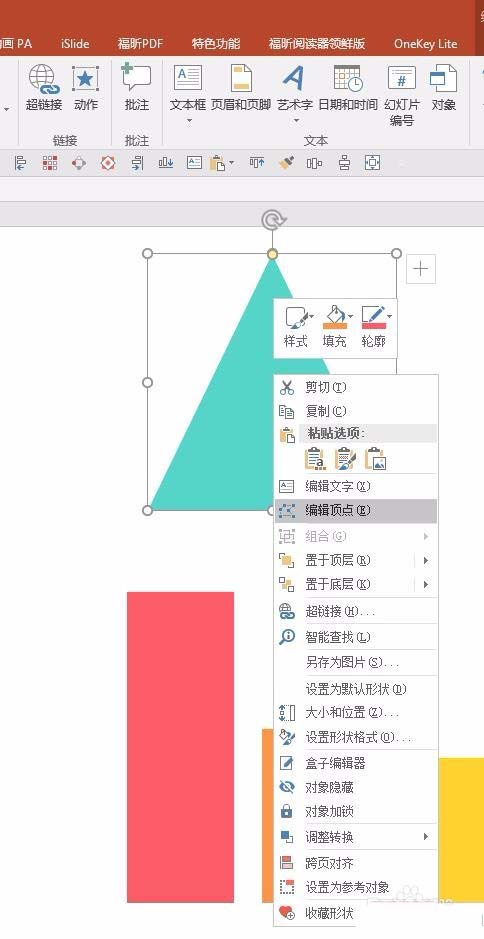
6、单击顶部顶点编辑点,右键选择“平滑顶点”。顶点就变成了弧形。
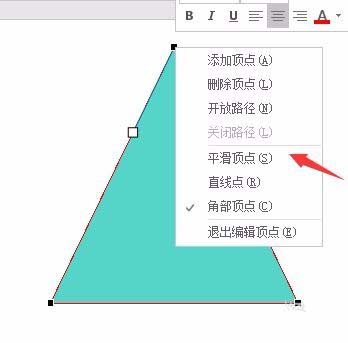
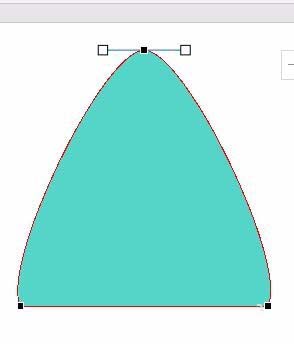
7、点击三角形左下角的顶点,出现控制柄,往右拖动控制柄改变为弧形。
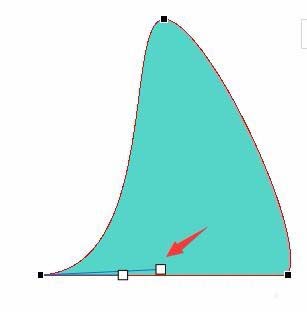
8、同理,对三角形右下角的顶点进行同样的操作。这样,一个山峰的样子就出来了。
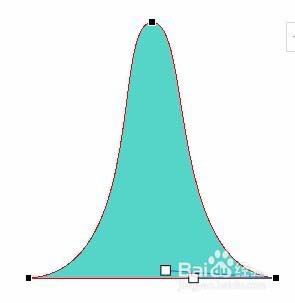
9、选中山峰,ctrl+c复制,然后点击其中一个柱子,再ctrl+v粘贴。
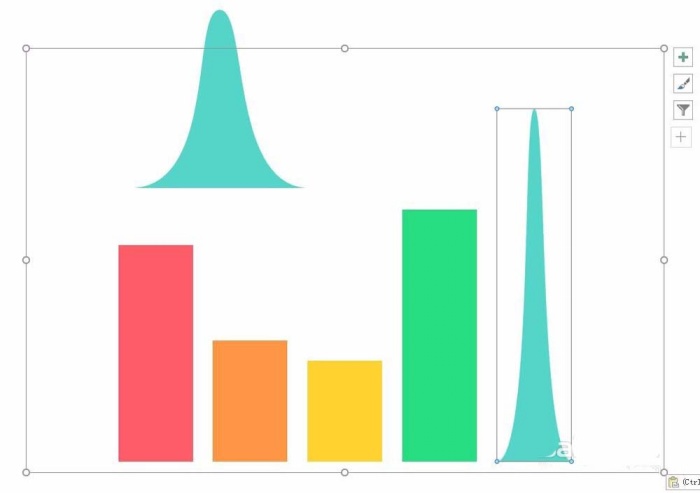
10、改变山峰的填充颜色,复制到其他的柱子。得到了初步效果。
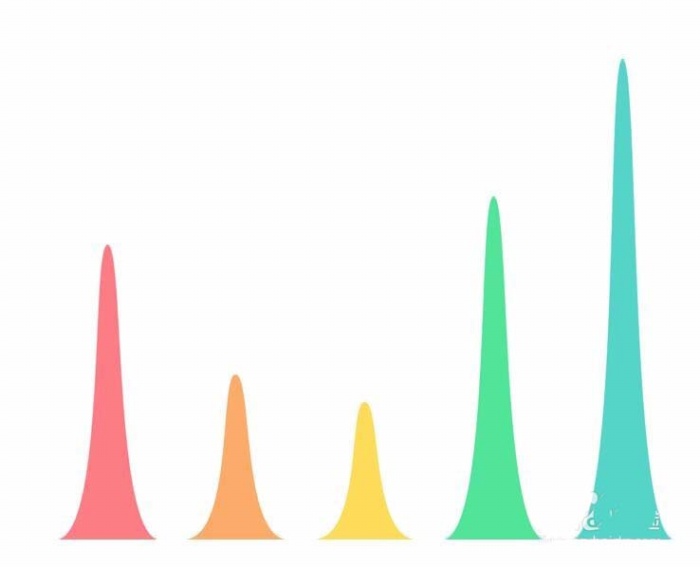
11、任意点击一个柱子,右键单击选择“设置数据系列格式”,右侧打开格式设置窗口。
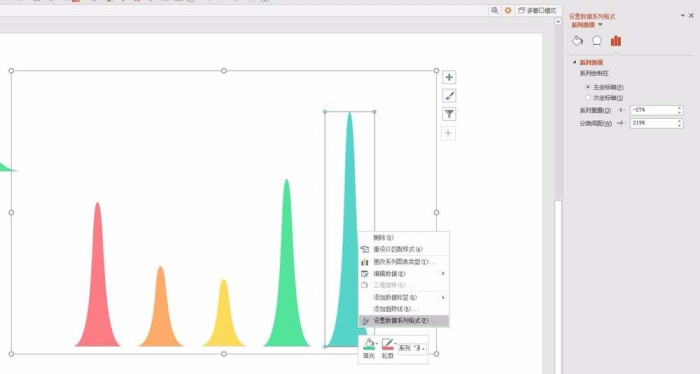
12、在右侧格式设置窗口中调整“系列重叠”和“分类间距”,得到最终的效果。
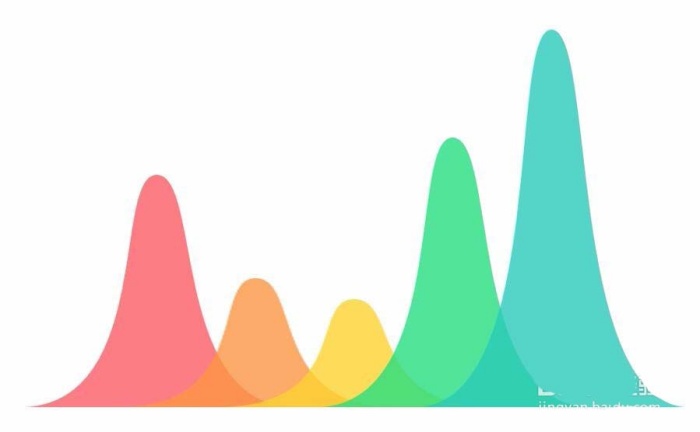
以上就是ppt制作创意的山峰柱状图表的教程,希望大家喜欢
标签: 山峰柱状图表




