买东西的时候 我们都希望自己能多注意注意细节
同样的,我们在用PPT设计产品图片的时候,也需要用到这种只看局部细节问题
那么问题来了
这种局部放大效果在PPT种怎么制作呢

先看效果图,如下所示,局部放大效果是怎么制作的呢
简单分析一下就是:
图片+模糊+圆形

下面来看看这个的制作过程
首先打开PPT文档,新建幻灯片,示例如下

为换灯片设置图片背景,示例如下
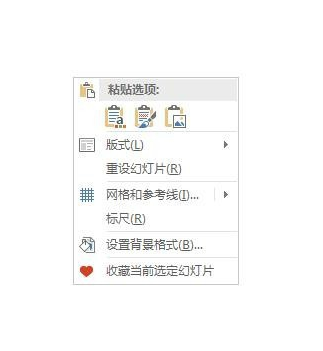

再插入图片,图片同背景图片一样,大小也一样,如下

选中图片,点击【图片工具】【格式】【艺术效果】【虚化】,如下所示
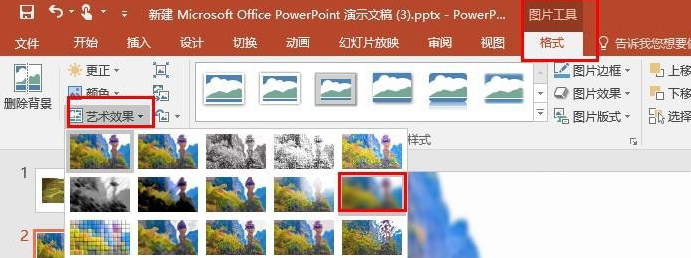
双击图片,调整【虚化】艺术效果,半径越大,越模糊,如下所示

然后再【插入】【形状】,选中【椭圆】形状,按住Shift+Ctrl键 在图片上画出合适大小的圆形,如下所示,这个主要是为了突出局部效果的
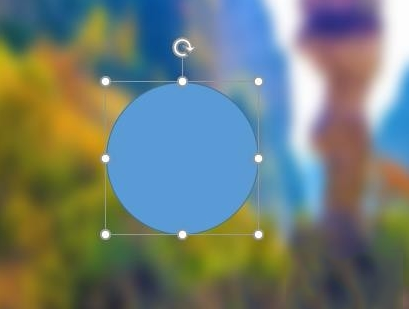
怎么能从圆形形状看到后面的图片呢
设置形状填充方式为【幻灯片背景填充】,如下所示
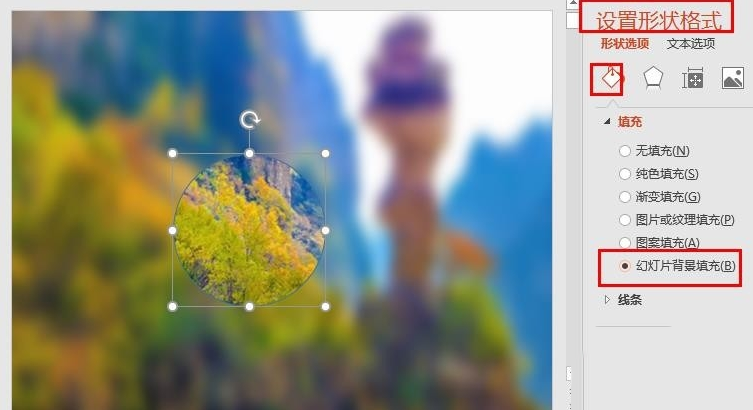
圆形形状的线框还可以再调整一下
设置为白色、粗细也可以调节一下,总之,可根据需要进行调整,效果如下

如此,局部放大效果就做好了,想要突出显示哪个地方,就移动圆形形状到哪儿,如下所示

本次操作使用的是ppt2016版。
标签: 局部放大




