如何使用PPT制作精美的动态时间轴?一起来看看吧!
插入-形状-直线-按shift键绘制一根直线。
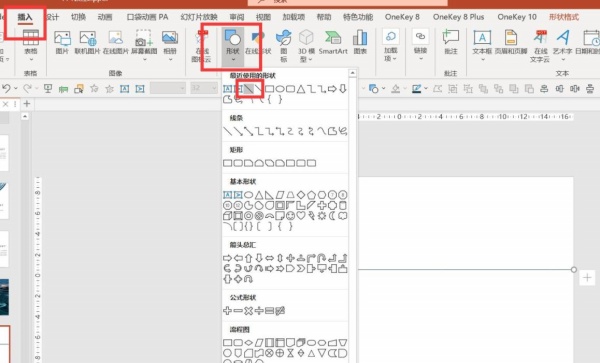
右键点击直线-设置形状格式-渐变线-角度0-渐变光圈2个-填充喜欢的颜色-宽度5磅。
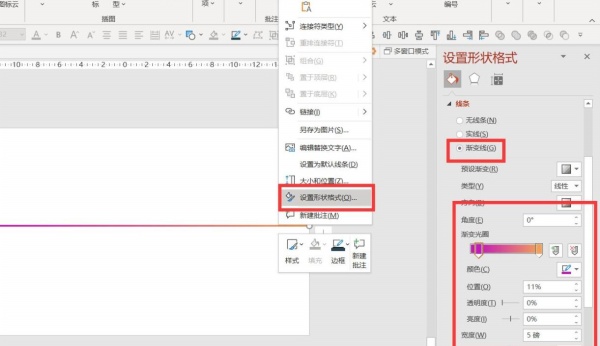
插入-形状-直线-绘制一根短直线-插入-文本框-编辑时间。
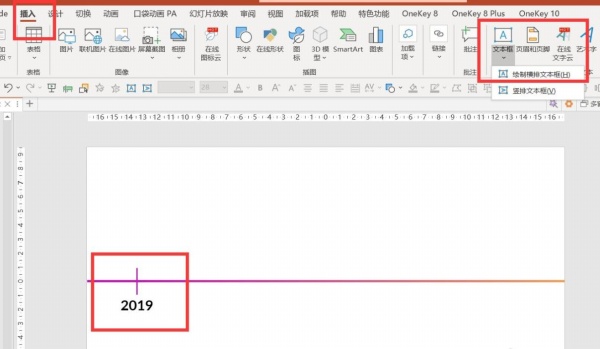
全选短直线和时间-右键组合在一起-复制并移动到右边-修改时间为2020。
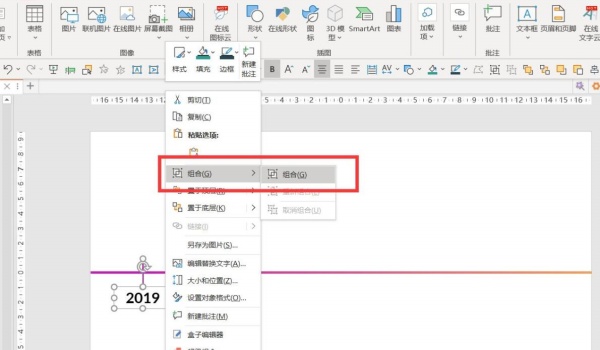
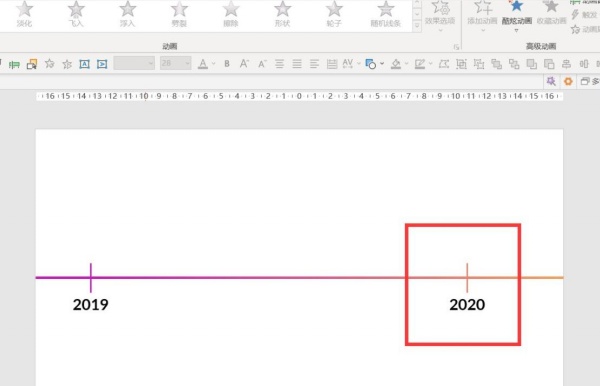
插入-直线-画一根长直线-宽度2.25磅-连接类型:虚线-插入-形状-椭圆-按shift绘制正圆-插入文本框编辑文本。
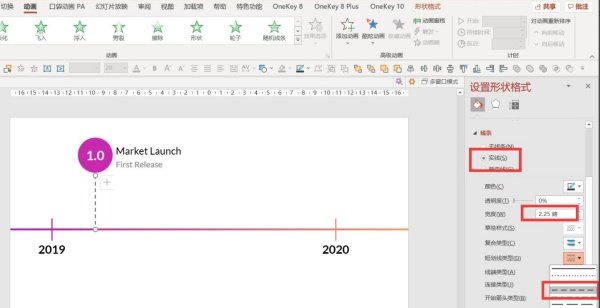
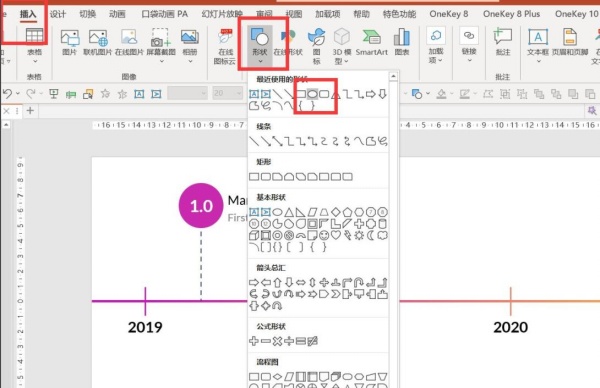
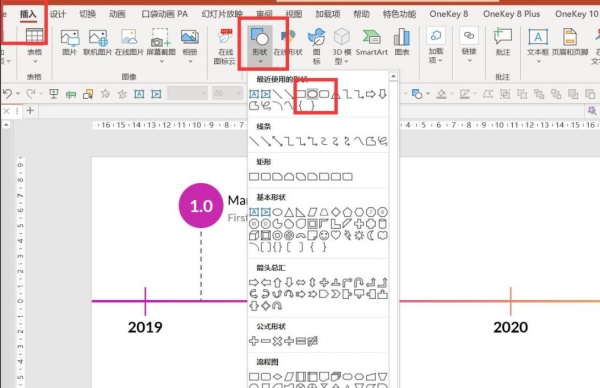
点击第一个时间节点-动画-擦除-效果选项:自顶部-与上一动画同时-持续时间0.75-延迟0.25。
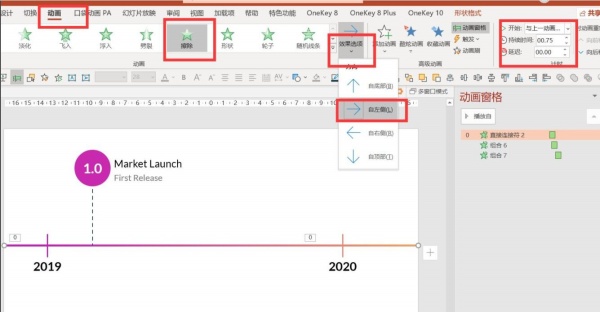
点击右边的时间节点-添加擦除动画-与上一动画同时-持续0.75-延迟0.75。
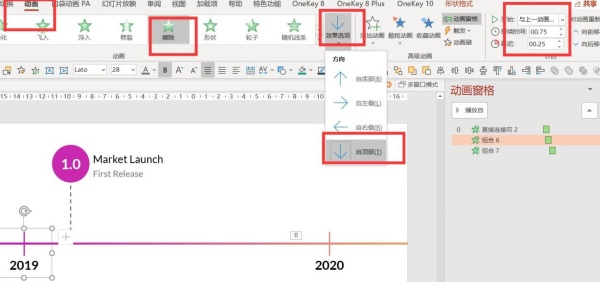
点击左边的虚线也添加同样的擦除动画。将圆形和文本框组合在一起-添加淡化动画-与上一动画同时-持续时间0.75-延迟1秒。
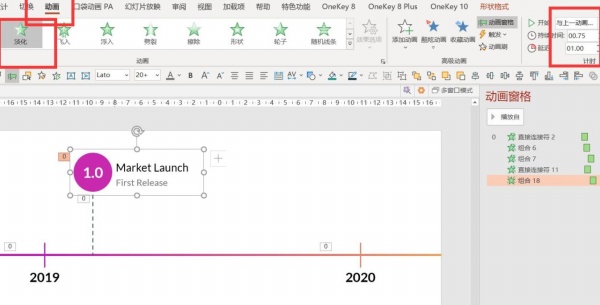
将虚线和文本一起复制并粘贴到其它位置-调整虚线的效果选项-调整延迟时间。
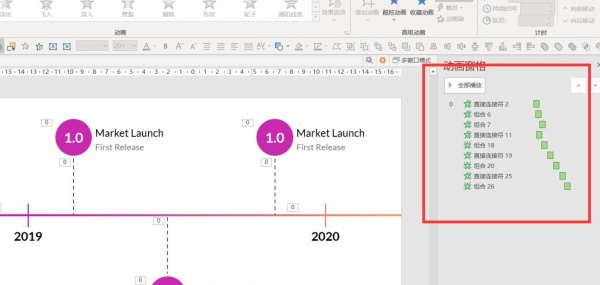
点击右下角的预览就可以看到动画效果了。
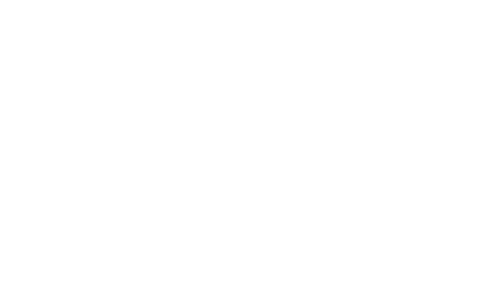
标签: 动态时间轴




