如何用PPT实现墨迹图片设计效果呢?使自己制作出来的PPT更加的高端,大气,上档次。如演示的这张墨迹图片,是不是看了就有点心动了,想做出自己心仪的墨迹图片吧。下面的步骤是制作的过程。

当然是要找到一张图片或想要做成墨迹效果的图片和一张墨迹图片。如下图


新建一个PPT文档(这里是为了给大家做演示),然后把两张图片加到PPT中,如下图演示:



将图片复制到新建的幻灯片中,在新建的幻灯片中“右键——设置背景格式——图片或纹理填充”,然后单击“剪切板”
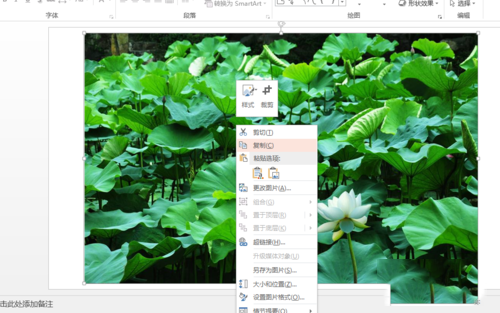
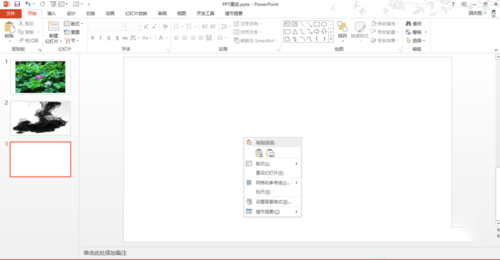
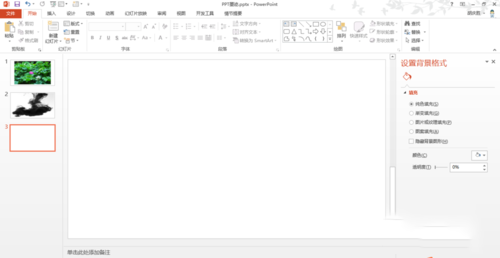

让这个背景图片看不到,画一个和幻灯片一样大的白色背景矩形,将背景遮起来;如下图

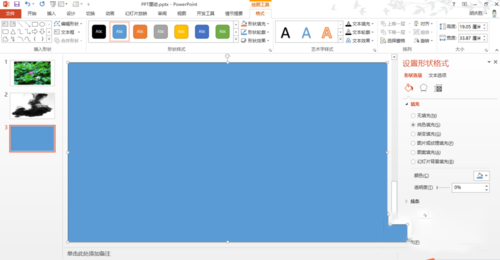
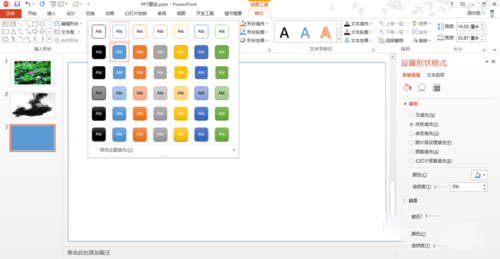
在有墨迹图片的幻灯片中,将墨迹图片选中,然后点击““图片工具”——格式”,通过“颜色”里的 “设置透明色”,将这个墨迹中的黑色设置成透明色,如下图:
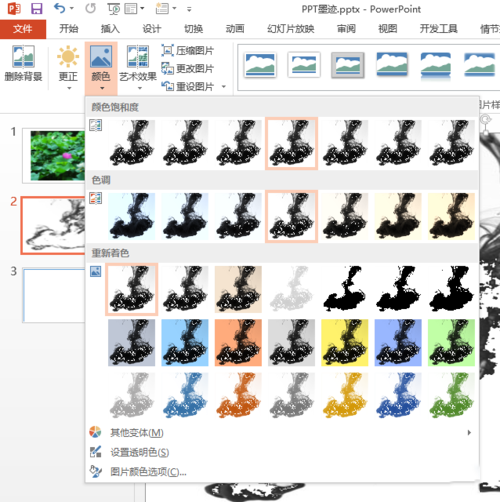
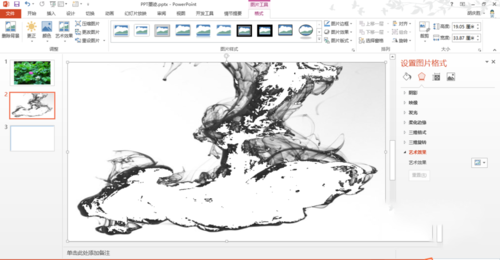

将设置好的墨迹图片复制到看不见背景图片的幻灯片中,然后在图片上右击“设置图片格式”——填充线条——填充——幻灯片背景填充,就可以得到想要的墨水效果图了,如下图:
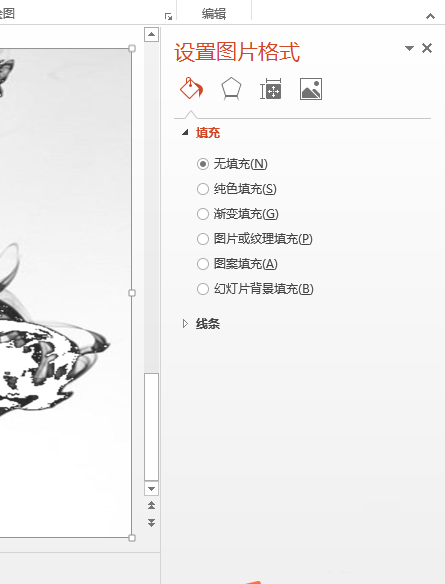

标签: 墨迹图片




