PPT怎么画太极八卦图?之前我们介绍了好几种软件绘制太极八卦图的方法,今天我们来看看最常见的ppt中怎么画太极八卦图?下面分享详细的绘制过程和具体参数,需要的朋友可以参考下

1、新建一个PPT文档,设置背景为灰黑色,插入一个圆,设置其宽高为14厘米。
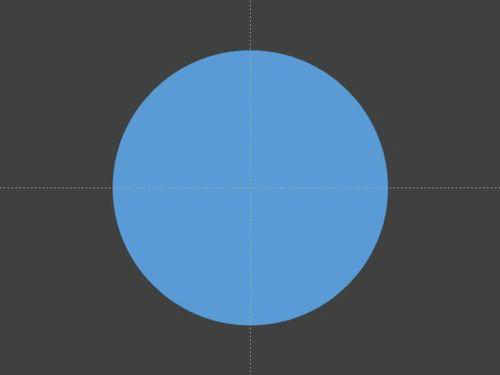
2、继续插入一个圆,宽高为7厘米,即为大圆直径的一半。选中大圆和小圆,点击格式-对齐-左右居中,顶端对齐。
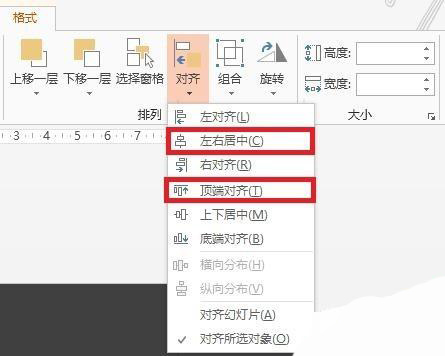
3、对齐后如下图所示。
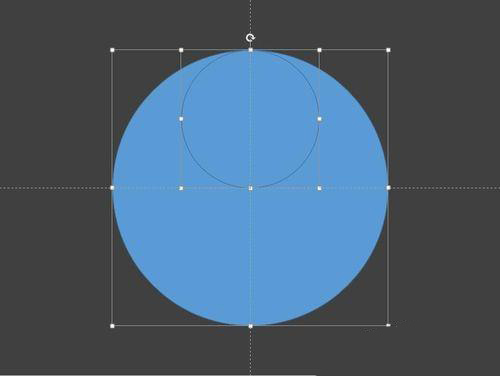
4、再插入一个圆,宽高为7厘米,即为大圆直径的一半。选中大圆和这个小圆,点击格式-对齐-左右居中,底端端对齐。
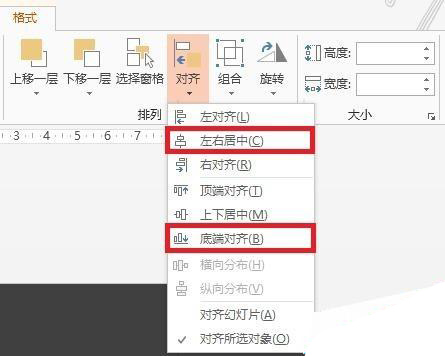
5、对齐后如下图所示。
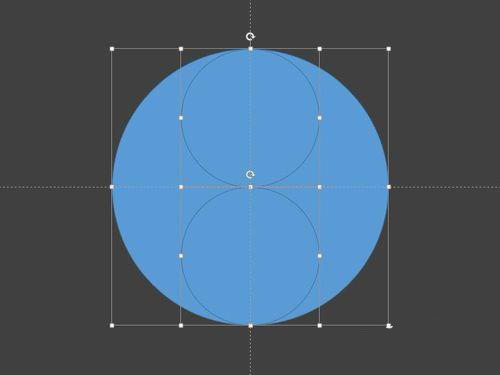
6、再插入两个小圆,宽高为3厘米,与前两步中创建的两个圆利用左右居中和上下居中构成同心圆。
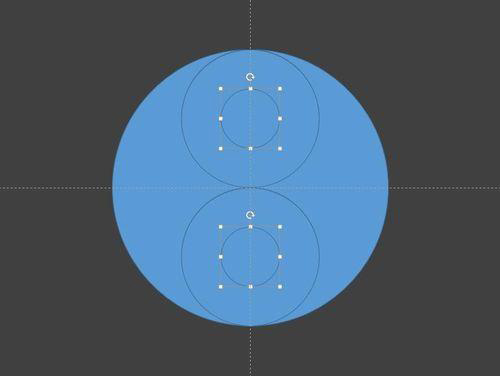
7、将这两个小圆复制粘贴到另一张幻灯片中备用。
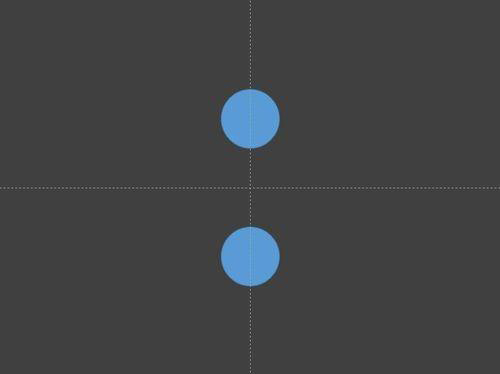
8、选中剩下的三个圆,点击格式-插入形状-合并形状-拆分。
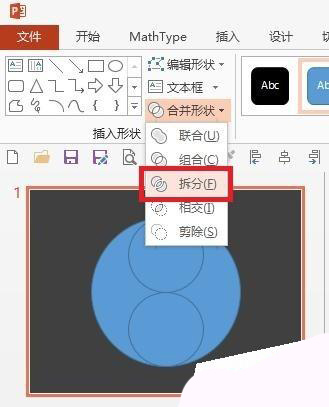
9、拆分后得到如图所示的①②③④部分。
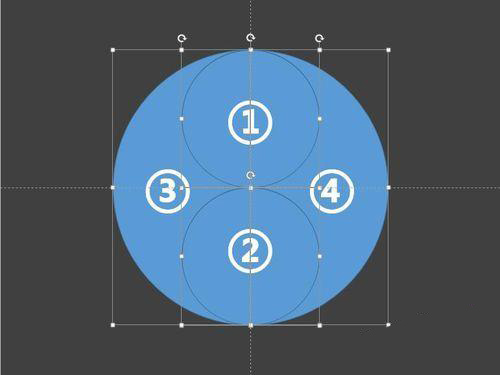
10、选中①③,如图所示。
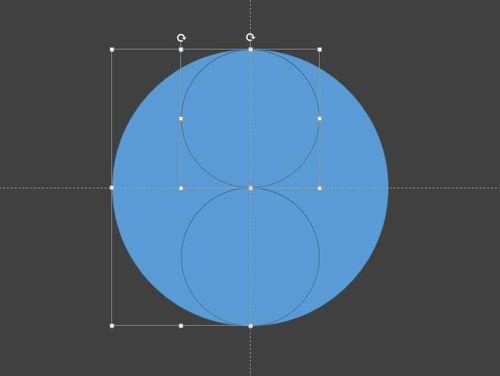
11、点击格式-插入形状-合并形状-联合。
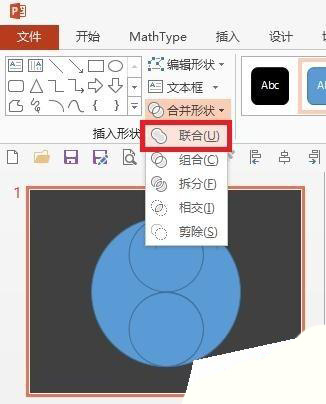
12、联合后的图片如下图所示。
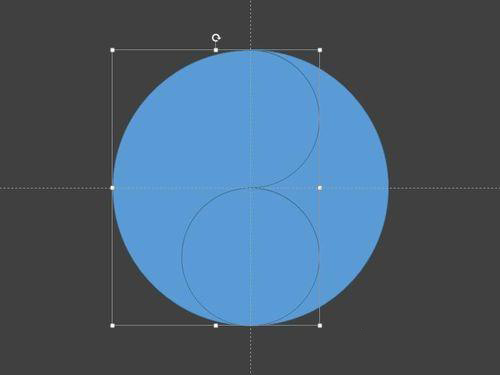
13、再选中②④,如图所示。
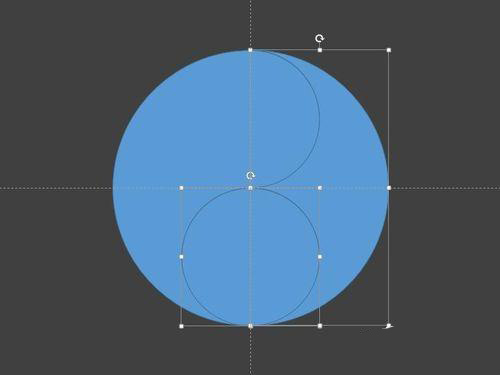
14、点击格式-插入形状-合并形状-联合。联合后的图片如下图所示。
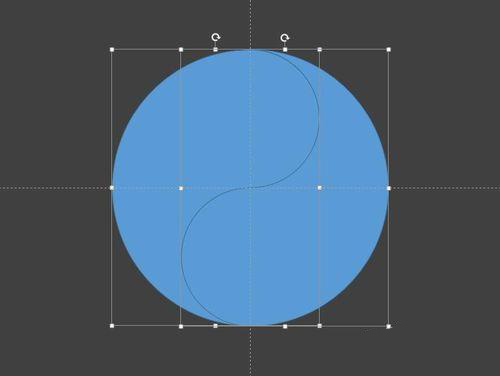
15、将之前备份的两个小圆复制粘贴过来,得到如图所示的①②③④部分。
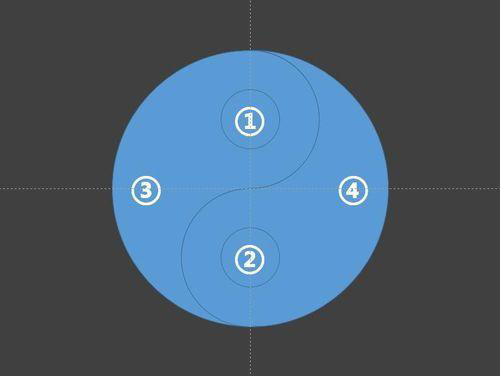
16、将①④填充为白色,线条为无线条;②③填充为黑色,线条为无线条。最终太极八卦图变完美绘制出来了。
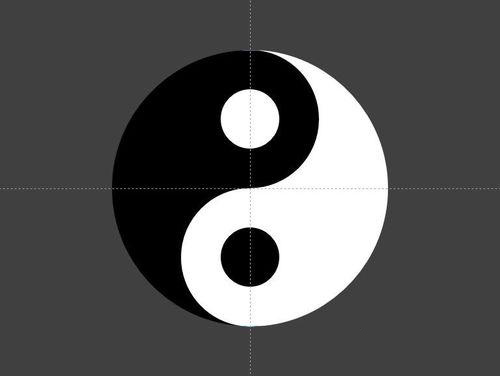
注意事项:大小圆的宽高不能出错,注意对齐,否则绘制出来的图形便不是很标准。
标签: 太极八卦图




