通过删除无用版式、删除动画、删除不可见内容、删除幻灯片外内容、删除备注、压缩图片、压缩 Gif等方式可以为PPT瘦身
需要使用到的工具:iSlide 插件
在 iSlide 插件“工具组”中,点击「 PPT 瘦身」,会弹出如下图操作窗口
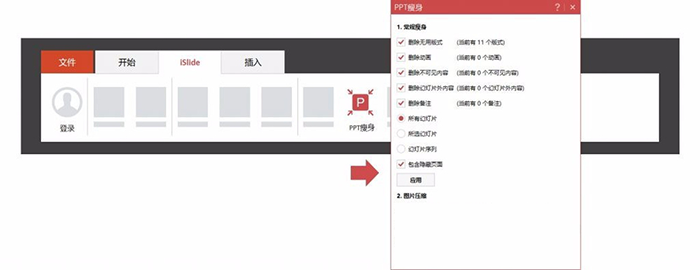
一、常规瘦身
1 删除无用版式
删除文档中未使用的母版中的版式
操作
勾选「删除无用版式」选项(括号内会显示当前幻灯片所有的版式)
按需要勾选「所有幻灯片」或「所选幻灯片」
左键点击「应用」

2 删除动画
一键删除幻灯片中添加的动画(注:不含「切换」动画)
操作步骤同上文删除版式,勾选「删除动画」选项。

3 删除不可见内容
不可见内容:在选择窗格中被【隐藏】的对象
PPT 中也有图层,使用快捷键「 ALt 」+「 F10 」打开选择窗格,点击右侧的「眼睛」图标可以让对象不可见,再次点击重新能看见。
操作步骤同上文删除版式,勾选「删除不可见内容」选项。

4 删除幻灯片外内容
删除不在幻灯片画布内的对象
操作步骤同上文删除版式,勾选「删除幻灯片外内容」选项。

5 删除备注
放映时备注对关注不可见,只有演示者监视器可以看见,可以将不需要出现在幻灯片中的提示信息放在备注中
操作步骤同上文删除版式,勾选「删除备注」选项。

二、图片压缩
将 PPT 中的图片和 gif 进行压缩,减小 PPT 的体积
压缩图片
可以直接选择「图片质量」的压缩比例
压缩 Gif
Gif 压缩方式支持「仅存储改变部分」「使用透明通道」「组合多种压缩方式(慢)」
Gif 色彩限制支持「 2 」「 4 」「 8 」「 16 」「 32 」「 64 」「 128 」「 258 」,数值越高, Gif 质量越高,体积越大。
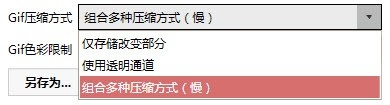
图片压缩操作
在「图片质量」选项鼠标拖拉滑块,或直接键入压缩比例的数值
点击「另存为」
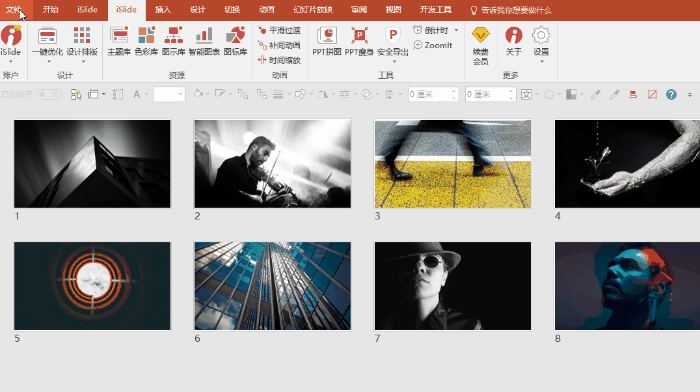
Gif压缩操作
1.点击「 Gif 压缩方式」选择压缩方式
2.点击「 Gif 色彩限制」选择所需值
3.点击「另存为」




