在PPT中制作的折线图,如果需要插入一条水平直线,可以另外插入一个点,使用该点的水平误差线进行制作。如图所示。
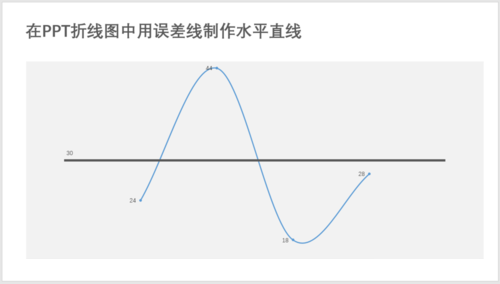
打开PPT,建立空白演示文稿。
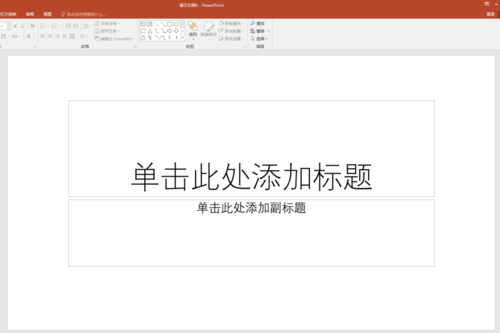
点击【插入】—【图表】—【带数据标记的折线图】。
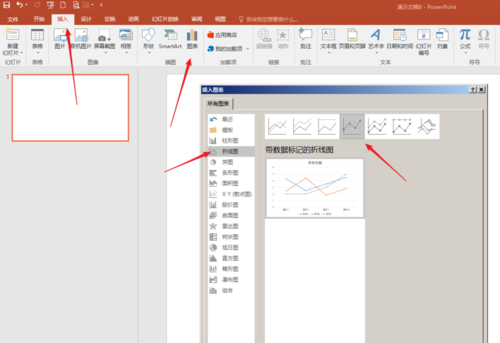
点击【确定】后得到默认样式和数据的折线图。
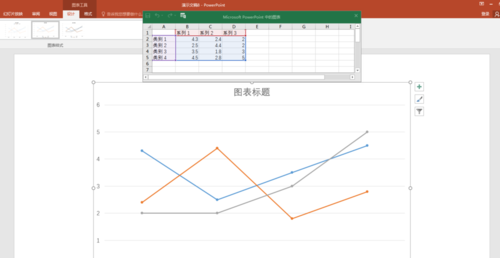
在Excel表格中录入制作折线图和水平线的数据,则折线图自动跟随数据而生成,其中水平线数据在图中仅为一个点。
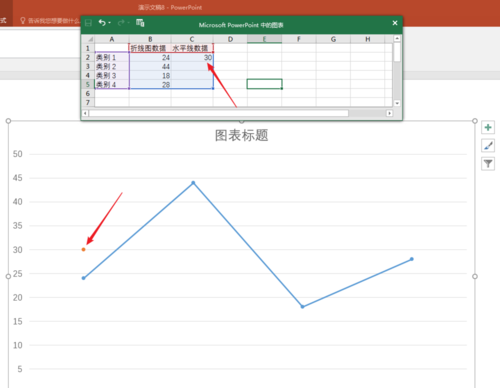
选中图表,点击【更改图表类型】。
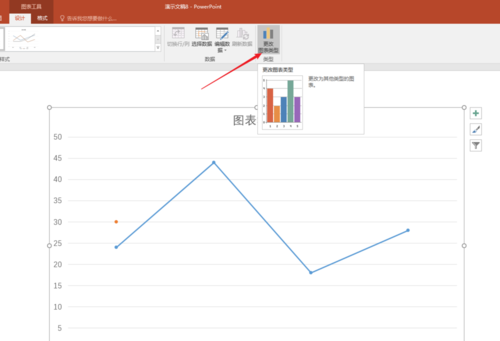
在打开的窗口中,点击左侧的【组合】,在右侧【折线图】数据选用【带数据标记的折线图】,【水平线数据】选用【散点图】,并取消勾选【次坐标轴】。
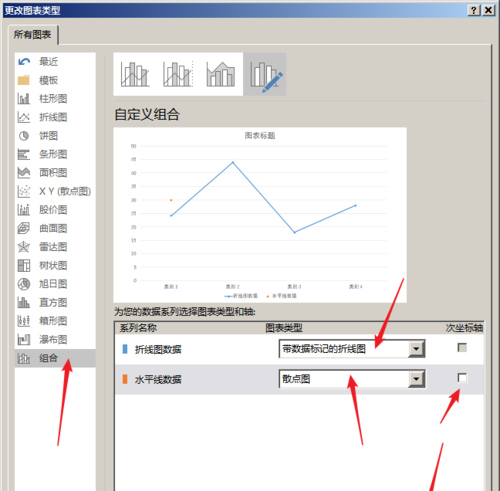
点击【确定】,得到折线图和散点图的组合图,外观上与之前的图没有什么区别,但是已发生了实质的变化。
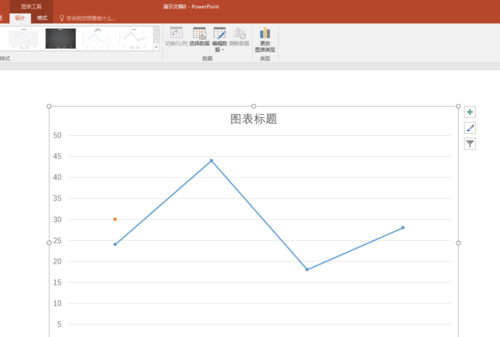
点击【水平线数据】的那个点,点击【添加图表元素】—【误差线】—【其他误差线选项】。
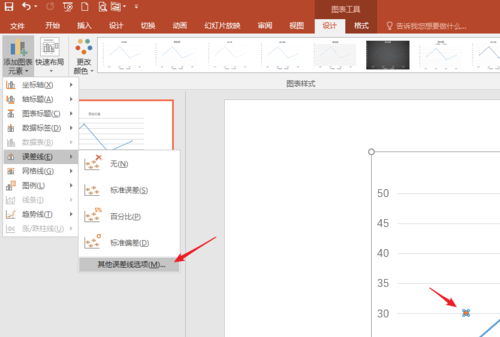
在右侧自动打开的设置窗口中,将【垂直误差线】的值设置为0,即不显示垂直误差线。
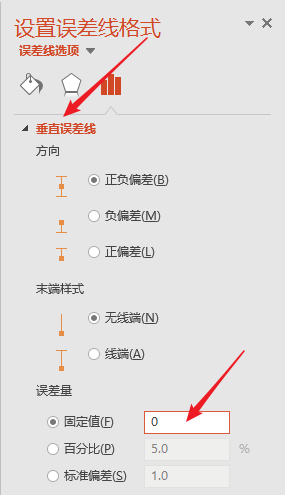
切换到【水平误差线】,【误差量】点击【指定值】,在打开的窗口中分别输入4和1。
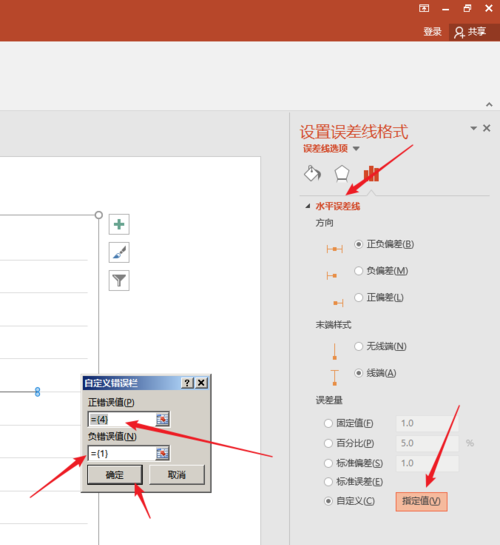
这样,误差线就变成了一条贯穿绘图区的直线。
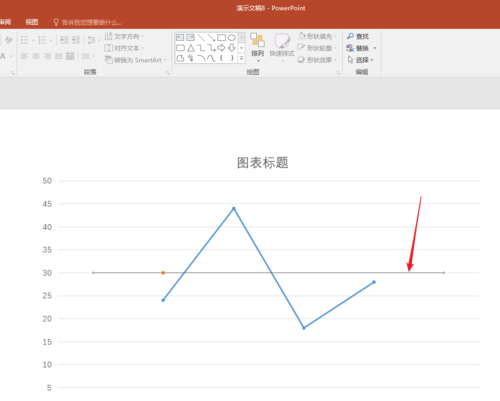
最后,对图表进行美化,即得到最终的效果。
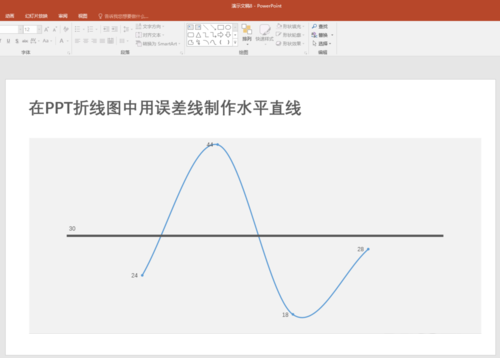
标签: 折线图




