不论是做PPT还是做其他的设计方面的工作,在具体的制作过程中,都会涉及到同样的一个问题,那就是排版问题,排版问题是每一个设计相关人员避免不了的,同样的,做PPT也是非常讲究页面排版的,比如说做封面页,不同的排版封面页给听众的第一感受就不一样,在PPT的封面图制作中,常见的排版有上下排版和左右排版,今天我们先来讲讲其中的一个,就是左右排版,来研究一下如何在PPT中做一个左右排版的封面图出来。

首先要说明的是我们使用的PPT版本是PPT 2016,建议大家使用一样版本的PPT;打开PPT 2016,新建一个演示文稿,将默认的占位符删除。
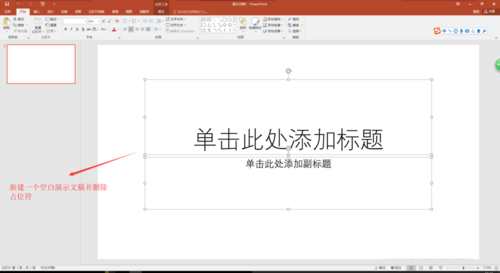
在进行排版之前,要先设置好幻灯片的大小,这里我选择是宽屏16:9的大小;设置后幻灯片大小比例之后,切换到插入菜单,执行插入图片命令。
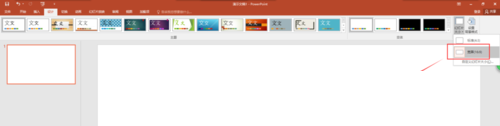
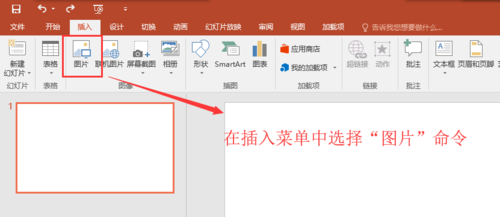
在弹出的“插入图片”窗口中,找到我们存放素材图片的路径地址,选中我们要插入的素材图片点击插入;在插入的图片移动到最左侧位置。
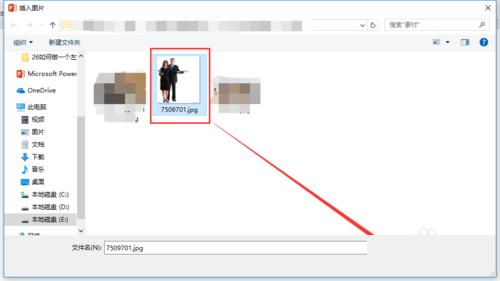
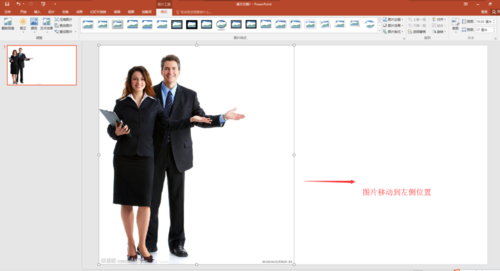
插入的图片我们发现有水印,在比较正式的场合,素材是不能带有水印的,所以先将水印拉出幻灯片页之外区域,然后选择裁剪命令,将超出幻灯片的水印进行裁剪掉,得到一个没有水印的素材图片。
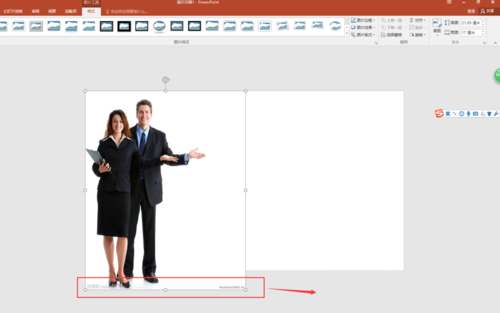
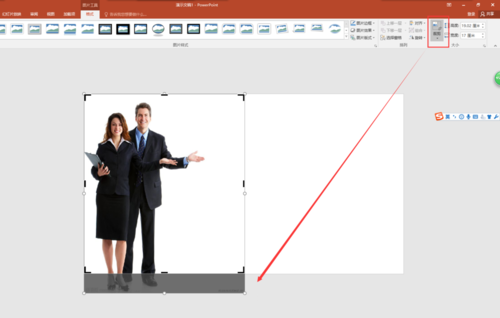

在选择插入菜单中的形状命令,在形状中选择矩形形状;在幻灯片中绘制一个矩形,矩形的大小大概占幻灯片页的右侧一半大小即可,然后设置好矩形的形状填充颜色与轮廓颜色等属性。
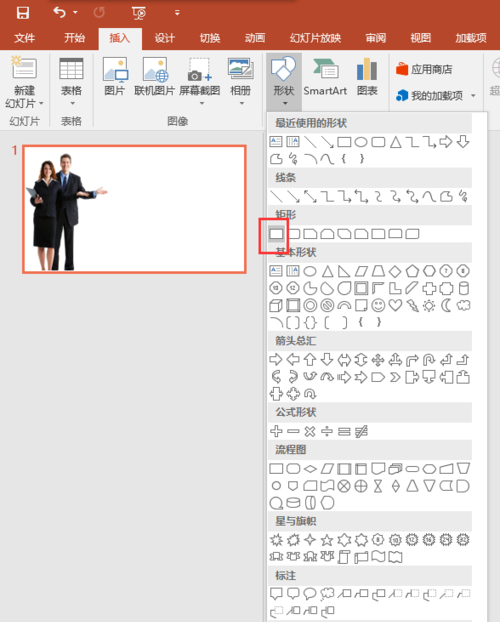

插入一个文本框,在文本框中输入封面页的标题内容,然后选中输入文字的文本框,设置文本的字体颜色,字号,字体等属性,并将文本框移到合适位置。
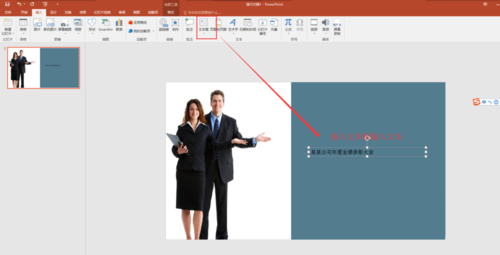
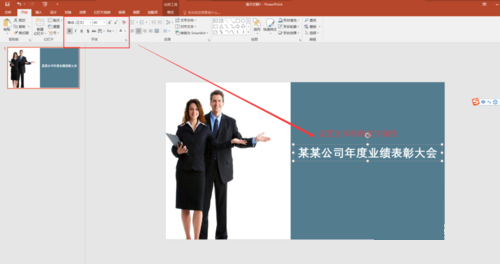
在输入一些修饰文本,比如某某部门,汇报时间等,我这里只补充了一个部门,在然后放入我们的公司logo信息,并摆放到幻灯片页的右上角位置。至此,一个左右排版的PPT封面页就制作完成了。

如果你的素材图片本身就没有水印,可以直接跳过第四步操作
PPT封面页的排版是多种多样的,希望这个左右排版的案例能给大家起到抛砖引玉的作用




