下面给大家介绍的是solidworks等距实体的使用方法,喜欢的朋友可以一起来关注QQsO教程网学习更多的solidworks教程。
1、打开solidworks软件,点击新建图标,点击零件,点击确定。
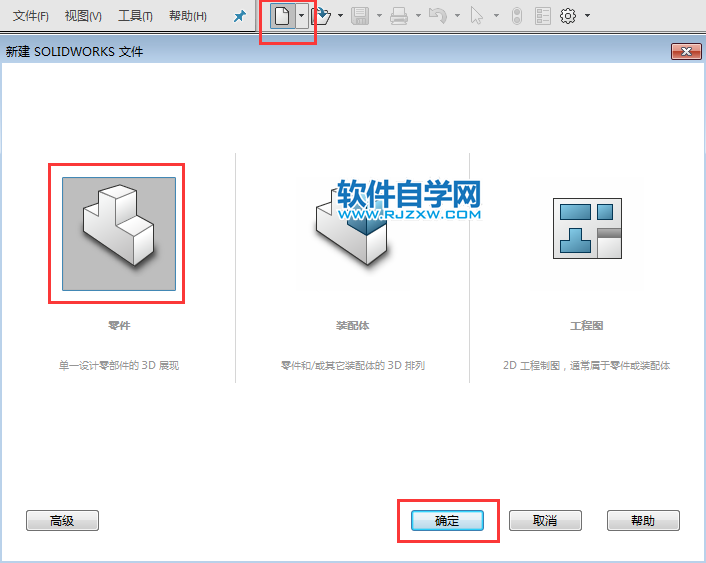
2、点击草图--草图绘制,选择上视基准面。效果如下:
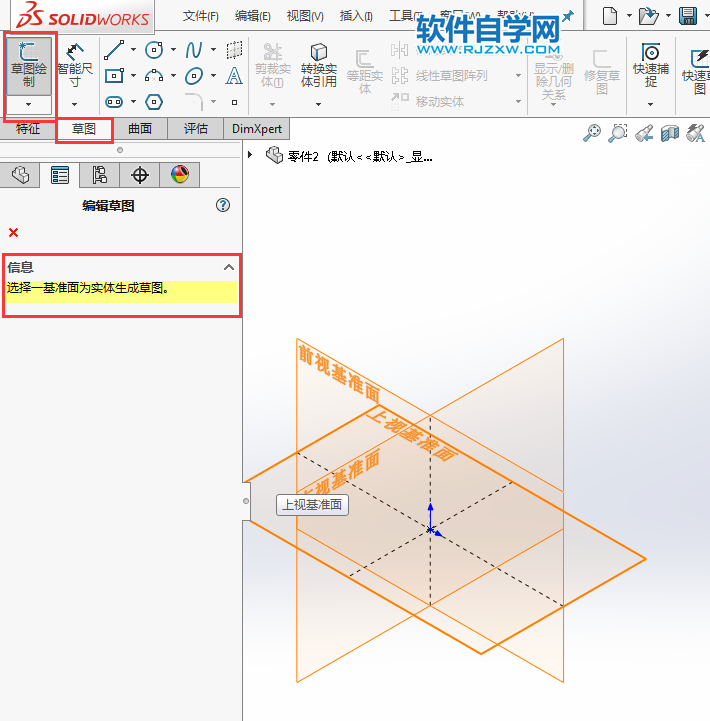
3、然后使用圆形工具,绘制一个直径为50的圆形出来。
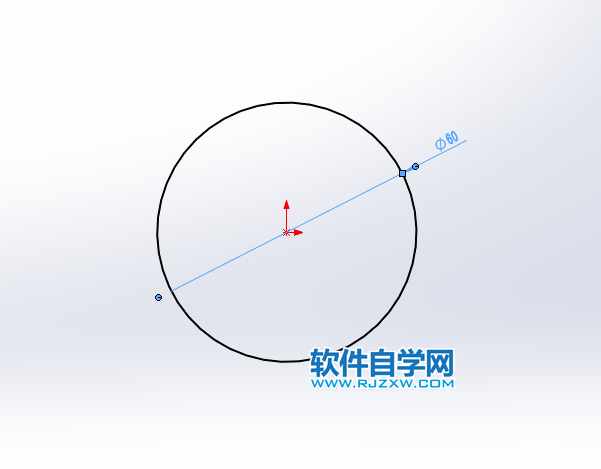
4、然后点击等距实体,选中圆形,设置偏移参数,效果如下:
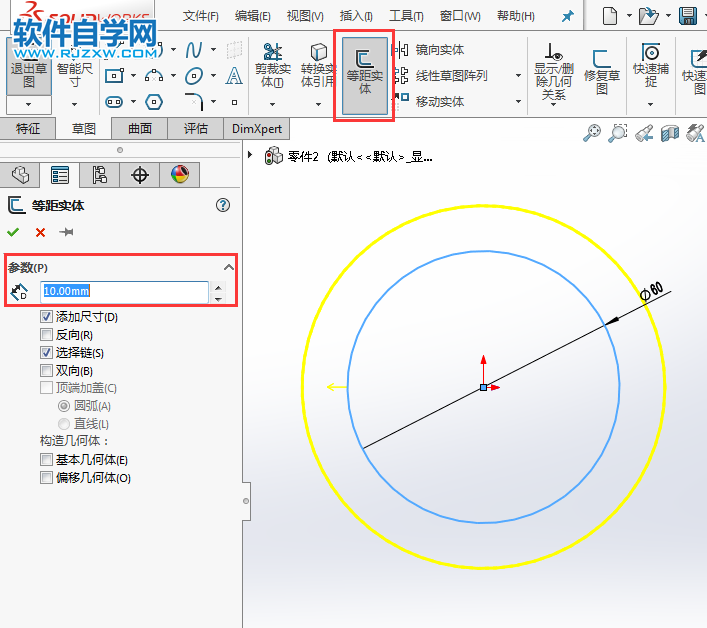
5、如果要向内偏移,那就选反向。效果如下:
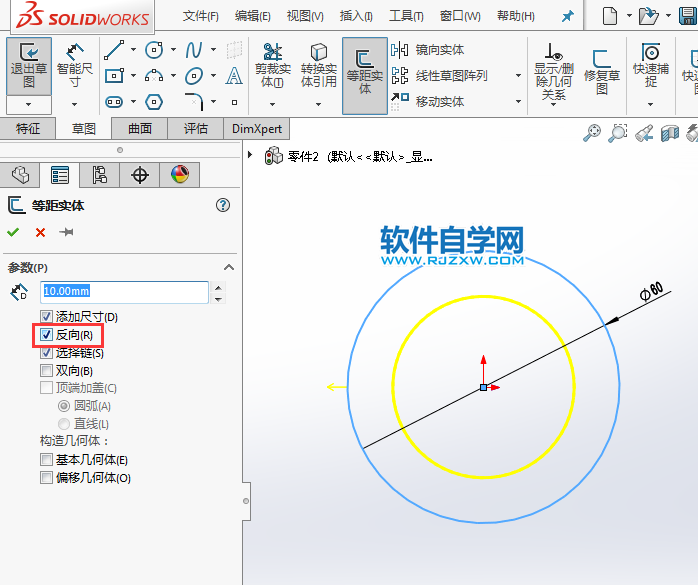
下面给大家介绍的是solidworks等距实体的使用方法,喜欢的朋友可以一起来关注QQsO教程网学习更多的solidworks教程。
1、打开solidworks软件,点击新建图标,点击零件,点击确定。
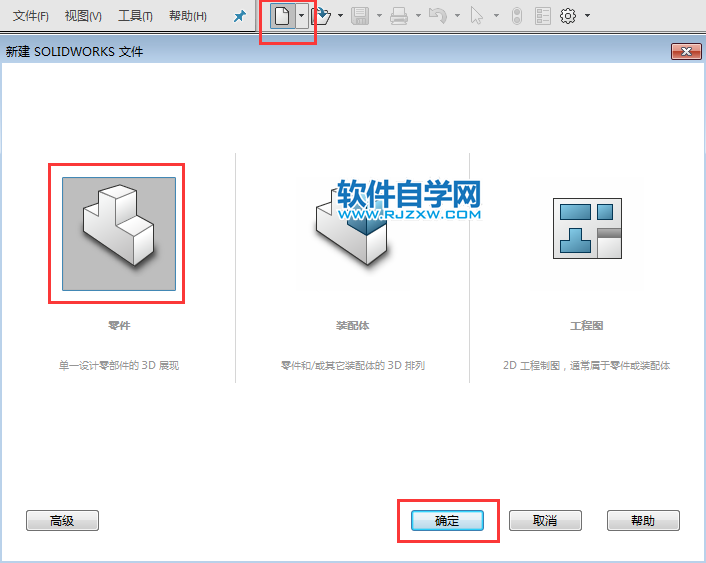
2、点击草图--草图绘制,选择上视基准面。效果如下:
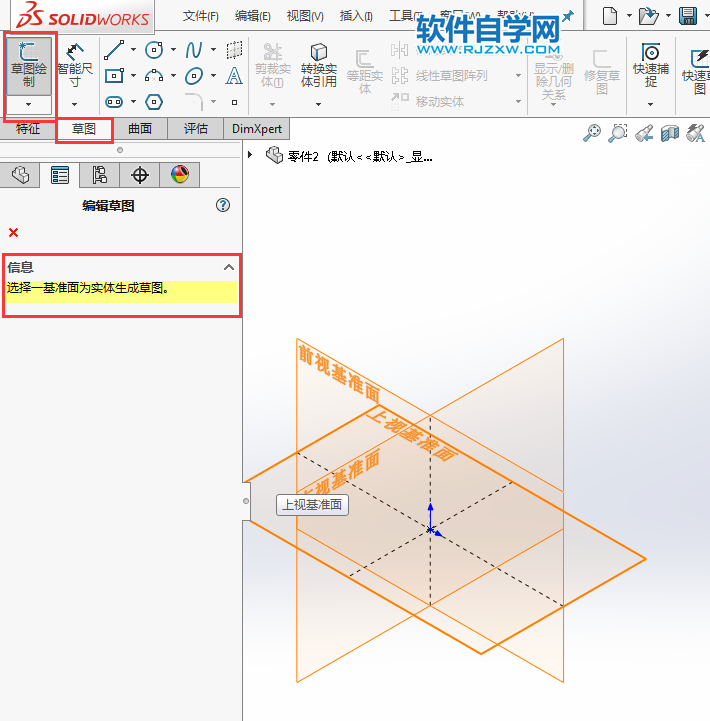
3、然后使用圆形工具,绘制一个直径为50的圆形出来。
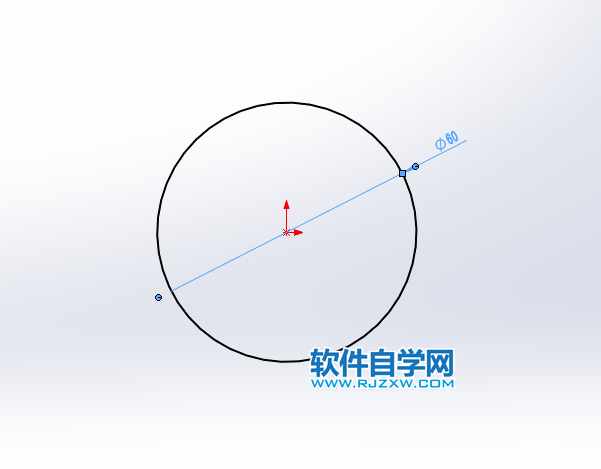
4、然后点击等距实体,选中圆形,设置偏移参数,效果如下:
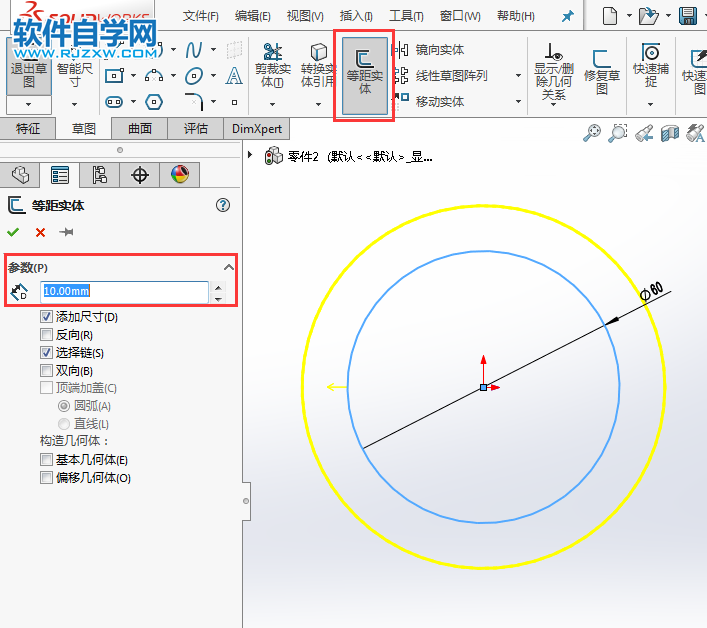
5、如果要向内偏移,那就选反向。效果如下:
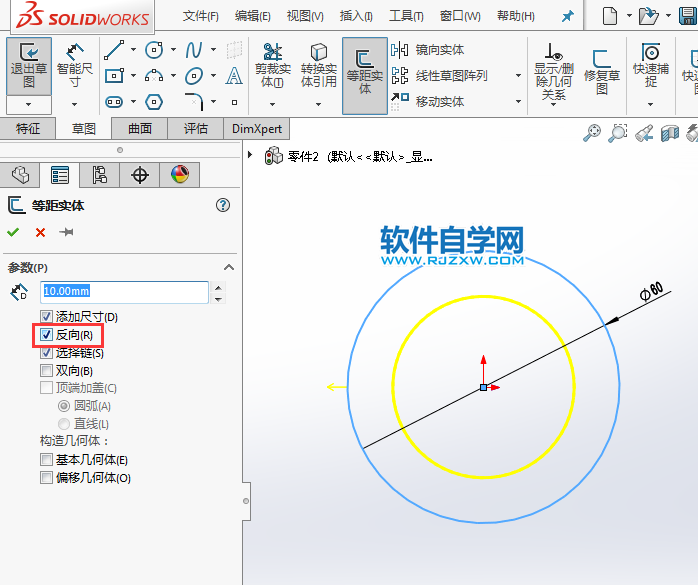
下面给大家介绍的是solidworks等距实体的使用方法,喜欢的朋友可以一起来关注QQsO教程网学习更多的solidworks教程。
6、如果要内外偏移,那就选双向。效果如下:
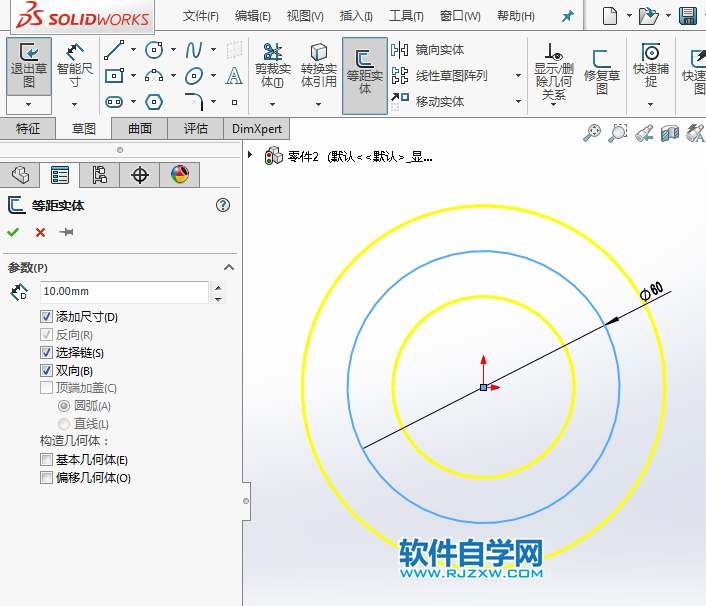
7、如果偏移直线,可以选顶端加盖。勾选圆弧,效果如下:

8、如果勾选直线,那就是直角连接,效果如下:
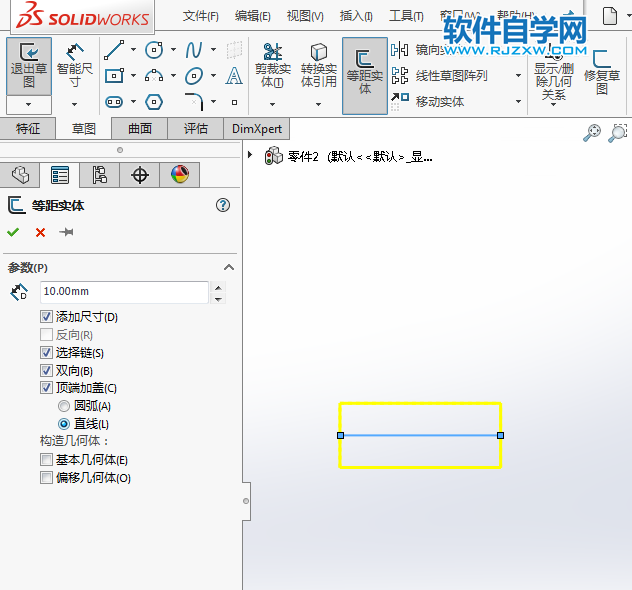
9、基本几何体或偏移几何本,效果如下:
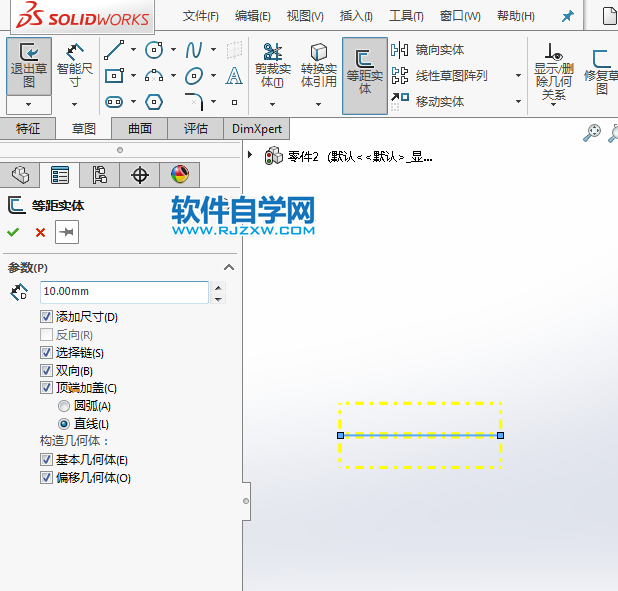
10、以上就是等距实体的介绍,效果如下:
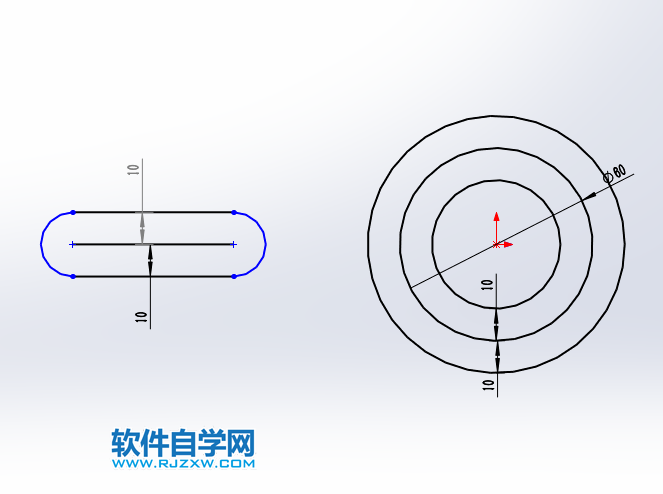
标签: SolidWorks




