下面给大家介绍的是solidworks实体建模新手用拉伸、倒圆角完成,喜欢的朋友可以一起来关注QQsO教程网学习更多的solidworks教程。
效果图尺寸如下:

1、打开solidworks2016,点击新建,点击零件--点击确定。
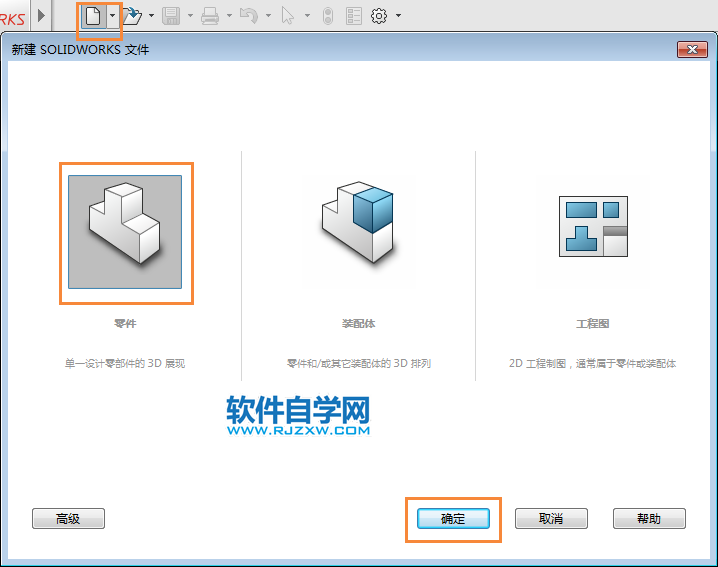
2、点击前视基准面,点击特征--拉伸凸台/基体。效果如下:
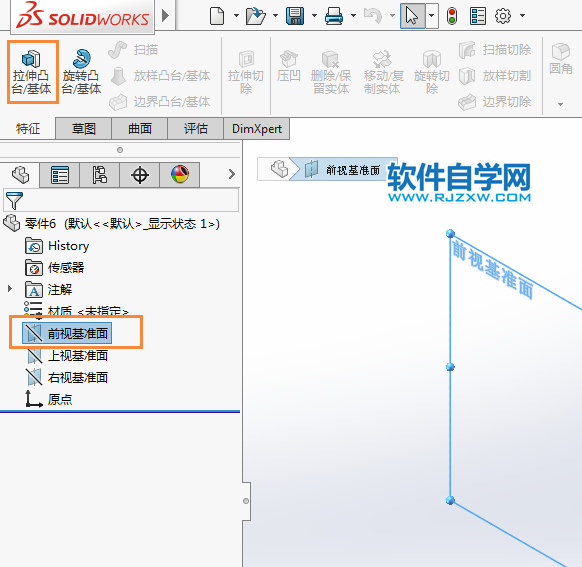
3、绘制下面的草图出来,效果如下:
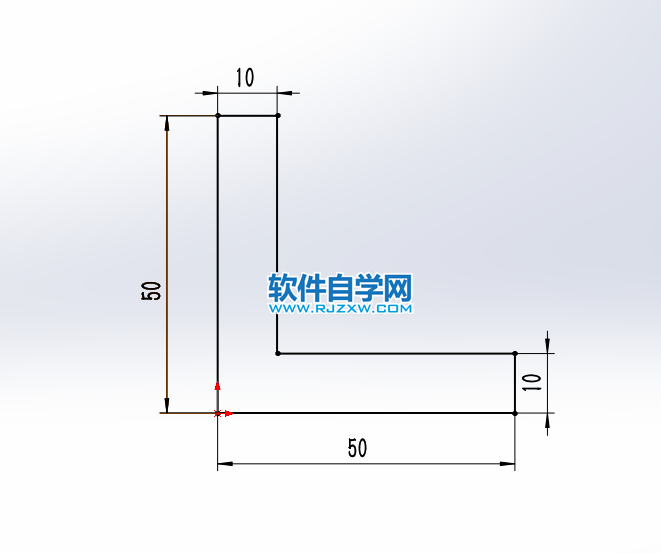
4、然后退出草图,转入凸台--拉伸设置。方向给定深度,厚度为50mm。

5、点击前视基准面,点击特征--拉伸凸台/基体。
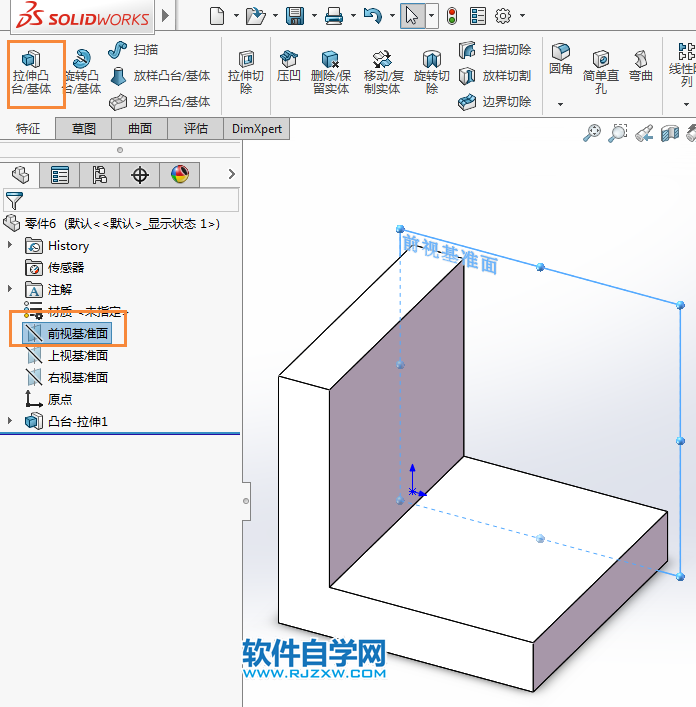
6、绘制下面的草图出来,效果如下:
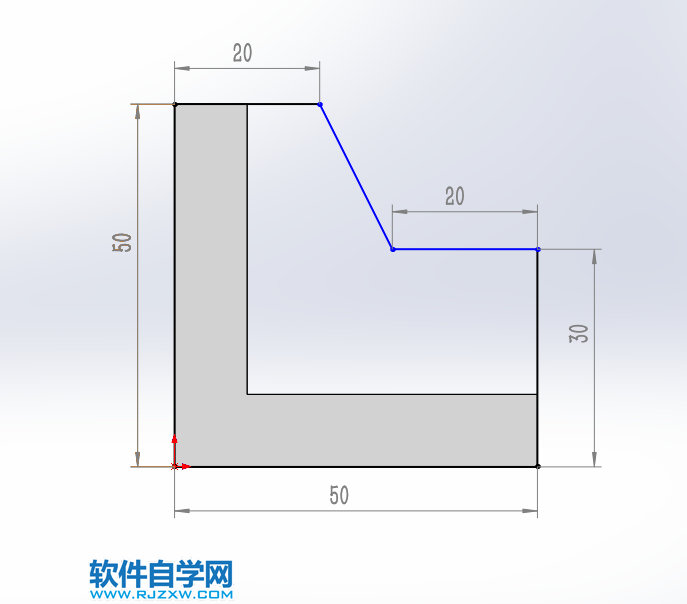
7、退出绘制好的草图,设置方向为给定深度,厚度为10mm。

8、然后点击实体面,点击特征--拉伸切除。效果如下:

9、按ctrl+5,绘制一个直径20的圆,标注好尺寸,效果如下:
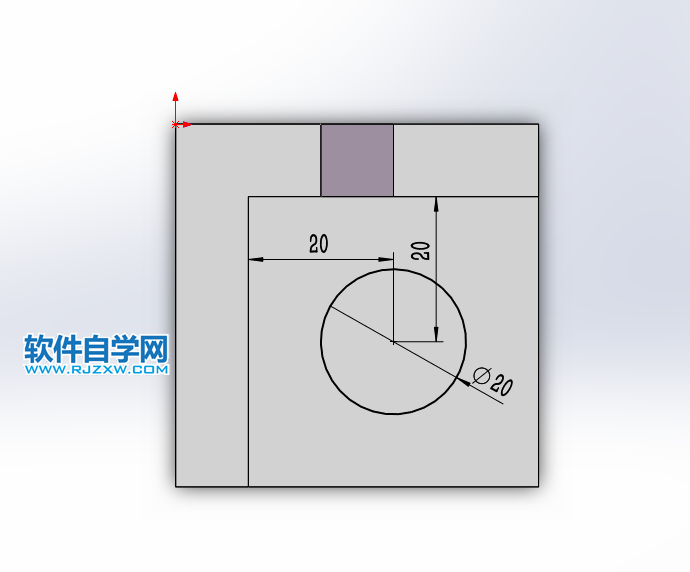
10、同样的方法,点击实体面,点击特征--拉伸切除。效果如下:
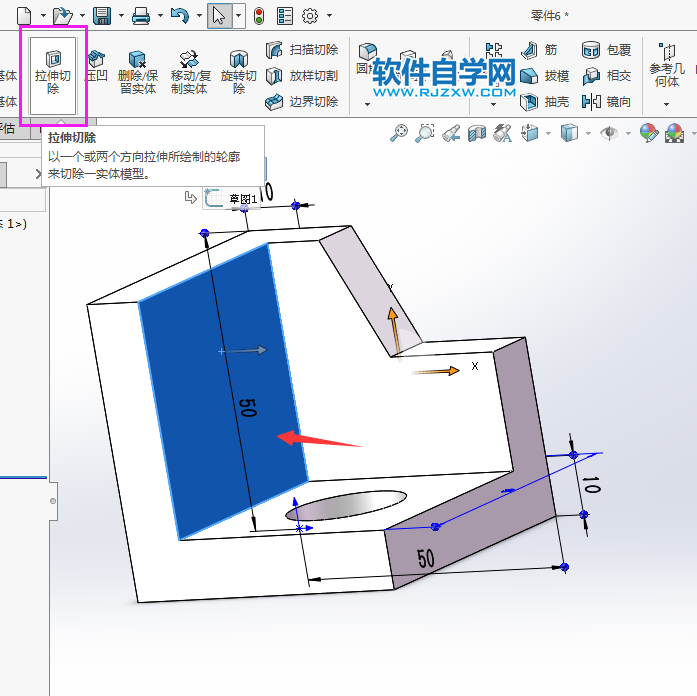
11、绘制下面的草图出来,效果如下:
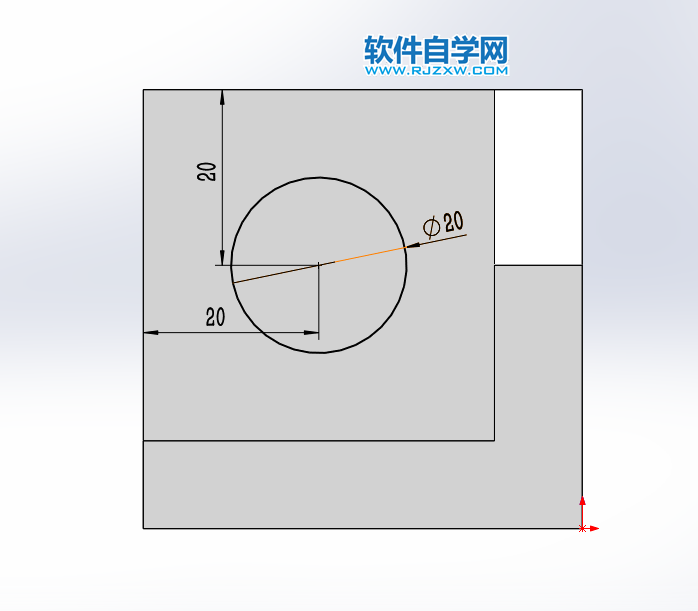
12、然后方向设置,给定深度为10mm,效果如下:
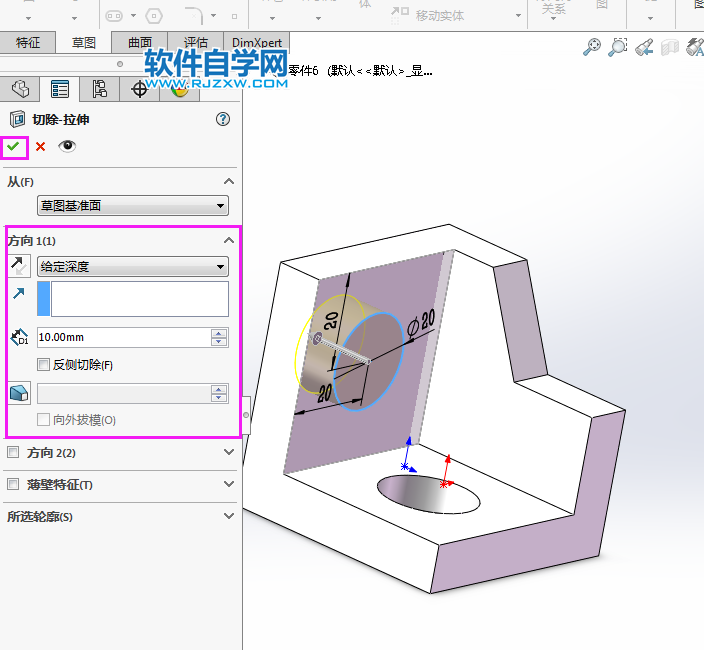
13、按住ctrl不放,选择边,点击倒圆角,
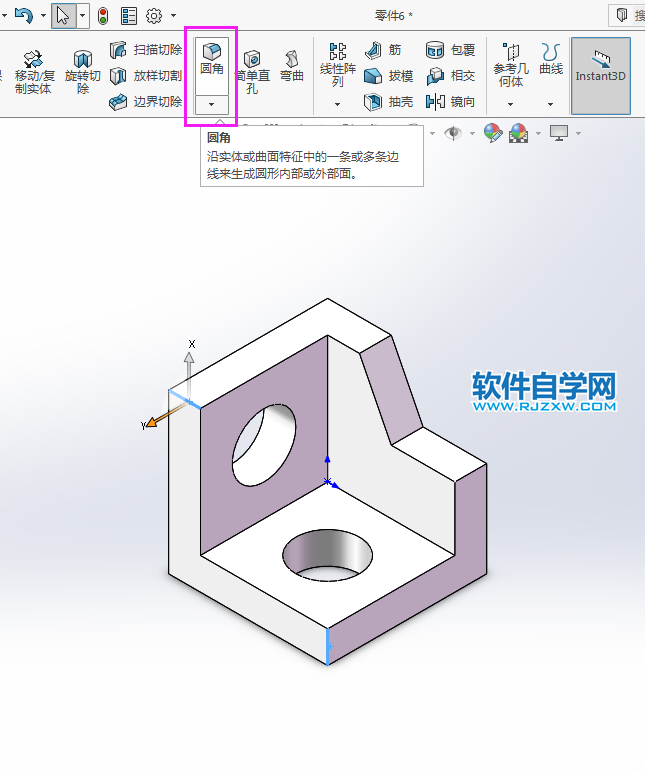
14、设置圆角半径为20mm。
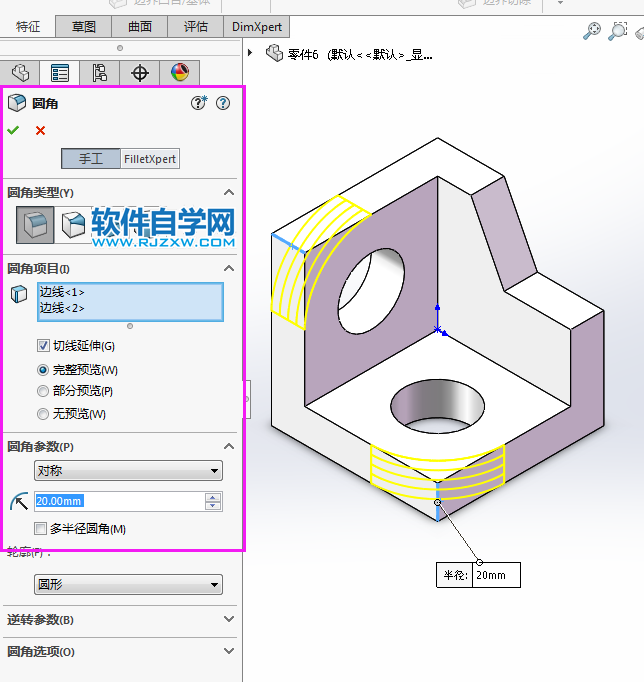
15、效果如下:

下面给大家介绍的是solidworks实体建模新手用拉伸、倒圆角完成,喜欢的朋友可以一起来关注QQsO教程网学习更多的solidworks教程。
效果图尺寸如下:

1、打开solidworks2016,点击新建,点击零件--点击确定。
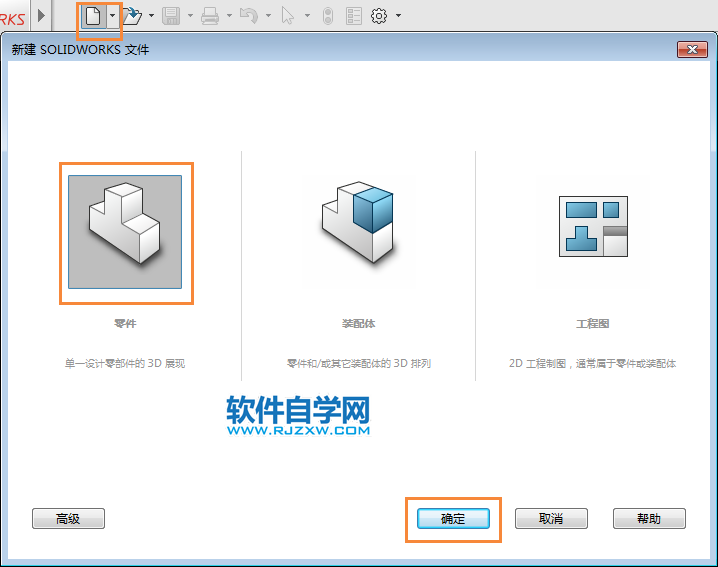
2、点击前视基准面,点击特征--拉伸凸台/基体。效果如下:
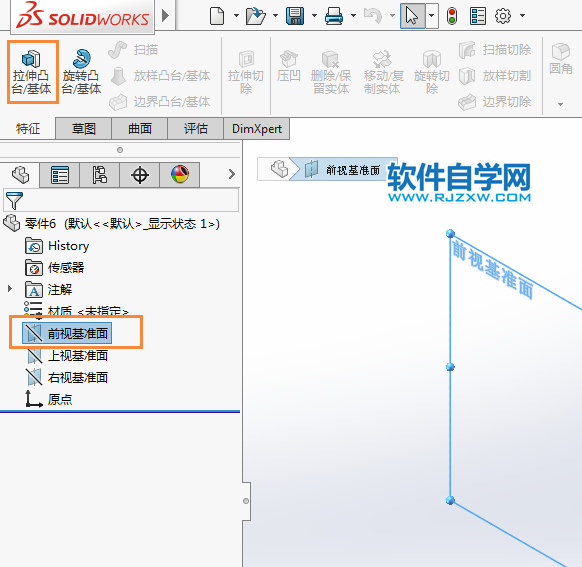
3、绘制下面的草图出来,效果如下:
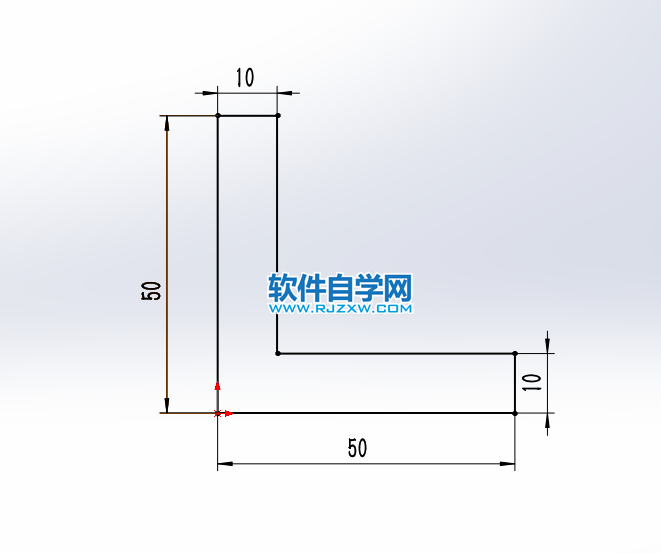
4、然后退出草图,转入凸台--拉伸设置。方向给定深度,厚度为50mm。

5、点击前视基准面,点击特征--拉伸凸台/基体。
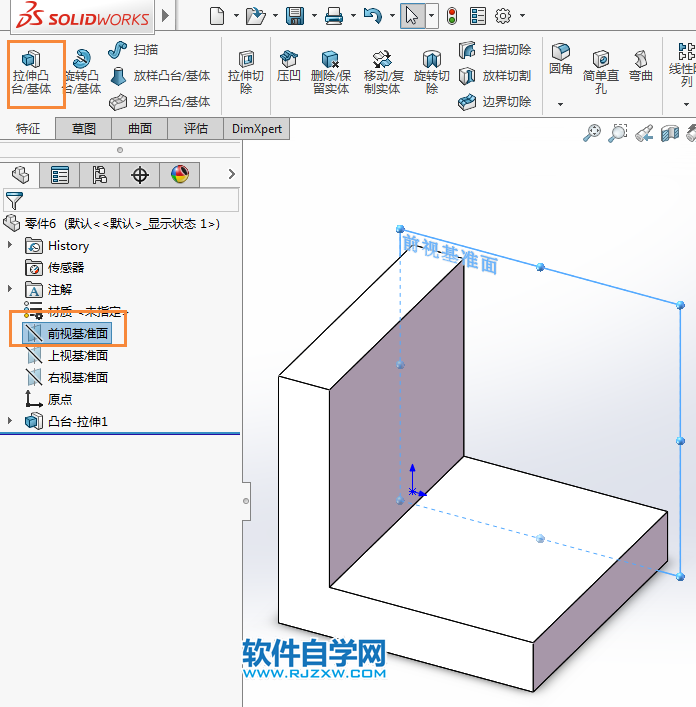
6、绘制下面的草图出来,效果如下:
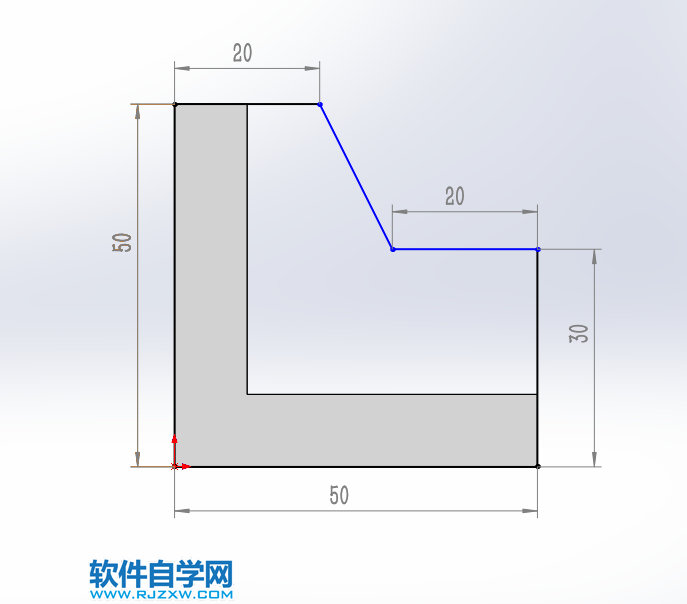
7、退出绘制好的草图,设置方向为给定深度,厚度为10mm。

8、然后点击实体面,点击特征--拉伸切除。效果如下:

9、按ctrl+5,绘制一个直径20的圆,标注好尺寸,效果如下:
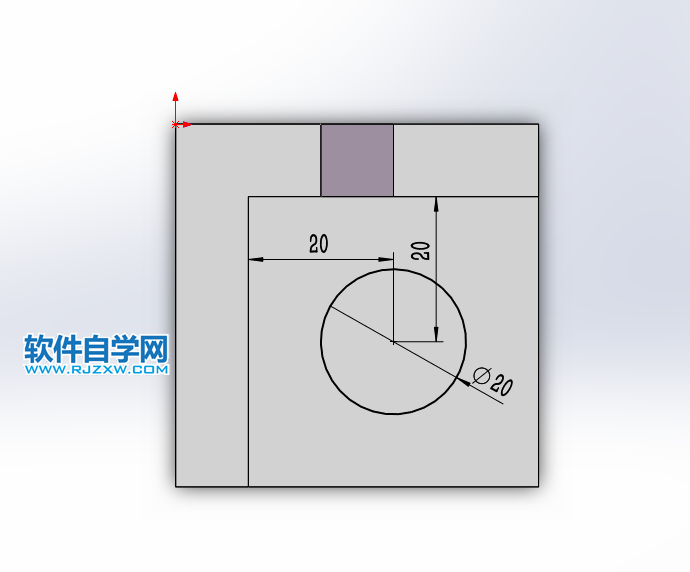
10、同样的方法,点击实体面,点击特征--拉伸切除。效果如下:
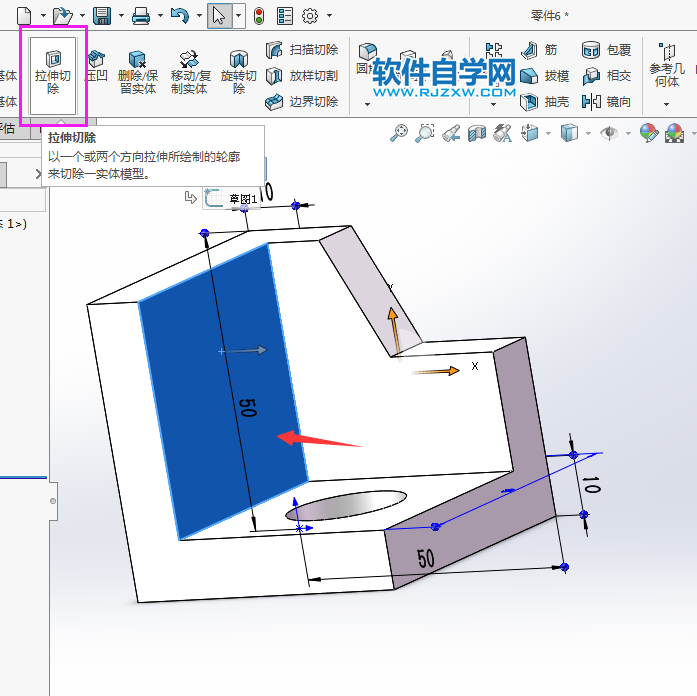
11、绘制下面的草图出来,效果如下:
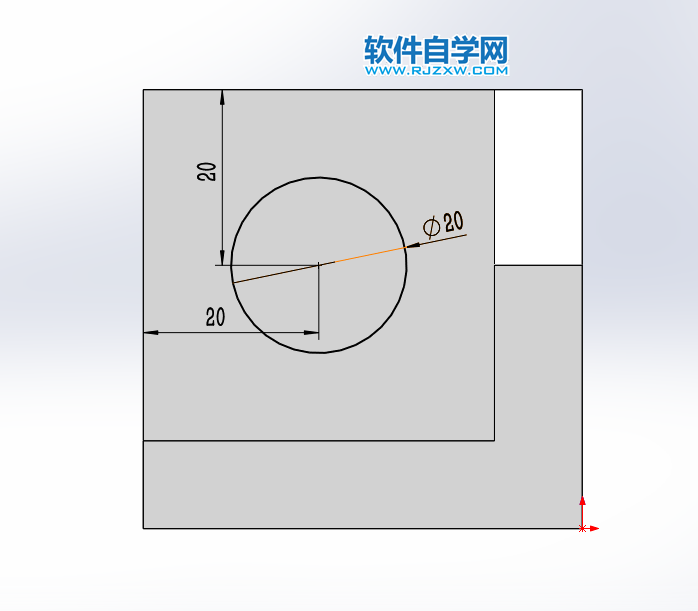
12、然后方向设置,给定深度为10mm,效果如下:
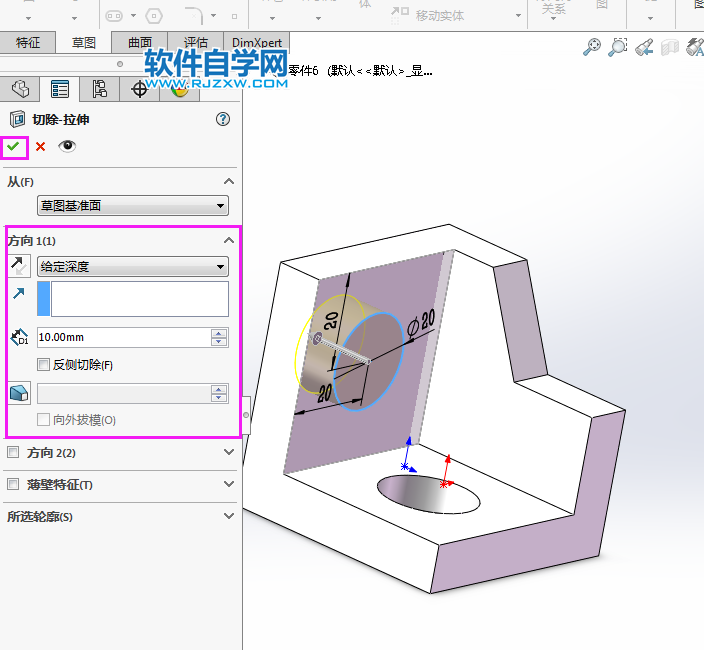
13、按住ctrl不放,选择边,点击倒圆角,
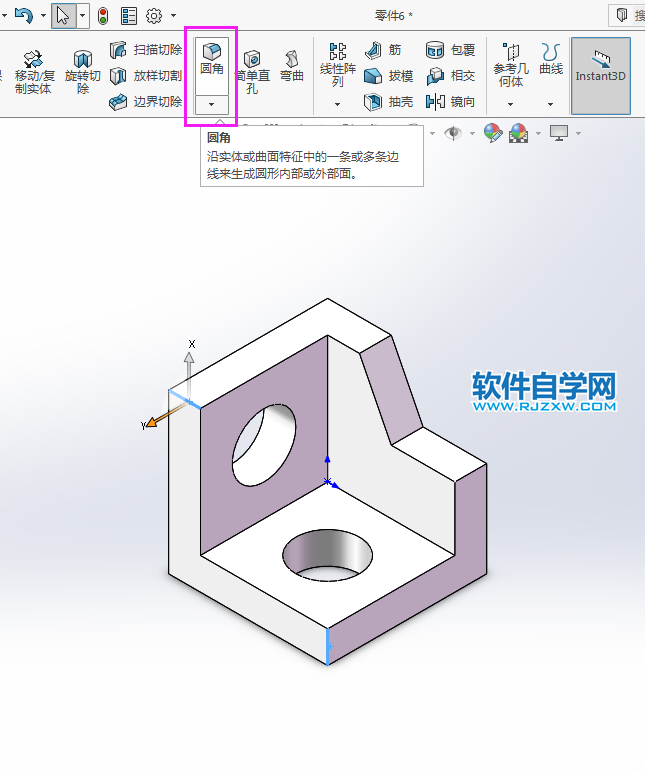
14、设置圆角半径为20mm。
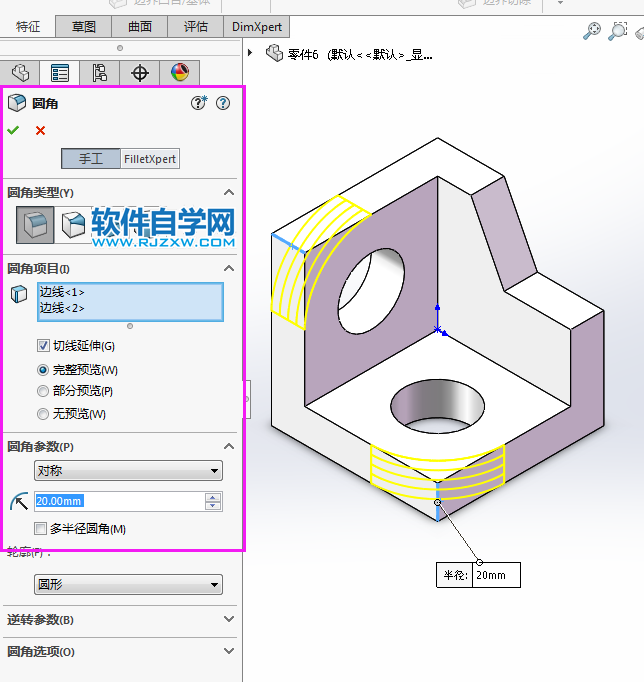
15、效果如下:





