下面给大家介绍的是solidworks使用倒角完成斜面实体的方法与步骤,喜欢的朋友可以一起来关注QQsO教程网学习更多的solidworks教程。
效果图尺寸:
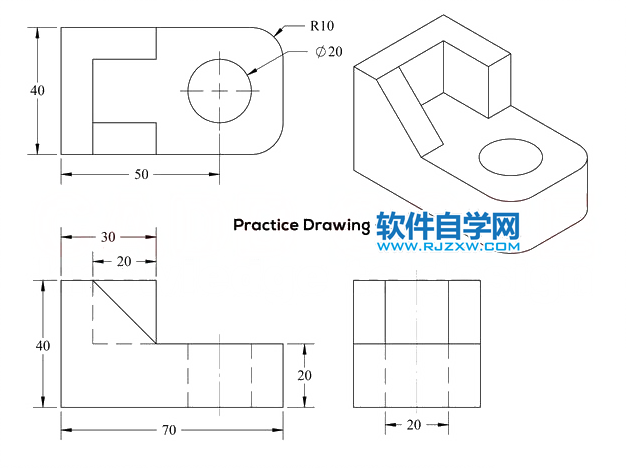
1、打开solidwroks2016软件,点击新建--零件--确定。
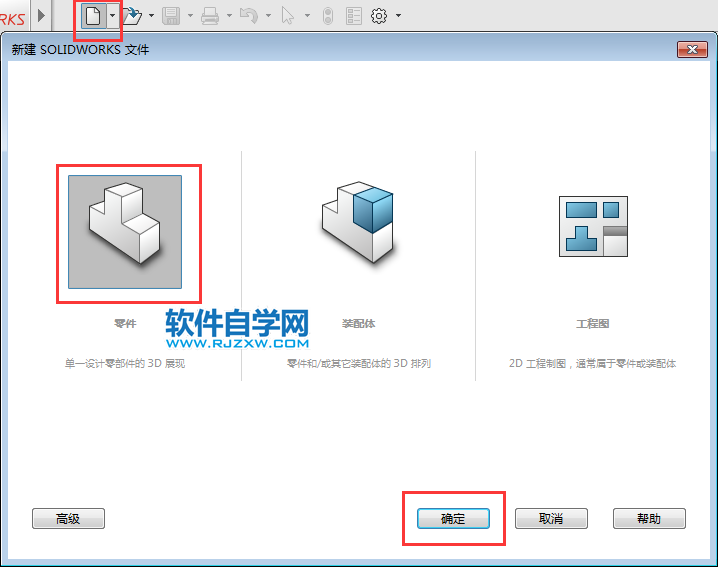
2、点击上视基准面--特征--拉伸凸台/基体。
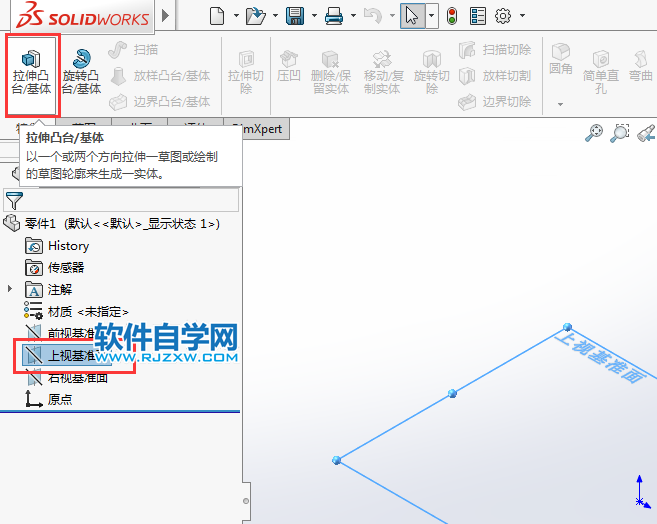
3、在上视基准面的平面,绘制一个70x40mm矩形出来,然后给矩形进行倒R10的圆角,再绘制一个小圆出来,位置标好。
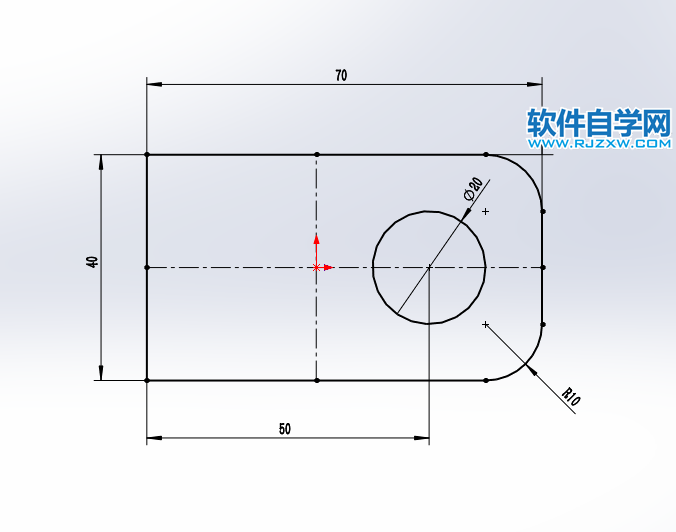
4、退出草图,进入凸台拉伸设置,给定深度为20mm。

5、选择实体面,点击特征--拉伸凸台/基体。

6、按ctrl+5进入上视基准面平面。使用直线工具画下面图形。
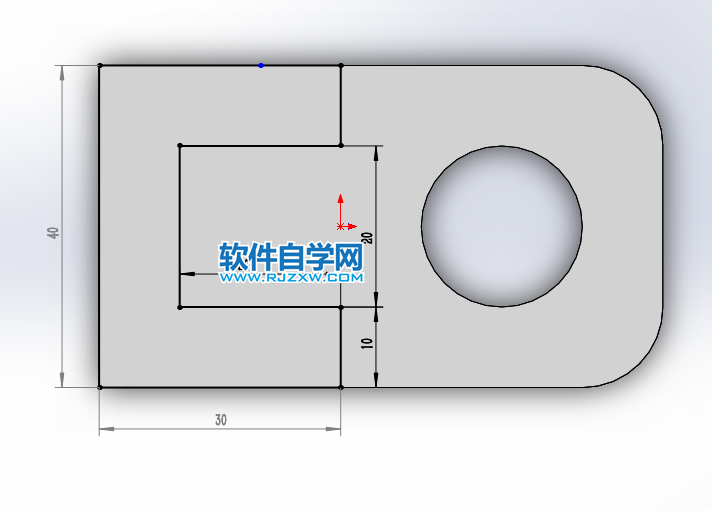
7、退出草图,转入凸台拉伸设置-给定深度为20mm。
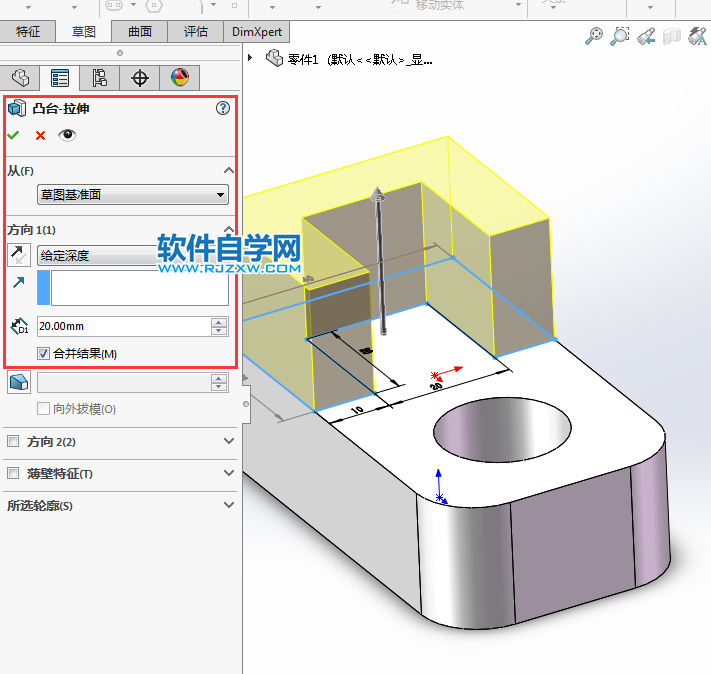
8、然后使用倒角工具,给实体的边进行倒角处理,距离-距离为20mm。
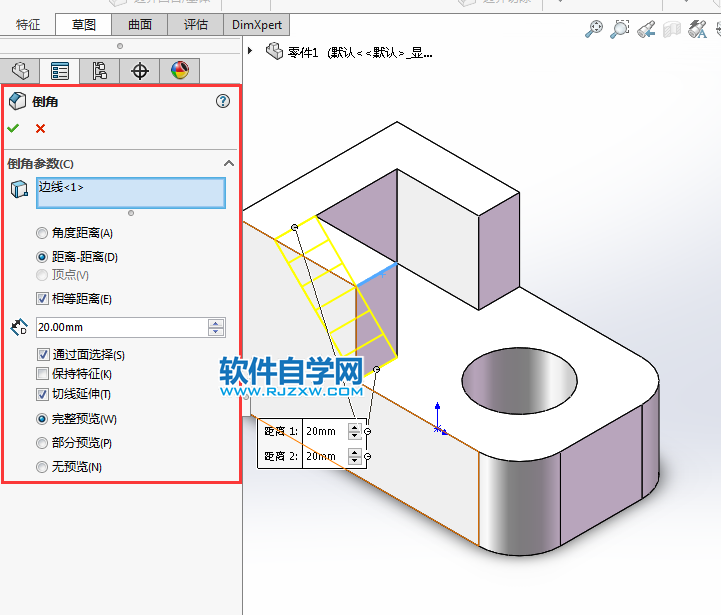
9、就这样简单的完成了。
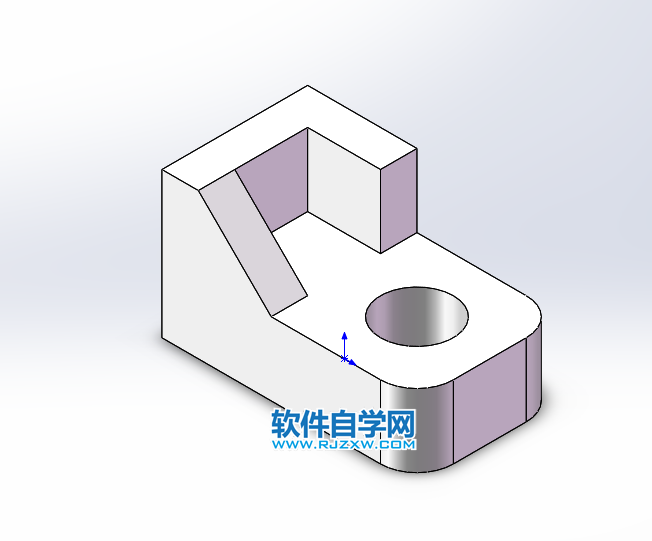
下面给大家介绍的是solidworks使用倒角完成斜面实体的方法与步骤,喜欢的朋友可以一起来关注QQsO教程网学习更多的solidworks教程。
效果图尺寸:
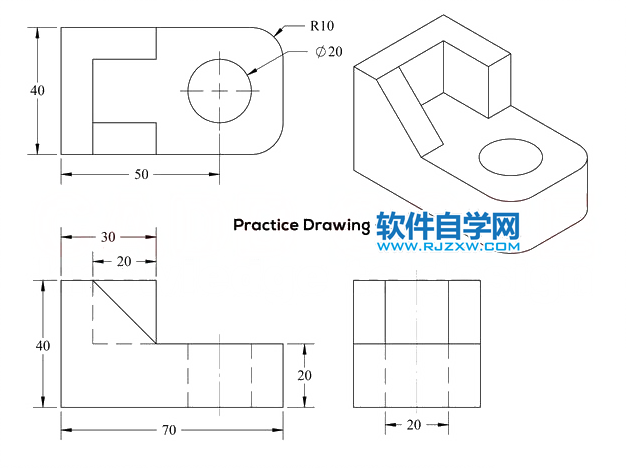
1、打开solidwroks2016软件,点击新建--零件--确定。
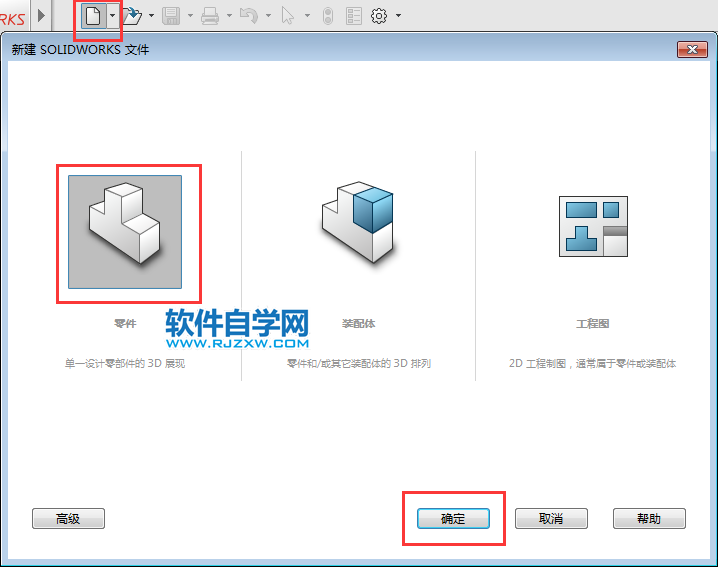
2、点击上视基准面--特征--拉伸凸台/基体。
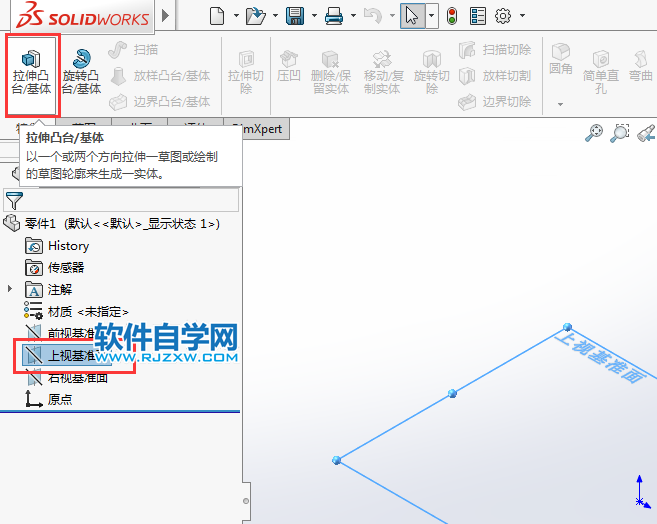
3、在上视基准面的平面,绘制一个70x40mm矩形出来,然后给矩形进行倒R10的圆角,再绘制一个小圆出来,位置标好。
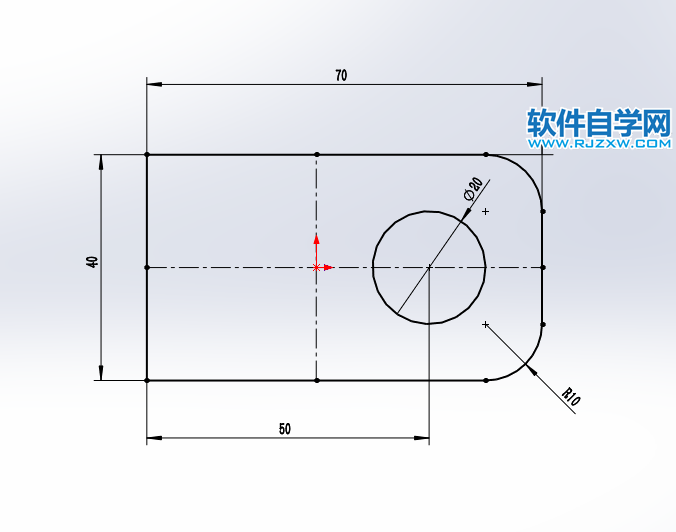
4、退出草图,进入凸台拉伸设置,给定深度为20mm。

5、选择实体面,点击特征--拉伸凸台/基体。

6、按ctrl+5进入上视基准面平面。使用直线工具画下面图形。
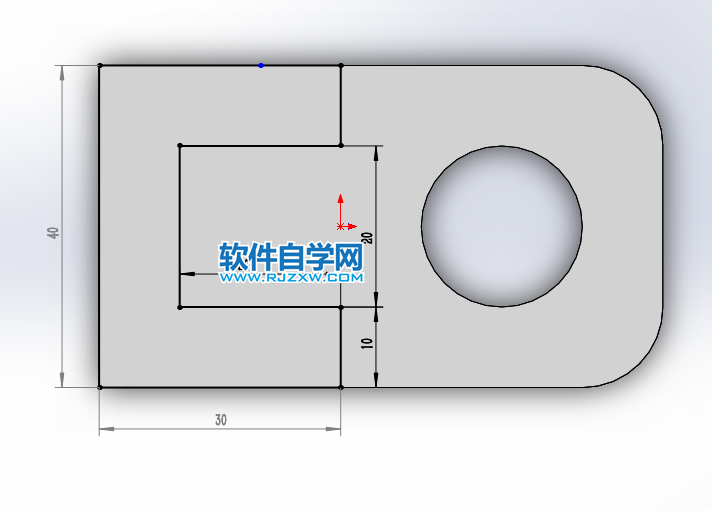
7、退出草图,转入凸台拉伸设置-给定深度为20mm。
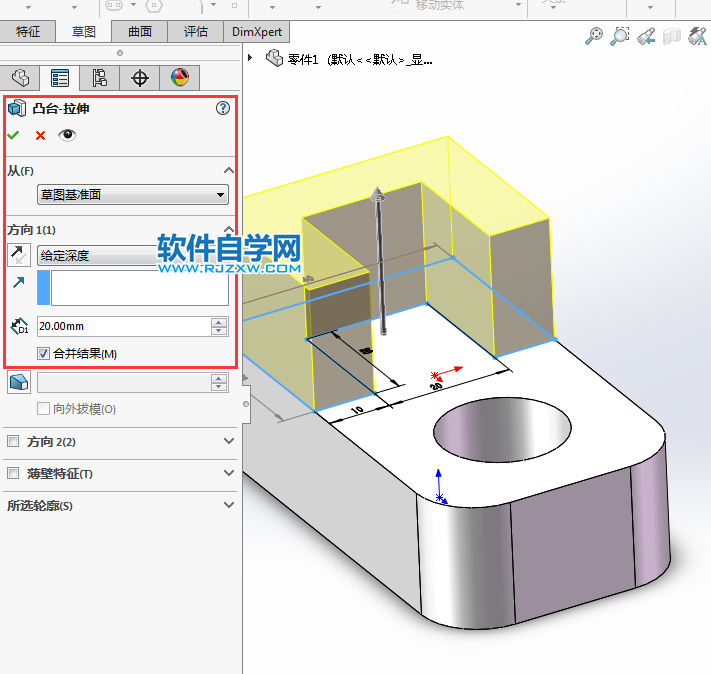
8、然后使用倒角工具,给实体的边进行倒角处理,距离-距离为20mm。
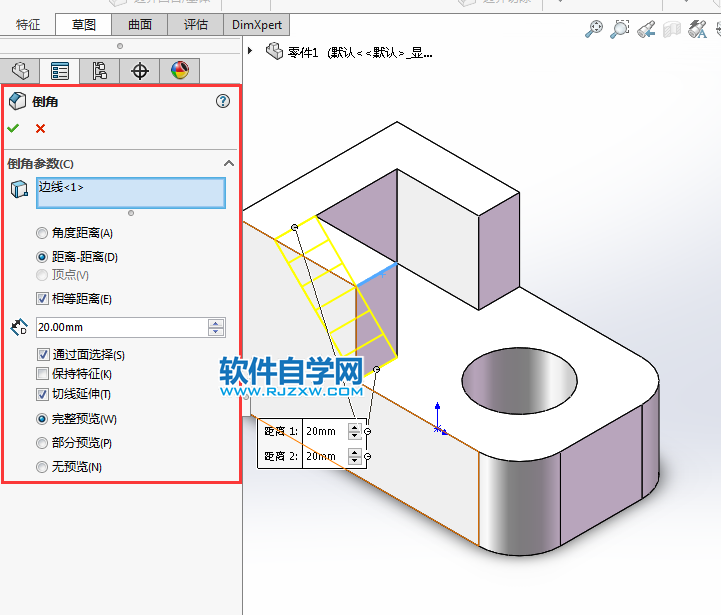
9、就这样简单的完成了。
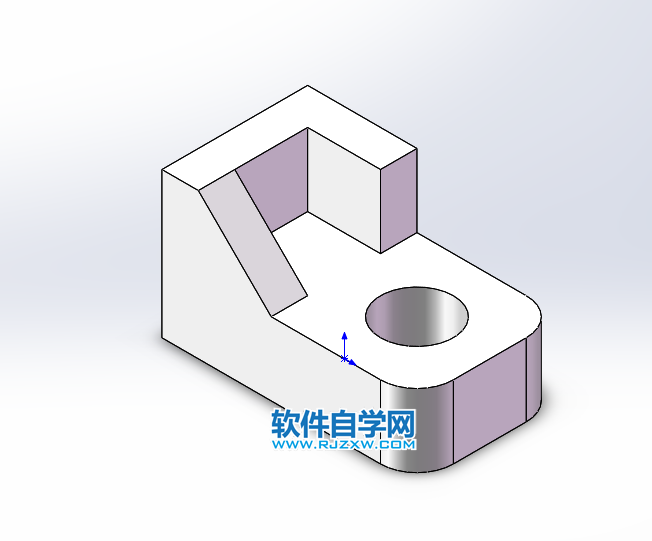
标签: SolidWorks




