下面给大家介绍的是solidworks怎么二次拉伸的方法与步骤,主要是用拉伸工具来完成,希望能帮助到大家。
效果图:
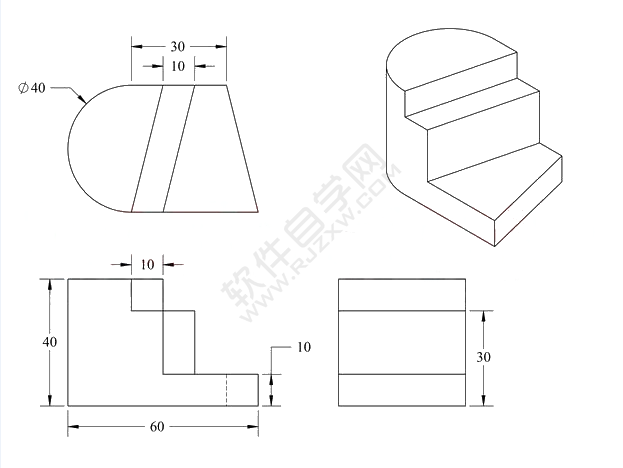
1、点击草图选项,点击上视基准面,点击草图绘制。
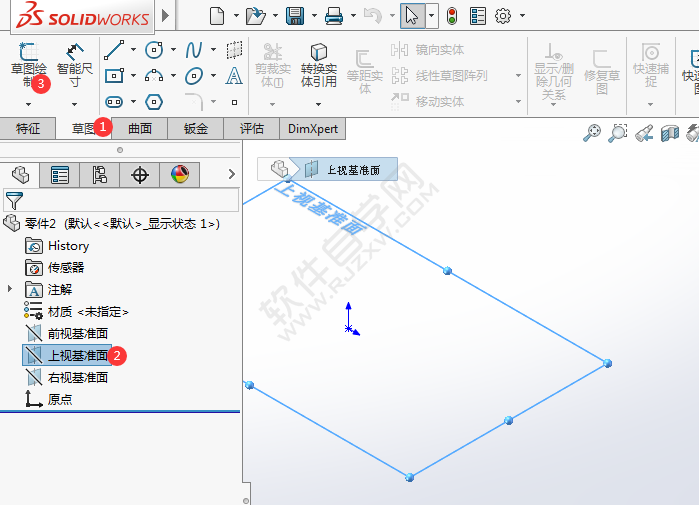
2、在上视基准面,绘制下面的草图出来,效果如下:
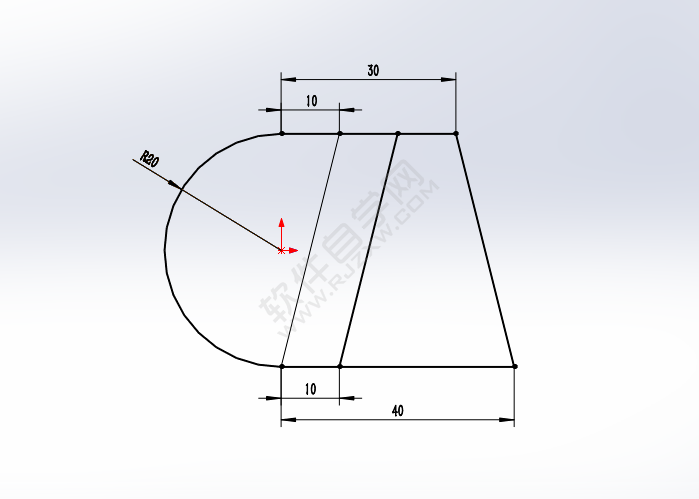
3、退出草图,点击拉伸凸台/基体,选择面,设置给定深度40mm,点击确定。完成就好了。
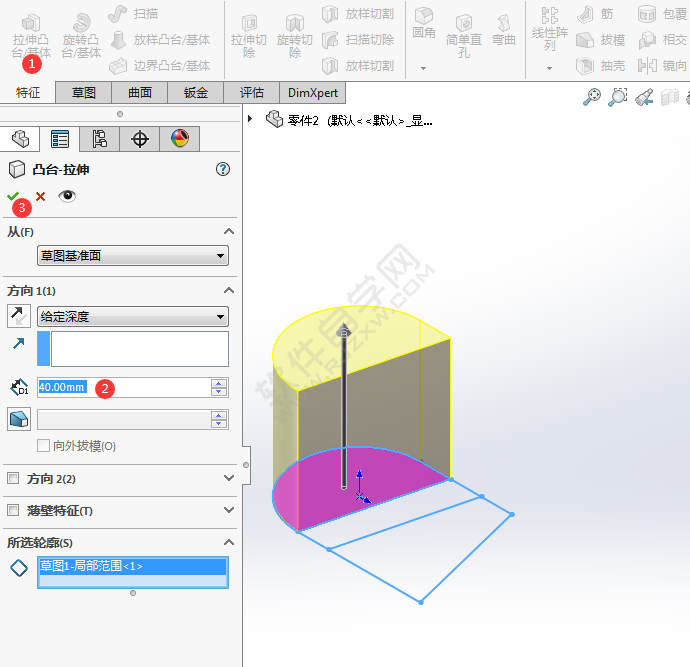
4、再点击凸台--拉伸1里面的草图1,选择第二个区域面,
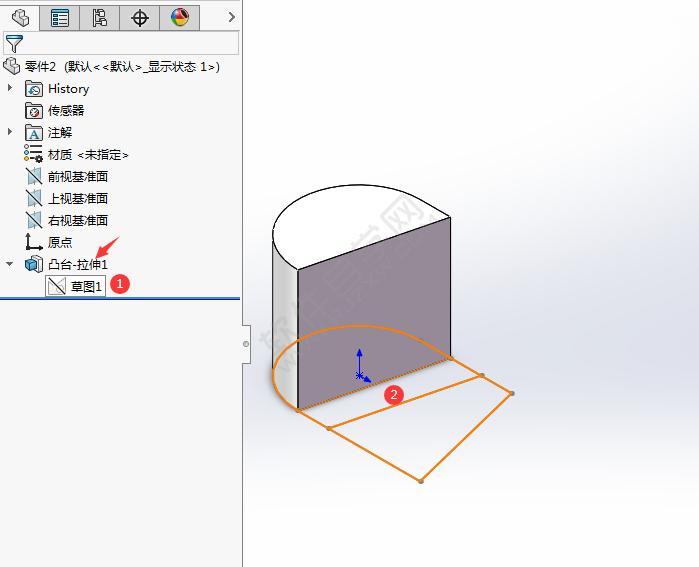
5、然后,点击拉伸凸台/基体功能,设置给定深度为30mm,然后点击确定。效果如下:
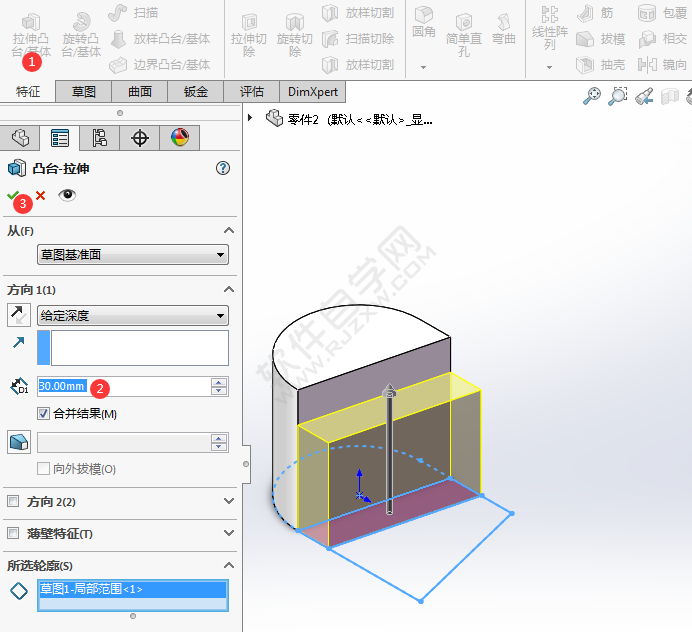
6、同样的方法,拉伸第三个区域面,设置给定深度为10mm,点击确定。效果如下:
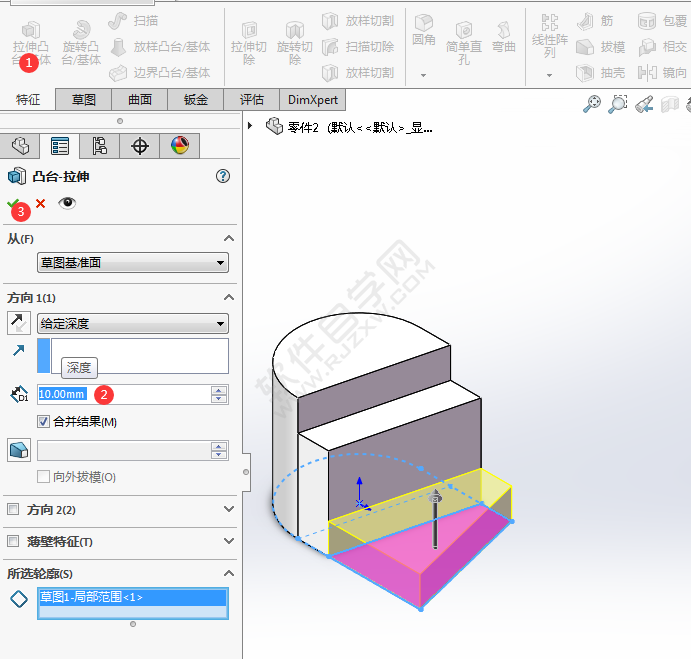
7、这样就完成了二次拉伸绘制。
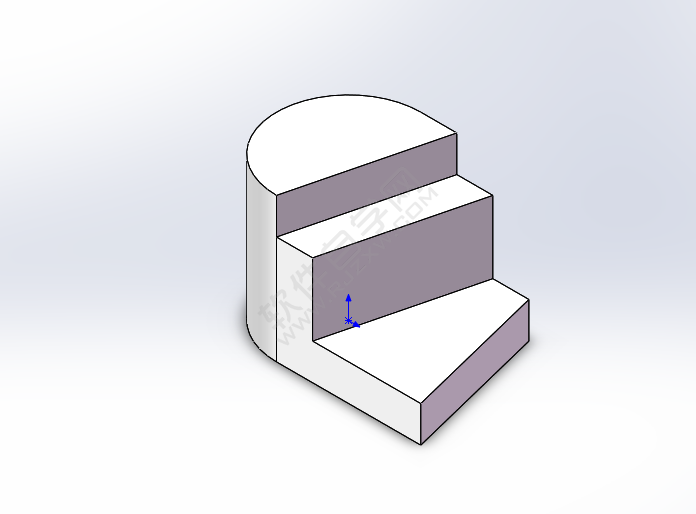
下面给大家介绍的是solidworks怎么二次拉伸的方法与步骤,主要是用拉伸工具来完成,希望能帮助到大家。
效果图:
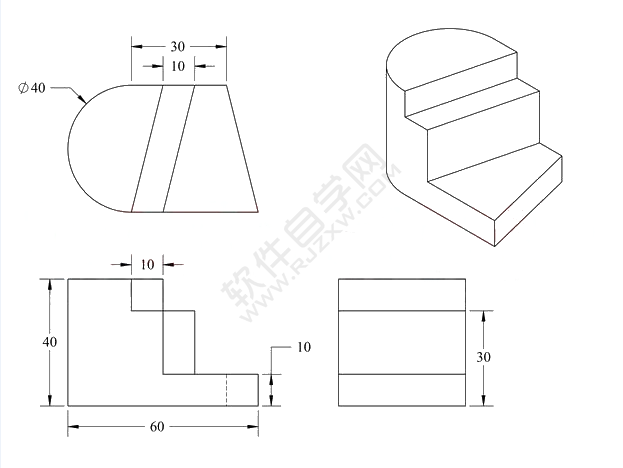
1、点击草图选项,点击上视基准面,点击草图绘制。
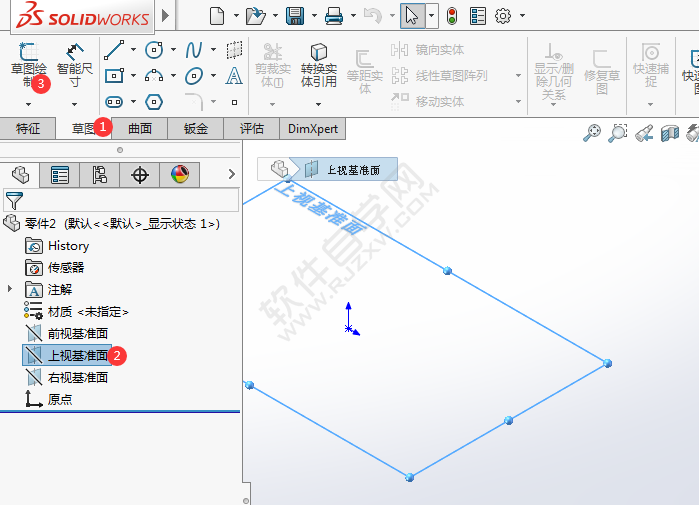
2、在上视基准面,绘制下面的草图出来,效果如下:
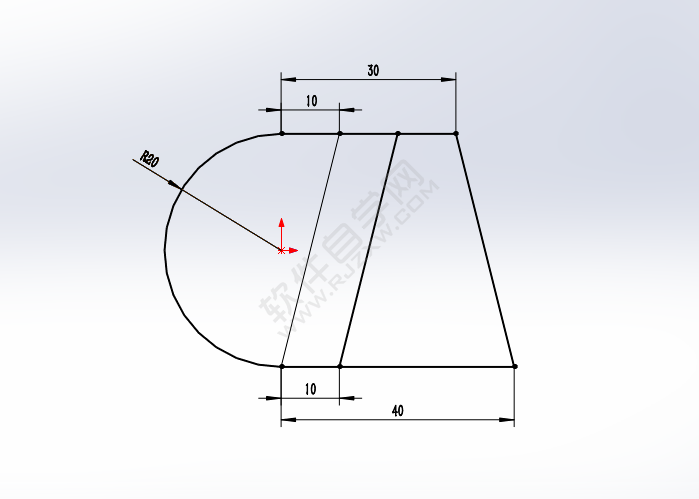
3、退出草图,点击拉伸凸台/基体,选择面,设置给定深度40mm,点击确定。完成就好了。
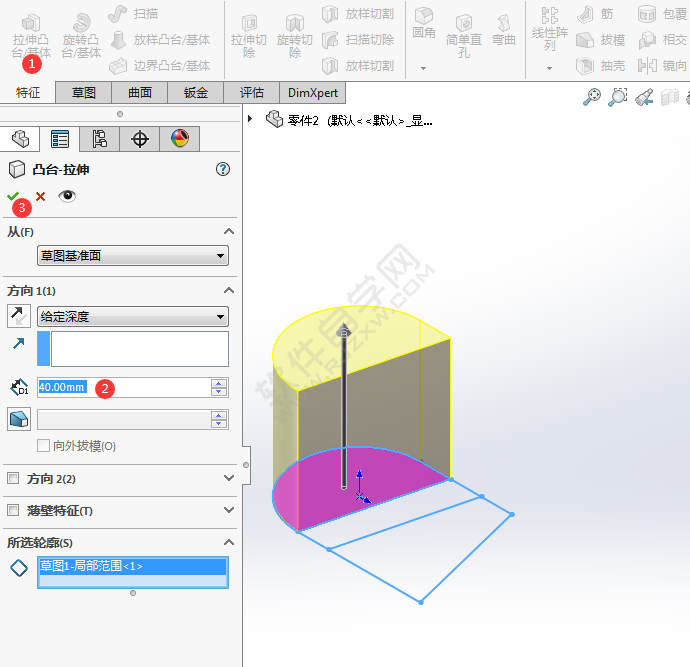
4、再点击凸台--拉伸1里面的草图1,选择第二个区域面,
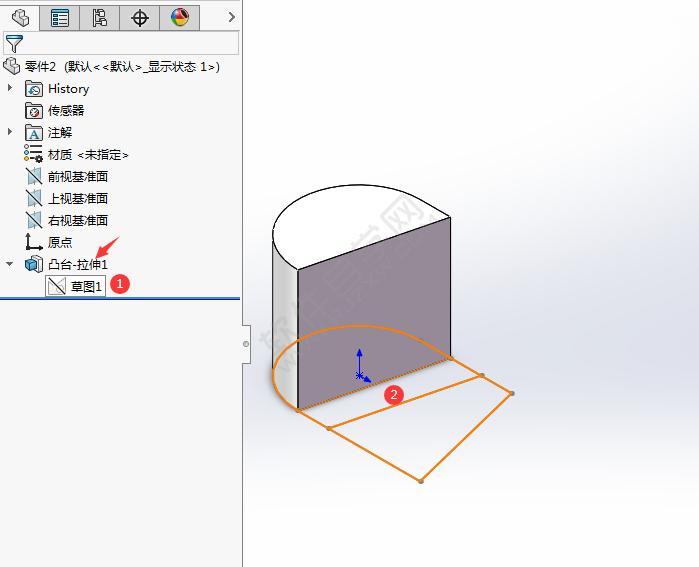
5、然后,点击拉伸凸台/基体功能,设置给定深度为30mm,然后点击确定。效果如下:
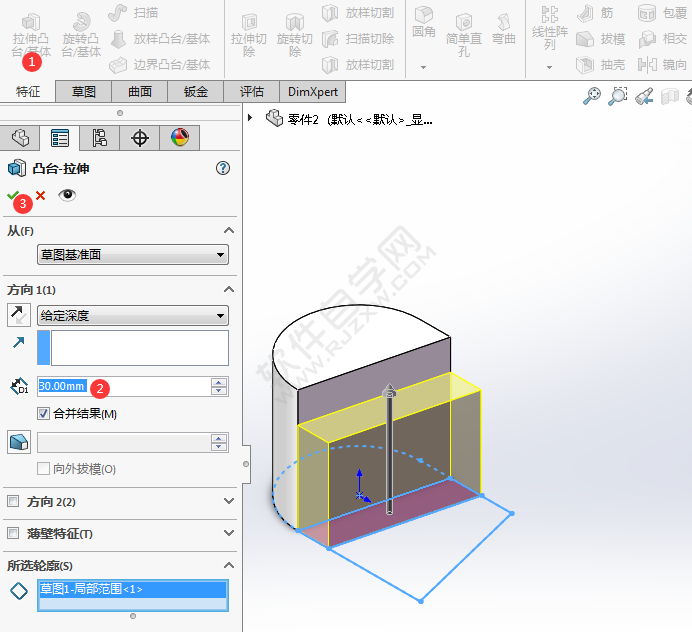
6、同样的方法,拉伸第三个区域面,设置给定深度为10mm,点击确定。效果如下:
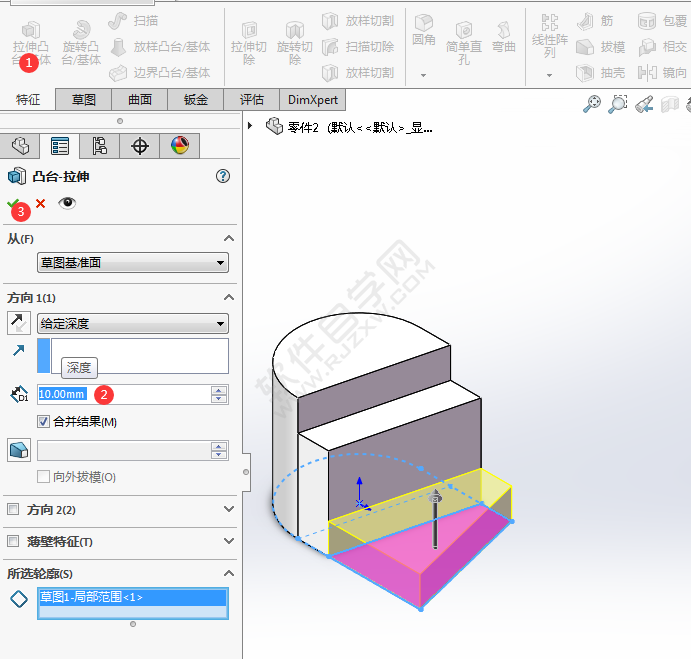
7、这样就完成了二次拉伸绘制。
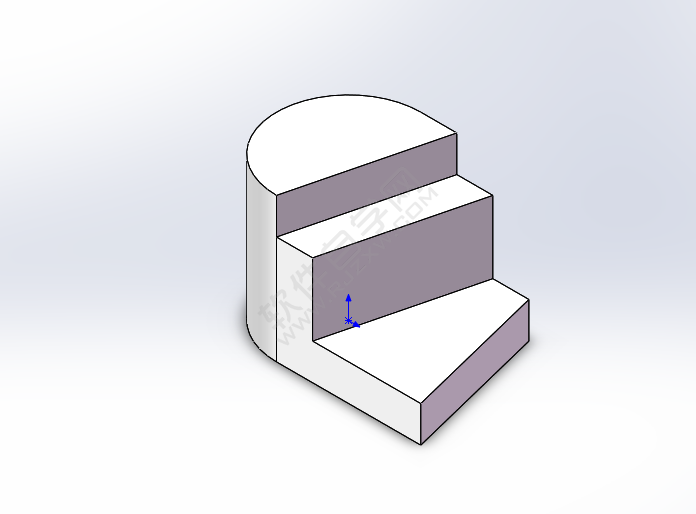
标签: SolidWorks




