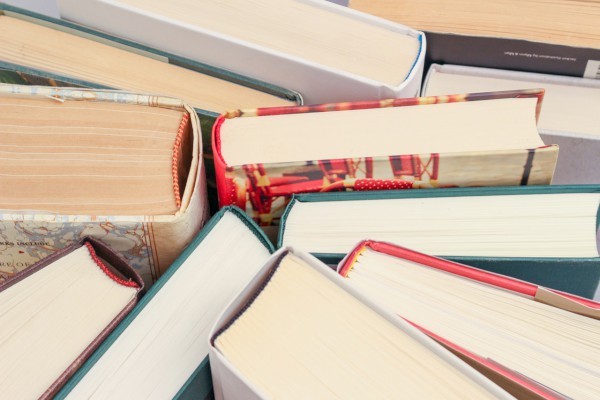1、按数值大小排序
按数值大小排序,应该是日常工作中最多见的一种操作了,要对哪一列的数值排序,可以先单击这一列中的任意单元格,在【数据】选项卡下点“升序”或“降序”按钮就好。

2、多列依次排序
要将销售表中同一个部门的数据排在一起,并且销售金额按从多到少排序,怎么办呢?其实很简单,只要先对次要列进行排序,然后对主要列排序就好了。

3、使用对话框排序
使用排序对话框,可以使操作更加直观,还可以删除或是添加排序的条件规则。

4、按颜色排序
除了数值、文本能排序,高版本的Excel还支持按字体颜色排序、按单元格颜色排序或者按条件格式的图标集排序。

5、按行排序
默认排序都是按照垂直方向的,如果你的表格结构比较特殊,还可以按行方向排序。

6、按笔划排序
话说这一天,公司又召开分红大会了,这时候要对分红的员工姓名按笔划排序。嗯嗯,这好像也难不住Excel。

7、按职务排序
公司召开分红大会,领导的排名可不能按照姓氏笔划,要按照职务从大到小来排序,怎么办呢?
在排序次序列表中选择自定义序列,然后依次输入职务名称,每输入一个按一下回车键,添加自定义序列后再排序就OK了。

8、让数据乱序显示
前面说的排序,都是让同一类数据集中到一起,如果反过来,想把数据顺序打乱,怎么办呢?
先在辅助列内输入以下公式,来得到一组随机数
=RAND
然后对随机数这一列进行排序,就OK了。

9、借助排序制作工资条
制作工资条的方法,相信很多小伙伴已经很熟悉了,但是对于刚刚进入职场的新同学,还是比较陌生的。如何根据已有的工资表制作出工资条呢?
其实很简单:先从辅助列内输入一组序号,然后复制序号,粘贴到已有序号之下。然后复制列标题,粘贴到数据区域后。
再单击任意一个序号,在【数据】选项卡下单击升序按钮,就这么快!

10、排序也有后悔药
在多次排序后,想把数据恢复到初始状态好像不是件容易的事儿,其实在表格排序操作之前,先在空白列内输入连续的序号。排序操作后,对序号列进行升序排序,就可以快速回到之前的状态啦。