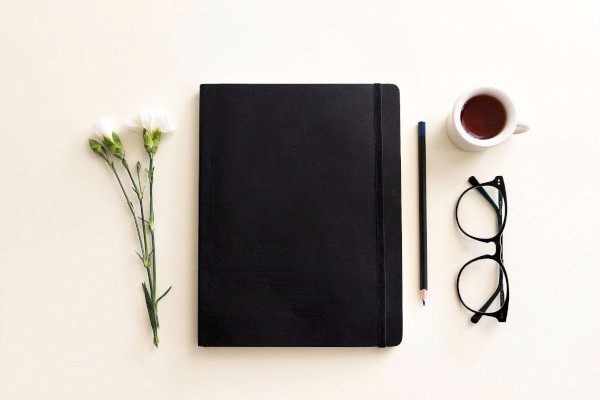Excel中,函数与公式无疑是最具有魅力的功能之一。使用函数与公式,能帮助用户完成多种要求的数据运算、汇总、提取等工作。函数与公式同数据验证功能相结合,能限制数据的输入内容或类型,还可以制作动态更新的下拉菜单。函数与公式同条件格式功能相结合,能根据单元格中的内容,显示出用户自定义的格式。在高级图表、透视表等应用中,也少不了函数与公式的身影。
虽然学习函数与公式没有捷径,但也是讲究方法的。小编总结了无数Excel高手的学习心得,以便教给大家正确的学习方法和思路。今天我们先来了解Excel跨工作表引用 。
引用其他工作表区域
在公式中允许引用其他工作表的单元格区域进行计算。引用其他工作表的单元格区域时,需要在单元格地址前加上工作表名和半角叹号“!”。例如,以下公式表示对 Sheet2 工作表 A1 单元格的引用。
=Sheet2!A1
也可以在公式编辑状态下,通过鼠标单击相应的工作表标签,然后选取单元格区域。使用鼠标选取其他工作表的区域后,公式中的单元格地址前自动添加工作表名称和半角感叹号“!”。
示例1-1 引用其他工作表区域
在图 1-1 所示的费用明细表中,需要在“汇总” 工作表中计算“6 月”工作表的费用总额。
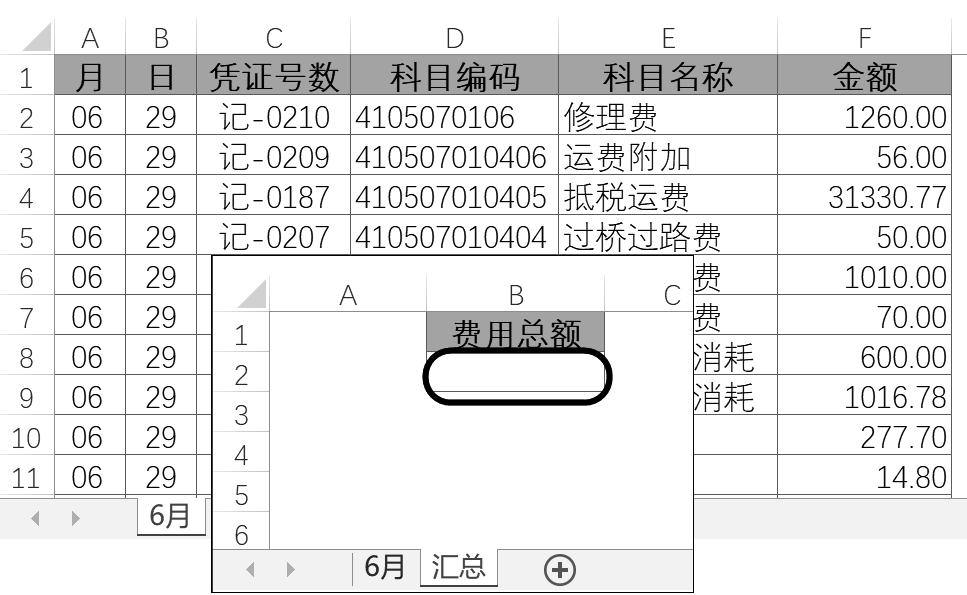 图1-1 工资汇总表
图1-1 工资汇总表
操作方法为:在“汇总”工作表 B2 单元格输入等号和函数名及左括号“=SUM (”,然后单击“6 月”工作表标签,拖动鼠标选择 F2:F29 单元格区域,或单击 F2 单元格,然后按 <shift+ctrl+ <=”” span=””>↓ > 组合键,最后按 键结束编辑,此时公式将在单元格地址前自动添加工作表名,并补齐右括号:
=SUM(‘6 月 ‘!F2:F29)
跨表引用的表示方式为“工作表名 + 半角感叹号 + 引用区域”。当所引用的工作表名是以数字开头、包含空格或以下特殊字符时,公式中的工作表名称前后将各添加一个半角单引号(’)。
$ % ` ~ ! @ # ^ & ( ) + – = , | ‘ ; { }
如果更改了被引用的工作表名,公式中的工作表名部分会自动更新。
例如,将上述示例中的“6 月”工作表的表名修改为“费用明细”时,引用公式将自动更改为:
=SUM( 费用明细 !F2:F29)
引用其他工作簿中的单元格
当在公式中引用其他工作簿中的单元格地址时,其表示方式为:
[ 工作簿名称 ] 工作表名 ! 单元格地址
如图 1-2 所示,使用以下公式引用“员工身份证信息”工作簿中 Sheet1 工作表的B2 单元格。
=[ 员工身份证信息 .xlsx]Sheet1!$B$2
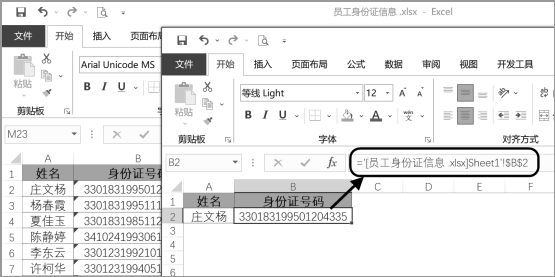 图 1-2 引用其他工作簿单元格
图 1-2 引用其他工作簿单元格
“[ 员工身份证信息 .xlsx]”部分,中括号内是被引用的工作簿名称,“Sheet1”部分是被引用的工作表名称,最后是用“!”隔开的单元格地址“$B$2”。
如果关闭被引用的工作簿,公式会自动添加被引用工作簿的路径,如图 1-3 所示。
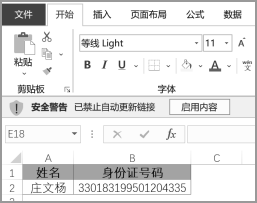 图 1-3 带有路径的单元格引用
图 1-3 带有路径的单元格引用
如果路径或工作簿名称、工作表名称之一以数字开头,或包含空格及特殊字符,感叹号之前部分需要使用一对半角单引号包含。
='[(20-21)上半年产耗 0717-2.xlsx] 第一生产线 ‘!$A$1
当打开引用了其他工作簿数据的工作簿时,如果被引用工作簿没有打开,则会出现如图 1-4 所示的安全警告。
单击【启用内容】按钮可以更新链接, 但是如果使用了SUMIF 函数、OFFSET 函数等参数类型为 range 或 reference 的函数进行跨工作簿引用时,如果被引用的工作簿没有打开, 公式将返回错误值。
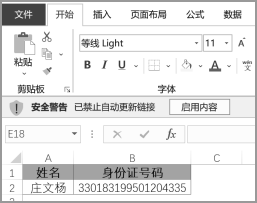 图 1-4 安全警告
图 1-4 安全警告
为便于数据管理,应尽量在公式中减少跨工作簿的数据引用。
引用连续多工作表相同区域
三维引用是对多张工作表上相同单元格或单元格区域的引用,其要点是“跨越两张或多张连续工作表”和“相同单元格区域”。
当引用多张相邻工作表的相同单元格区域时,可以使用三维引用的输入方式进行计算,而无须逐个对各工作表的单元格区域进行引用。其表示方式为:按工作表排列顺序,使用冒号将起始工作表和终止工作表名称进行连接,然后连接“!”及单元格地址。
支持连续多表同区域引用的常用函数包括 SUM、AVERAGE、AVERAGEA、COUNT、COUNTA、MAX、MIN、PRODUCT、RANK 等,主要适用于多张工作表具有相同结构时的统计计算。
示例1-2 汇总连续多工作表相同区域
如图 1-5 所示,“1 月”“2 月”“3 月”“4 月”“5 月”和“6 月”工作表是不同月份的费用明细记录,每张表的 F 列是费用金额。
在“汇总”工作表的 B2 单元格中,输入“=SUM(”,然后鼠标单击“1 月”工作表标签,按住 键,单击“6 月”工作表标签,再单击 F 列列标选取整列,按键结束公式编辑, 将得到以下公式:
=SUM(‘1 月 :6 月 ‘!F:F)
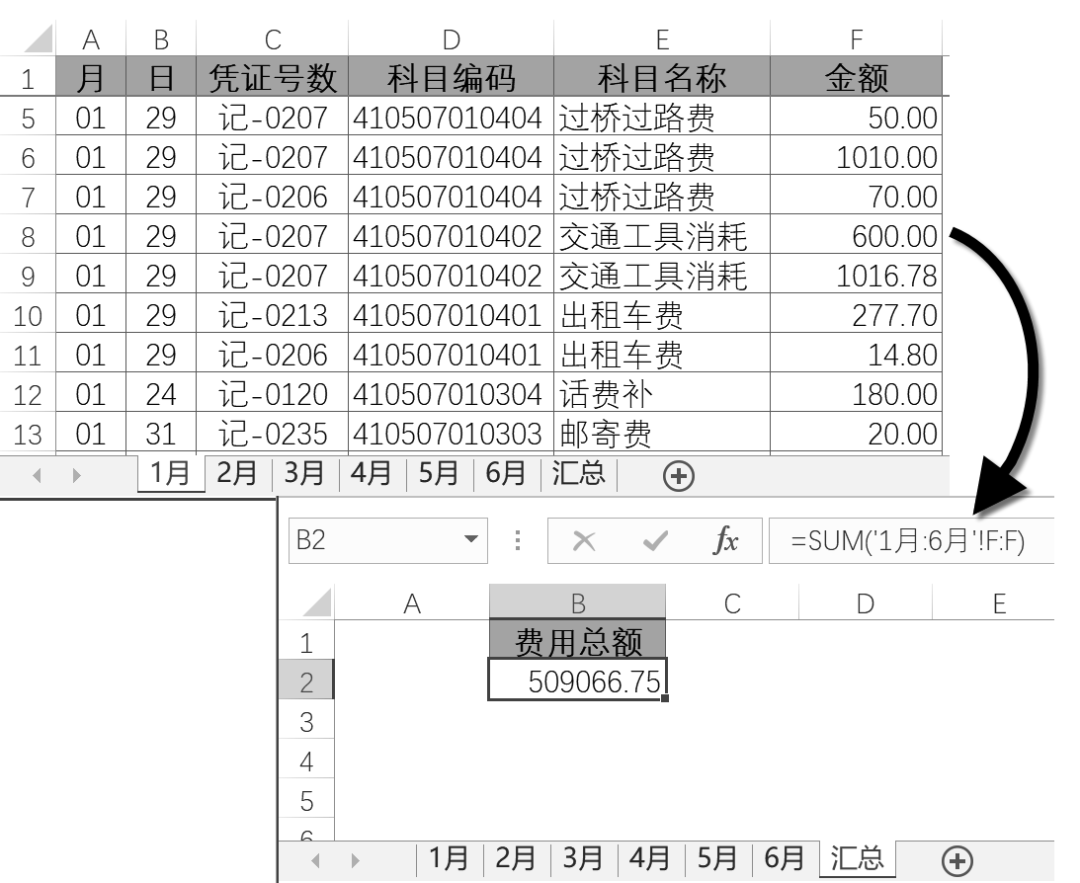 图 1-5 汇总连续多工作表区域
图 1-5 汇总连续多工作表区域