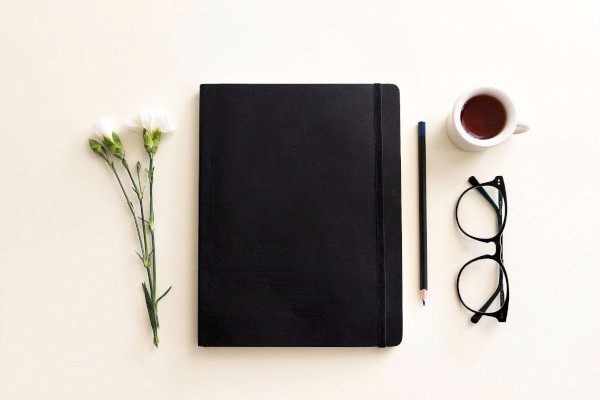数据验证,在早期版本中叫数据有效性,能够对用户输入的内容进行检测,限制录入不符合要求的数据。
以下图为例,要分别输入员工年龄、性别、部门和手机号。
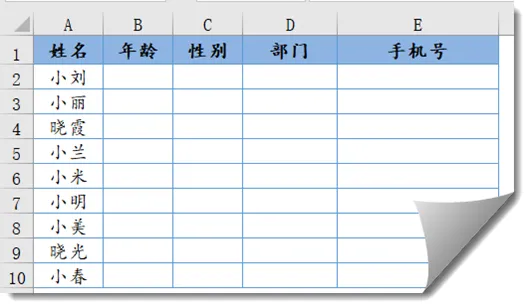
因为员工年龄不会小于16岁,也不会大于60岁,因此输入员年龄的区间应该是16~60之间的整数。通过设置数据验证,可以限制输入的年龄范围。
性别只有男、女两个选项,制作一个下拉菜单,从下拉菜单中选择输入就可以。
设置允许条件为“序列”,在来源编辑框中依次输入用半角逗号隔开的候选项目,本例是:
男,女
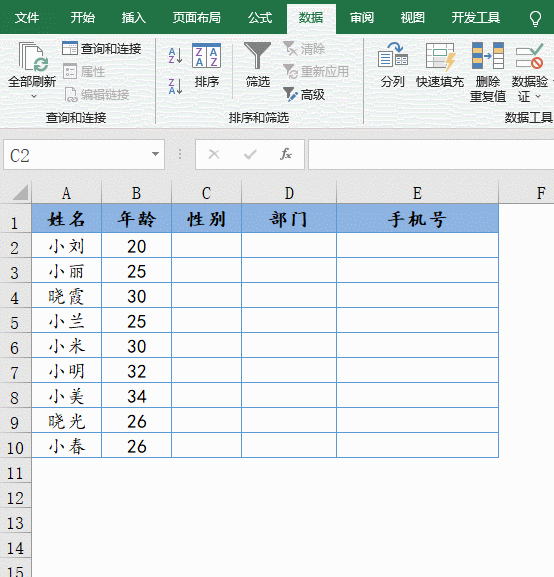
如果要输入的选项比较多,直接输入候选项就不方便了,咱们可以把候选项依次输入到各个单元格里,然后将这个单元格区域设置成数据验证的序列来源。
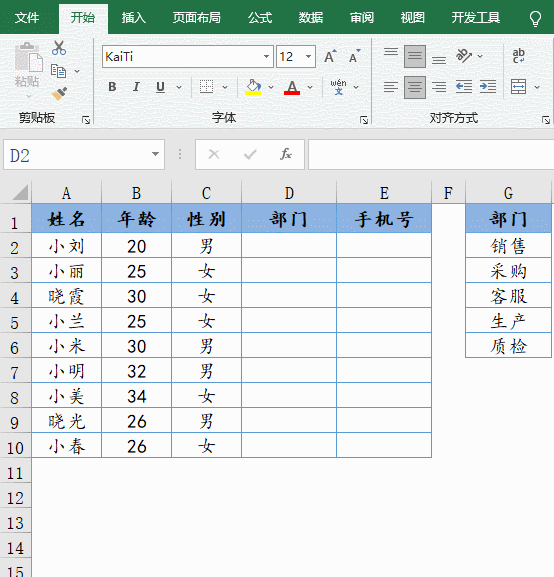
通过限制输入的字符长度,能够对输入的手机号位数进行约束。
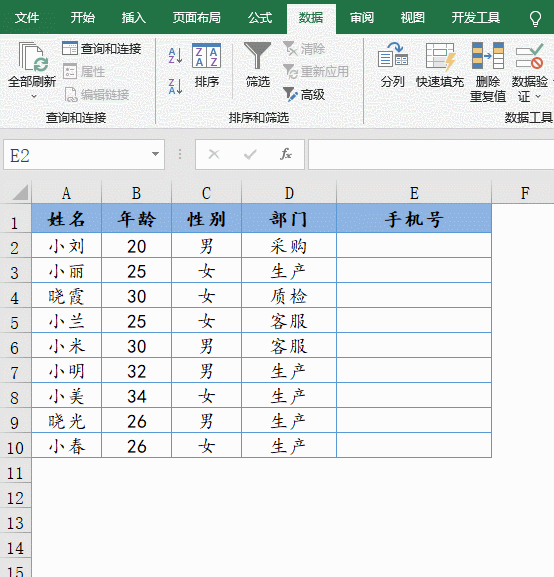
还可以利用数据验证来制作屏幕提示。
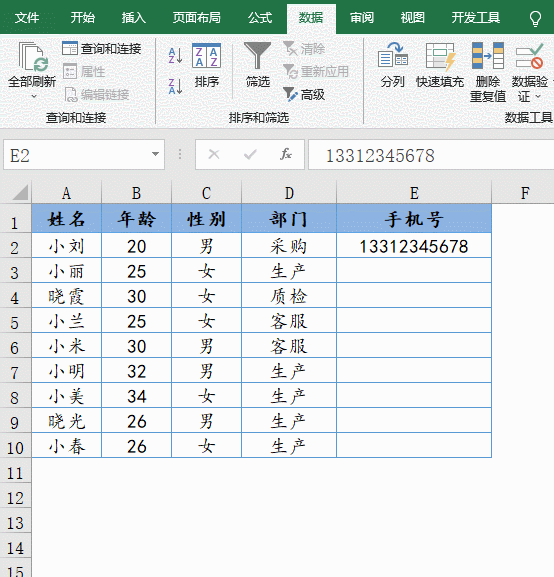
如果结合函数公式,数据验证功能就更牛了,假如要限制在E列输入重复的数据,可以设置数据验证规则为自定义,然后输入公式:
=COUNTIF(E:E,E2)=1
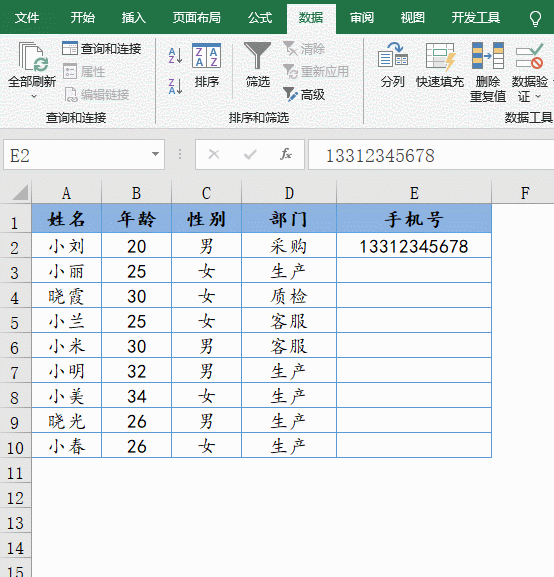
COUNTIF(E:E,E2)部分的作用使用统计E列中有多少个和E2相同的单元格,限制的条件就是和E2相同的只允许是一个。
对于已经输入的内容,也可以设置好数据验证规则,然后使用圈释无效数据功能,方便地查找出不符合要求的数据。
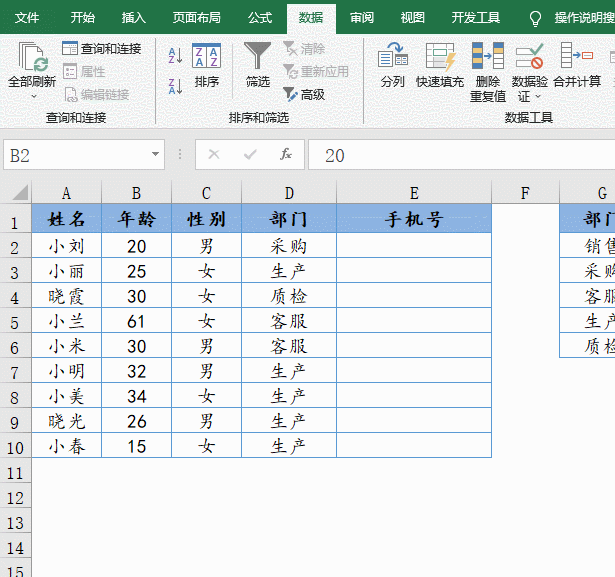
如果小伙伴们对函数公式比较熟悉,还能借助数据验证实现很多精彩的设置,比较典型的应用就是动态下拉菜单了:
如下图所示,要根据A列的对照表,在D列生成下拉菜单,要求能随着A列数据的增减,下拉菜单中的内容也会自动调整。
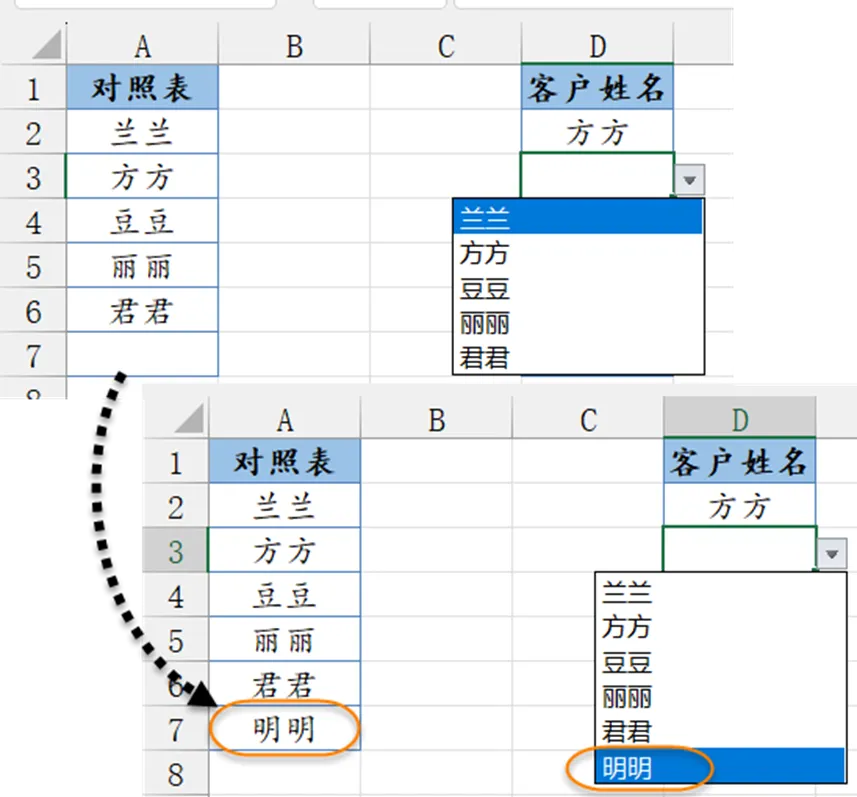
选中要输入内容的D2:D10单元格区域,数据→数据验证→序列,输入以下公式即可。
=OFFSET($A$2,0,0,COUNTA($A:$A)-1)
公式表示以A2作为基点,向下偏移0行,向右偏移0列,新引用的行数为COUNTA函数统计到的A列非空单元格个数,结果-1,是因为A1是表头,计数要去掉。
这样就是A列有多少个非空单元格,下拉菜单中就显示多少行。
使用数据验证功能,只能限制手工输入的内容,对于从其他地方复制过来的数据,那也傻眼,所以养成数据录入的好习惯,还是很有必要的。