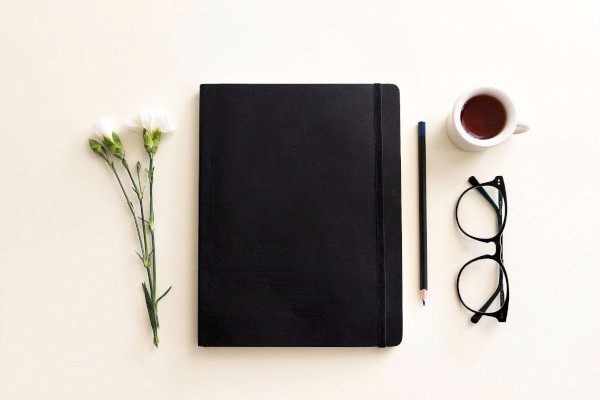什么是滑珠图?——我举个例子。
如下图所示,有一份数据表,A列是项目,B列和C列分别是2018/2020年的数据。
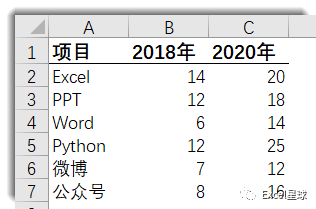
需要据此制作滑珠图如下▼
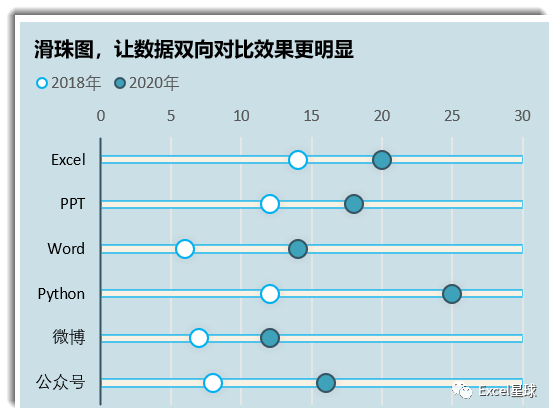
上面这图,看上去好像每条滑道上各串了几个珠子,故名滑珠图,相比于传统的柱形图等,它可以让数据同时进行横向和纵向对比。
制作步骤如下
步骤1:整理数据源
新增一列D列,命名为”滑道”,输入数值30;30是比B:C列的最大值稍大的值。
再新增一列E列,命名为”散点Y轴”,输入一个初值为5.5、步长为-1的等差序列。该列稍后会用作散点图的Y轴。
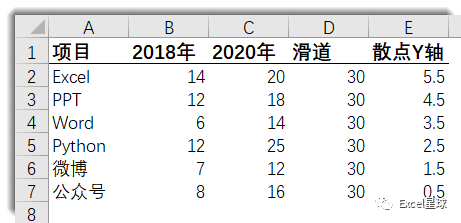
步骤2:创建条形图
选中A1:D7区域,在【插入】选项卡依次单击【插入柱形图或条形图】→【簇状条形图】,在当前工作表插入一个条形图。
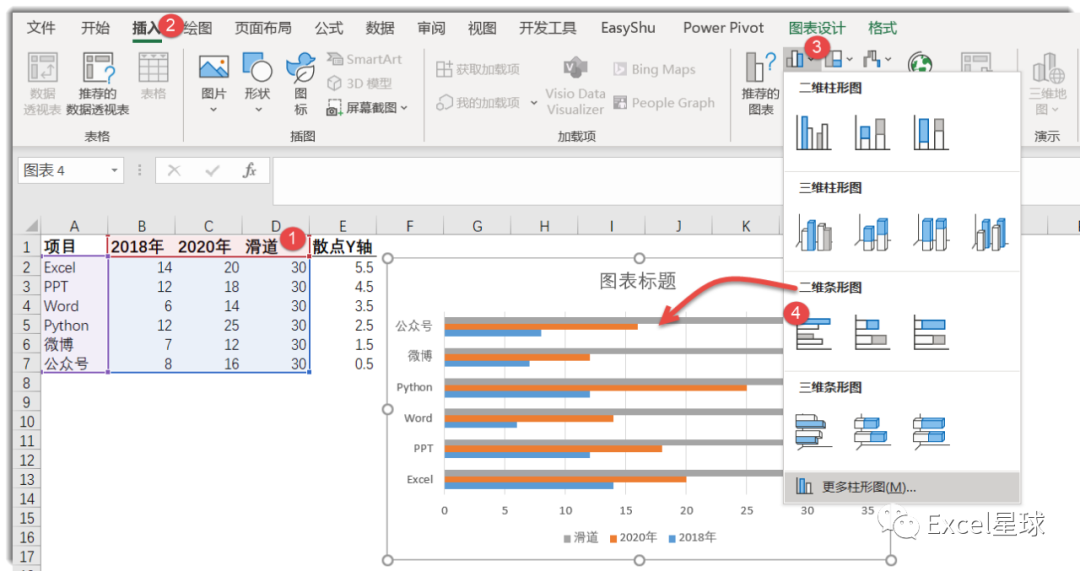
步骤3:调整图表类型
先选中图表任意系列,然后在【图表设计】选项卡下单击【更改图表类型】→【组合图】,将2018和2020系列均修改为散点图。
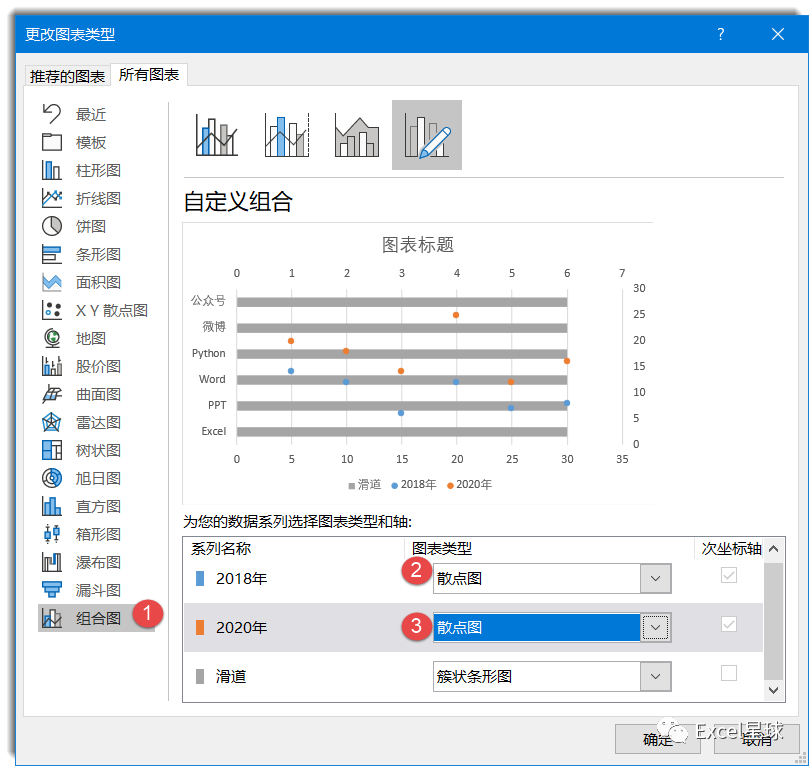
在【图表设计】选项卡下单击【选择数据】命令。在打开的【选择源】对话框中,依次选中2018年/2020年系列,点击【编辑】命令,打开【编辑数据】对话框。

将2018系列X轴系列值修改为2018年数据:
=滑珠图!$B$2:$B$7
Y轴系列值修改为预设的E列值:
=滑珠图!$E$2:$E$7
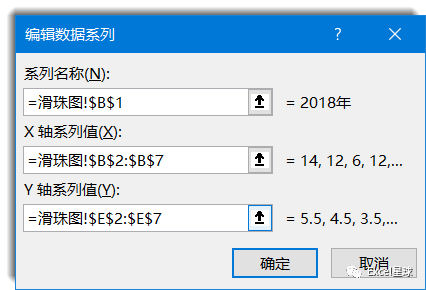
将2020系列X轴系列值修改为2020年数据:
=滑珠图!$C$2:$C$7
Y轴系列值修改为:
=滑珠图!$E$2:$E$7
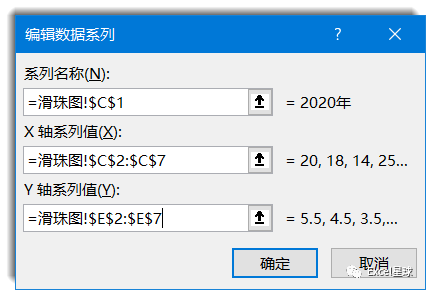
步骤4:调整坐标轴边界
将次要纵坐标轴的边界,最小值修改为0;最大值修改为6.
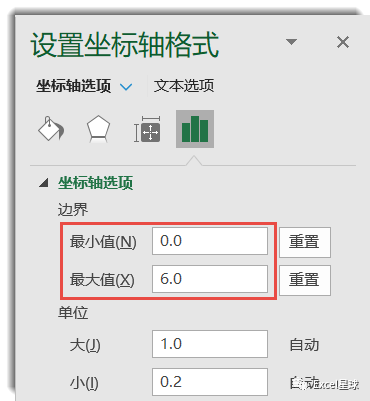
将主/次水平轴的边界,最小值修改为0;最大值修改为30.
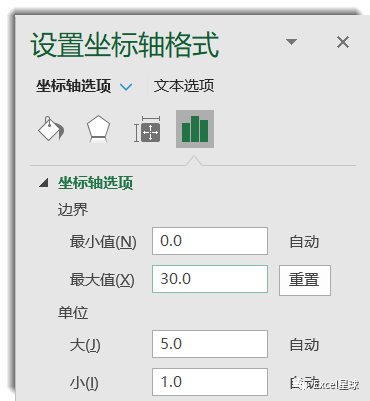
此时得到结果如下▼
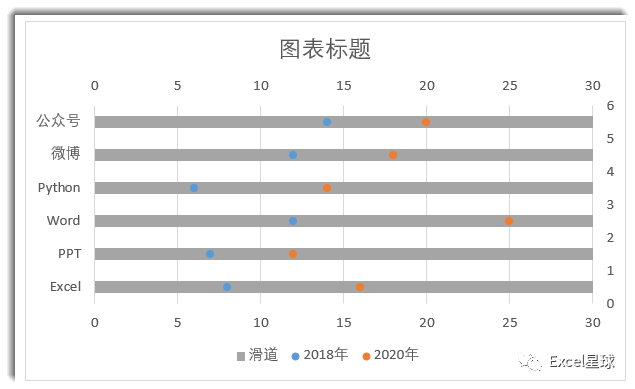
选中垂直轴,在【设置坐标轴格式】窗格切换到【坐标轴选项】选项卡,勾选【逆序类别】复选按钮,将图表项目的顺序调整和数据源一致。
——毛坯房到此就算建完了。
步骤5:美化图表
删除次要水平轴/垂直轴;调整条形图填充色和间隙宽度;设置散点标记的内置图形、填充色、边框线等;修改图表背景和网格线颜色;再插入文本框制作标题即可。
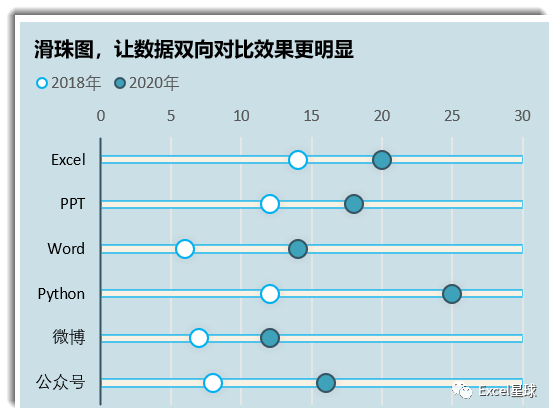
如上所见,滑珠图其实主要是散点图的应用,散点图用的好,Excel图表没烦恼。
案例文件下载百度网盘..▼
https://pan.baidu.com/s/1GTh5BIMd5qDMatzBtDFk1A
提取码: a542
原文:https://mp.weixin.qq.com/s/Qtqx9eX4YVkMZeOuWQYubA