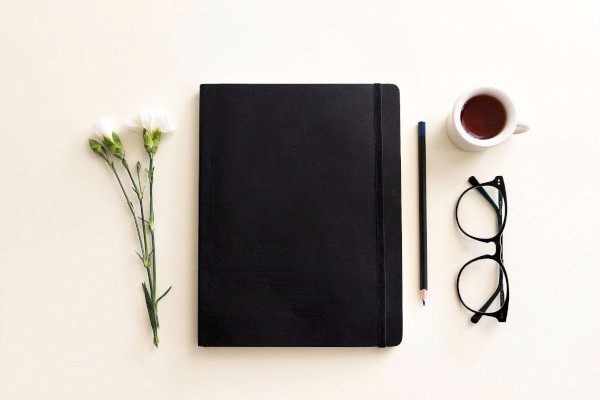如何用饼图来展示任务完成百分比。
先看效果:

要实现这样的效果,其实很简单,接下来咱们就看看具体的操作过程:
步骤1 准备数据源

B1单元格中输入完成率,B2单元格中输入公式计算剩余量:
=1-B1
步骤2 插入饼图

步骤3 设置图表数据源
右键单击饼图→选择数据,在弹出的对话框中添加一个系列“二饼”,将二饼系列调整到最上层。

步骤4 设置系列格式
右键单击饼图,设置数据系列格式,设置为次坐标轴,饼图分离为60%。

步骤5 设置饼图轮廓,调整位置
依次单击饼图的两个系列,设置形状轮廓为“无轮廓”
接下来就要调整中间的二饼位置了,注意这一步不要直接拖动到中间。先单击中间的二饼,按住鼠标左键向中间位置稍微拖动一点点,松开鼠标。
然后再拖动中间的二饼到中间即可。

步骤6 设置填充颜色
单击中间的二饼系列,设置形状填充为蛋黄色。
单击一下外层的饼图,再单击其中一个数据点,设置形状填充为深青色。设置另一个数据点的填充颜色为浅灰色。

步骤7 添加文本框 模拟数据标签
单击图表,依次单击【插入】选项卡→【文本框】→【绘制横排文本框】,拖动鼠标绘制一个文本框。
保持文本框的选中状态,在编辑栏中输入等号,然后单击B1单元格中的完成率,按回车。
使用WPS表格的小伙伴,这一步可以改成右键单击二饼,然后添加数据标签,再调整数据标签位置。

最后设置文本框的颜色,设置字体为Agency FB,适当调整字号大小。
单击图例,按Delete键删除,OK了。
标签: Excel