首先,您可以在站长素材网站(https://sc.chinaz.com/)上搜寻并下载您喜欢的图片。
第一步:打开PPT软件,新建一个空白演示文稿。接着,右键点击并选择"设置背景格式"选项。在此,我们选择纯色填充作为背景,我选用的是浅绿色(RGB值为142、184、182)。
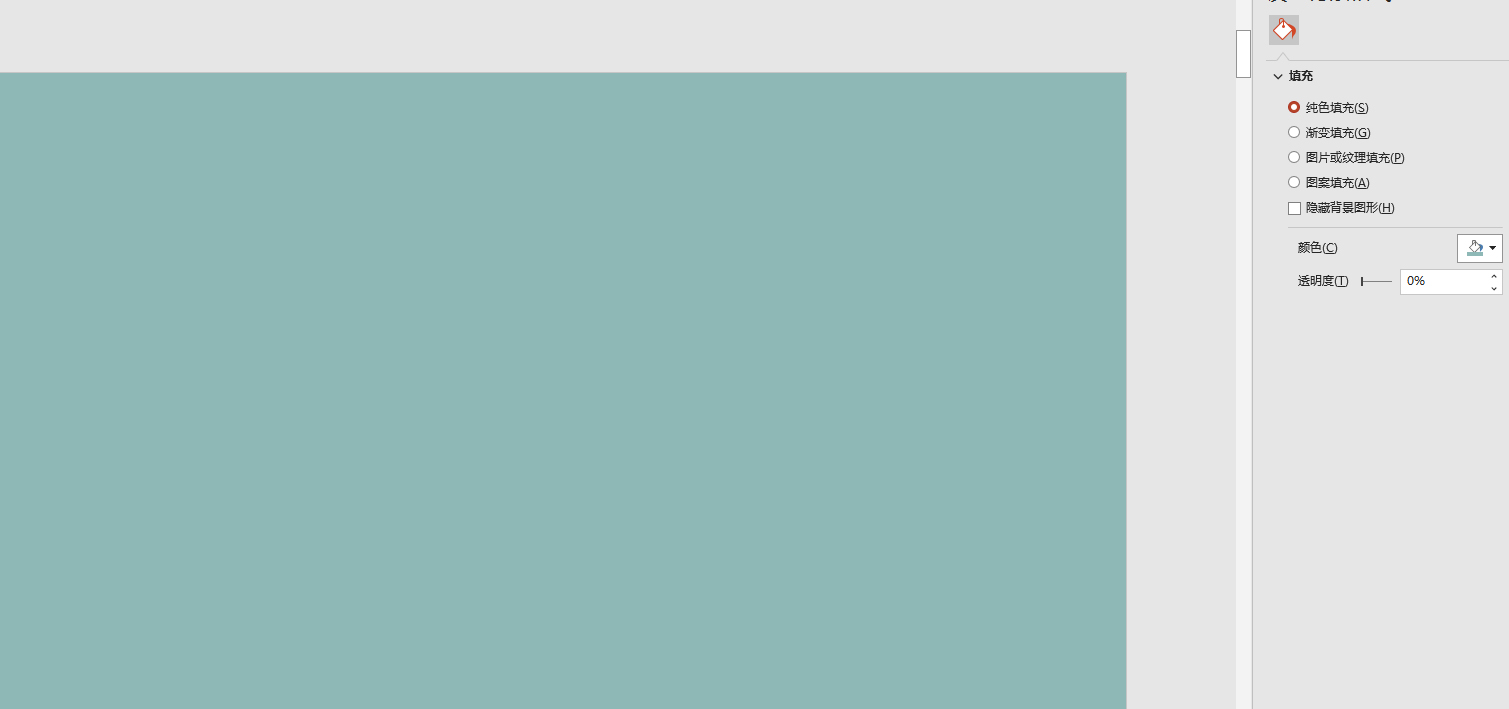
第二步:点击"插入"-"形状"-"矩形",然后右键点击编辑顶点,将其调整为多边形,并填充墨绿色(RGB值为69、110、108)。接着,插入一个矩形,重复上述的编辑顶点操作,调整透视和立体效果。按住Ctrl键,复制出两个矩形,再次编辑顶点,调整大小和透视。
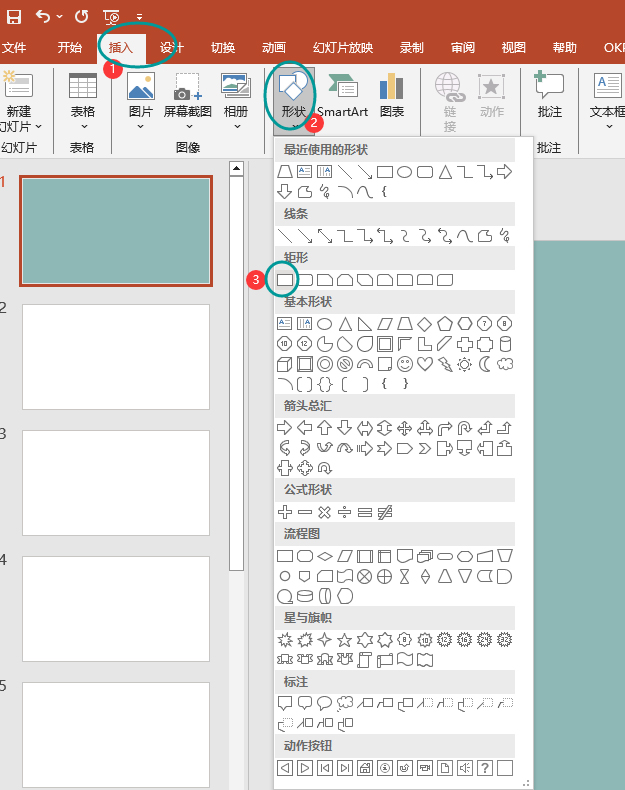
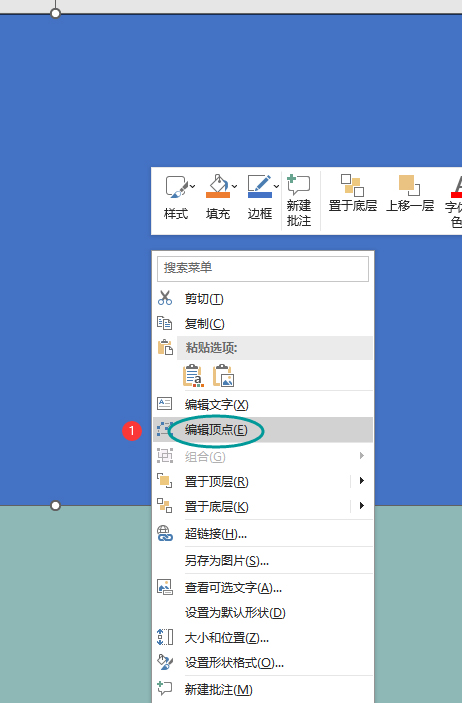
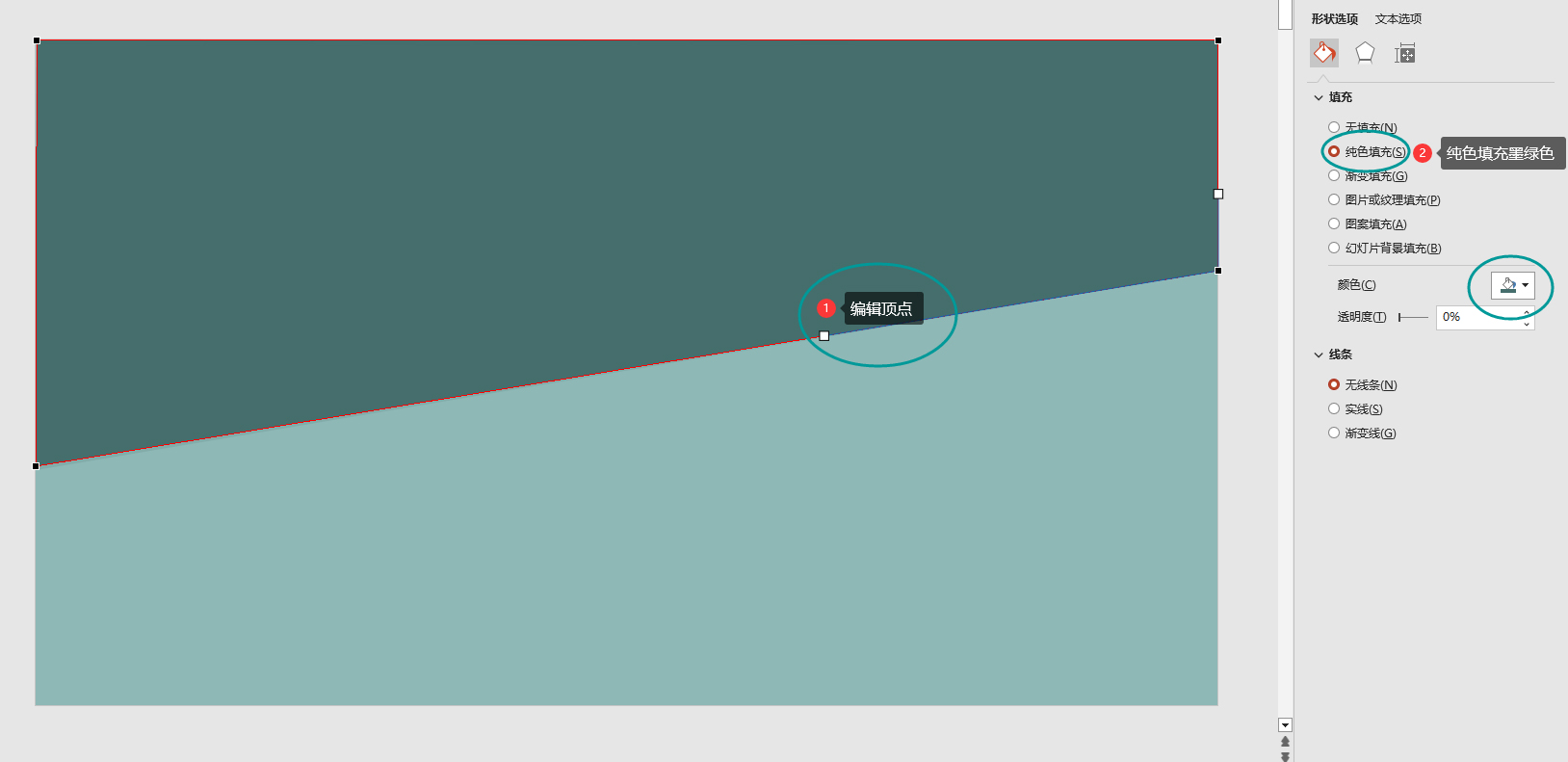
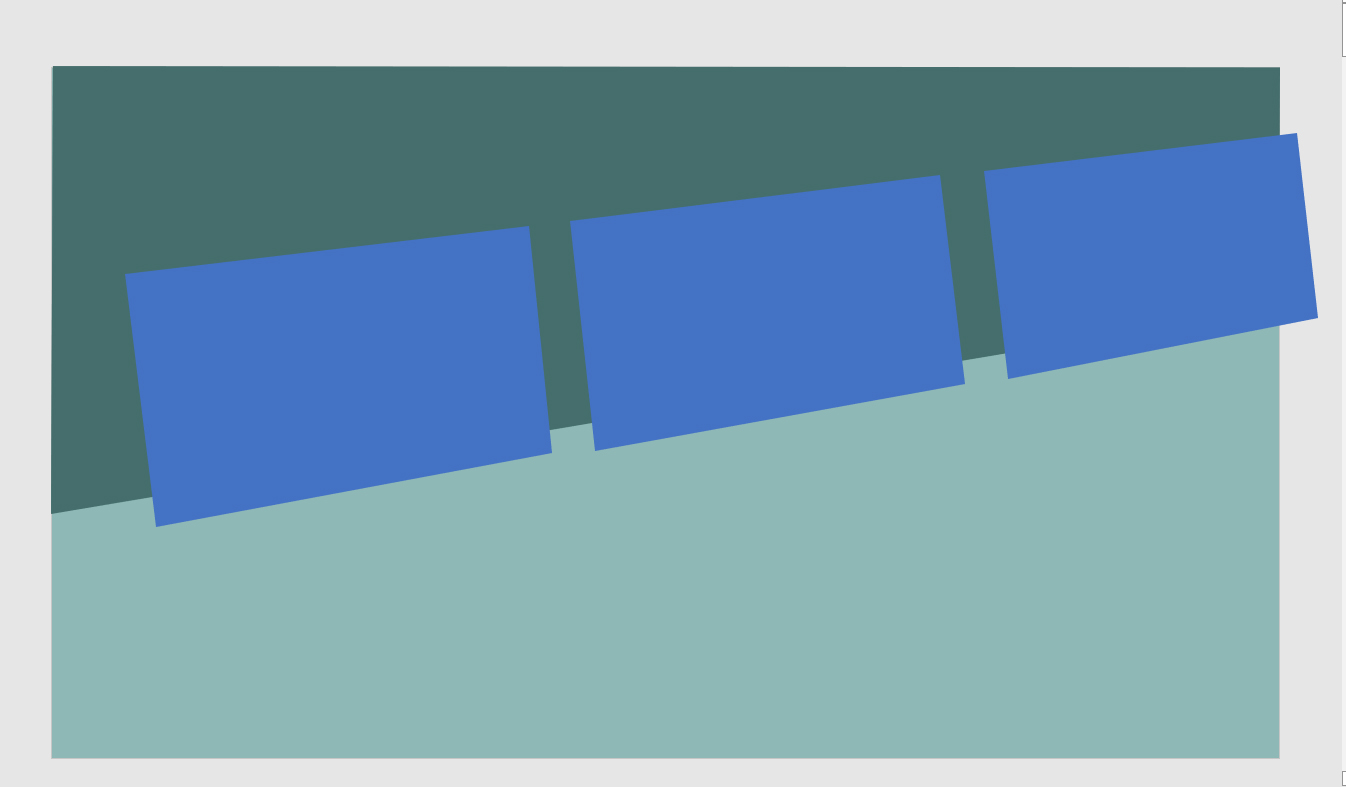
第三步:将所选图片插入幻灯片中,然后调整三个矩形的透明度,将图片放置于矩形下方。调整图片的角度(旋转),按住Ctrl键,依次选中图片和矩形。在绘图工具中选择"形状格式"-"合并形状"-"相交",查看效果如下图所示。
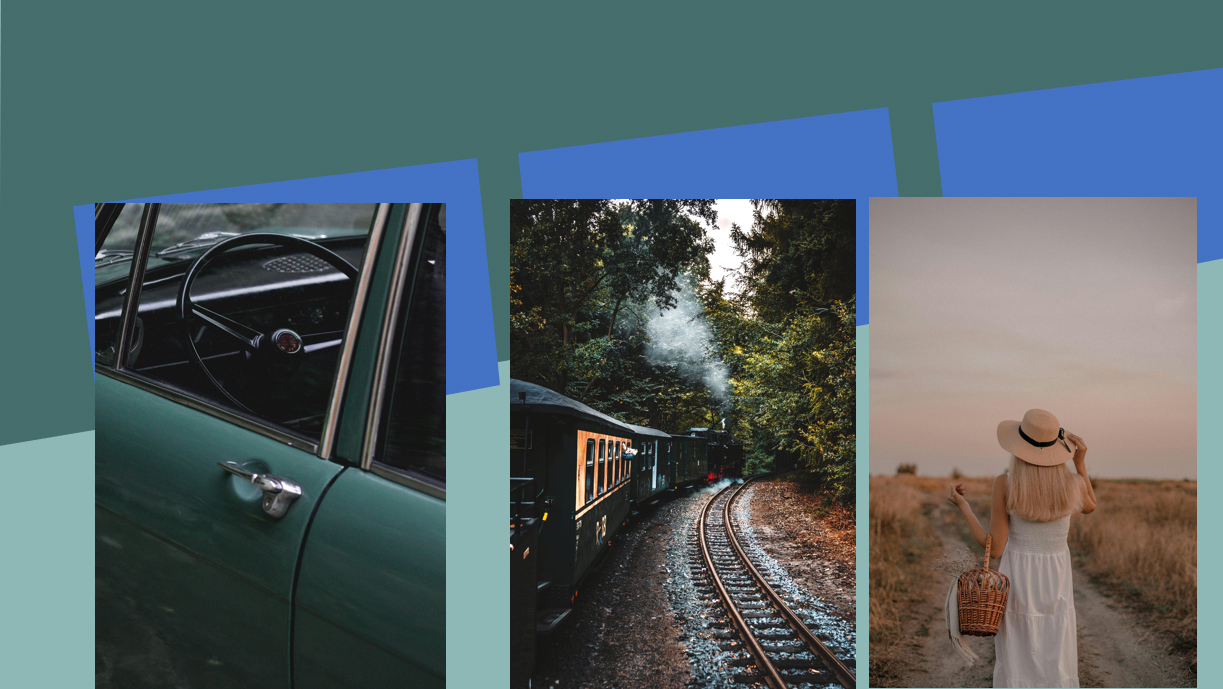
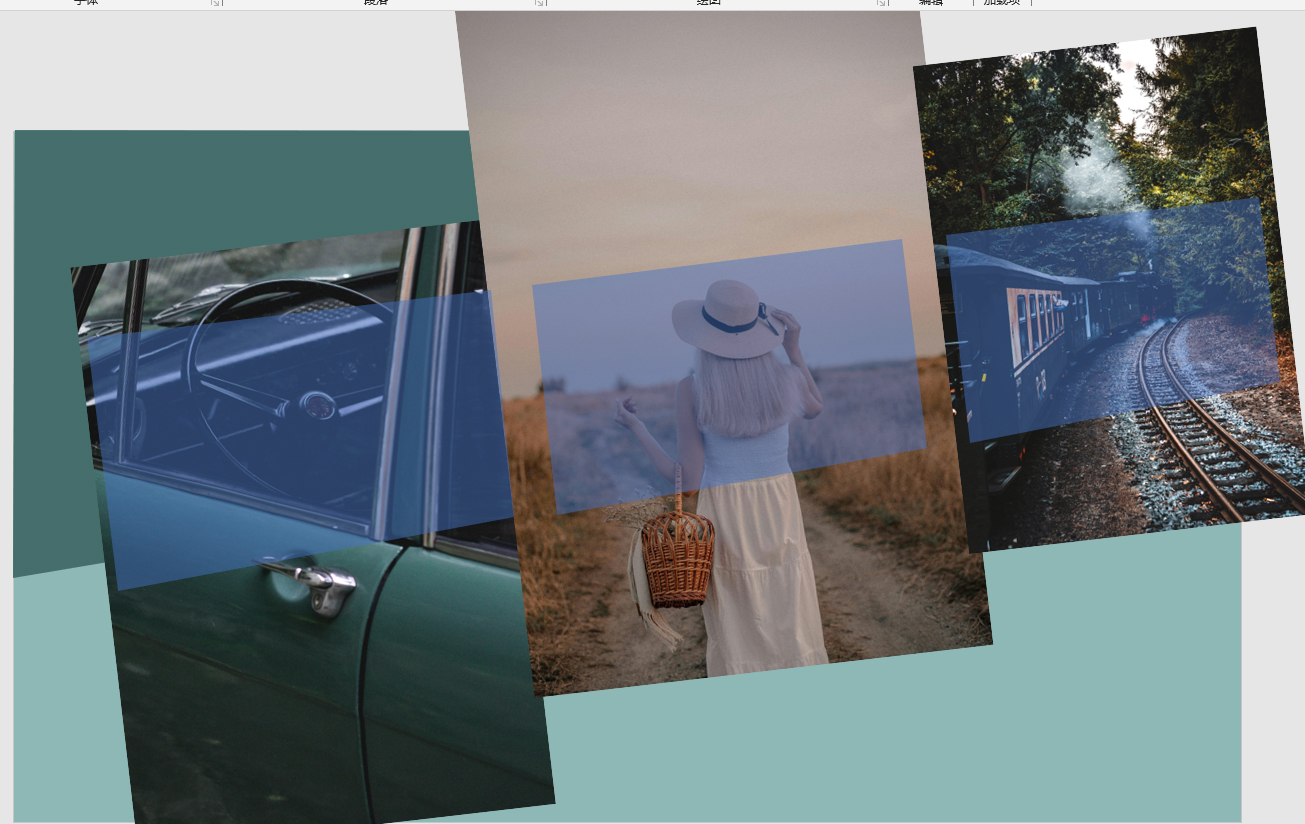
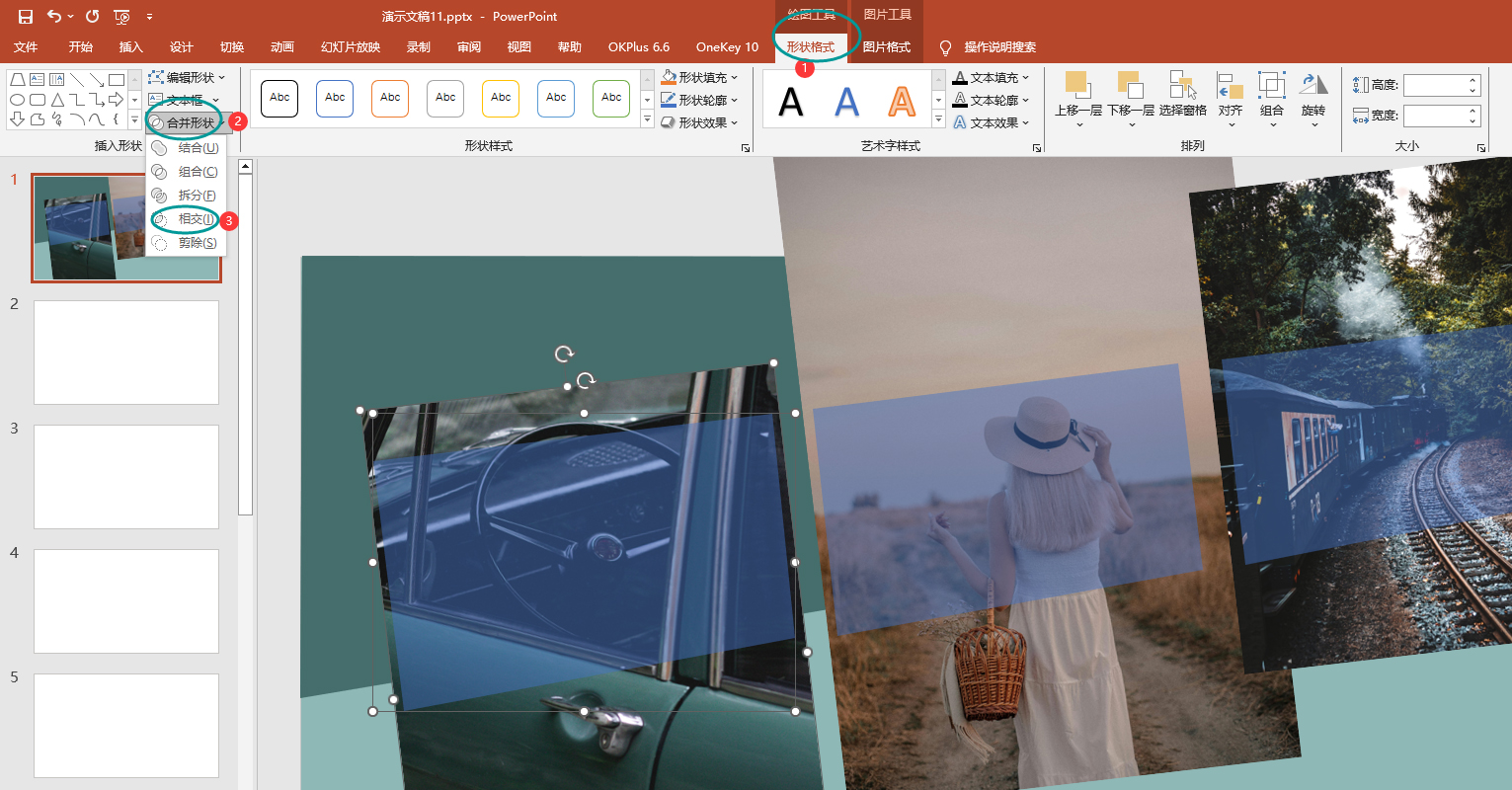

第四步:为矩形添加阴影效果。插入一个矩形,右键点击编辑顶点,调整到合适的位置和大小,将其置于底层。右键点击,选择"设置背景格式"-"形状选项"-"填充"-"渐变填充"。接着,设置形状旋转,选择"效果"-"柔化边缘大小"设置为2.5磅。
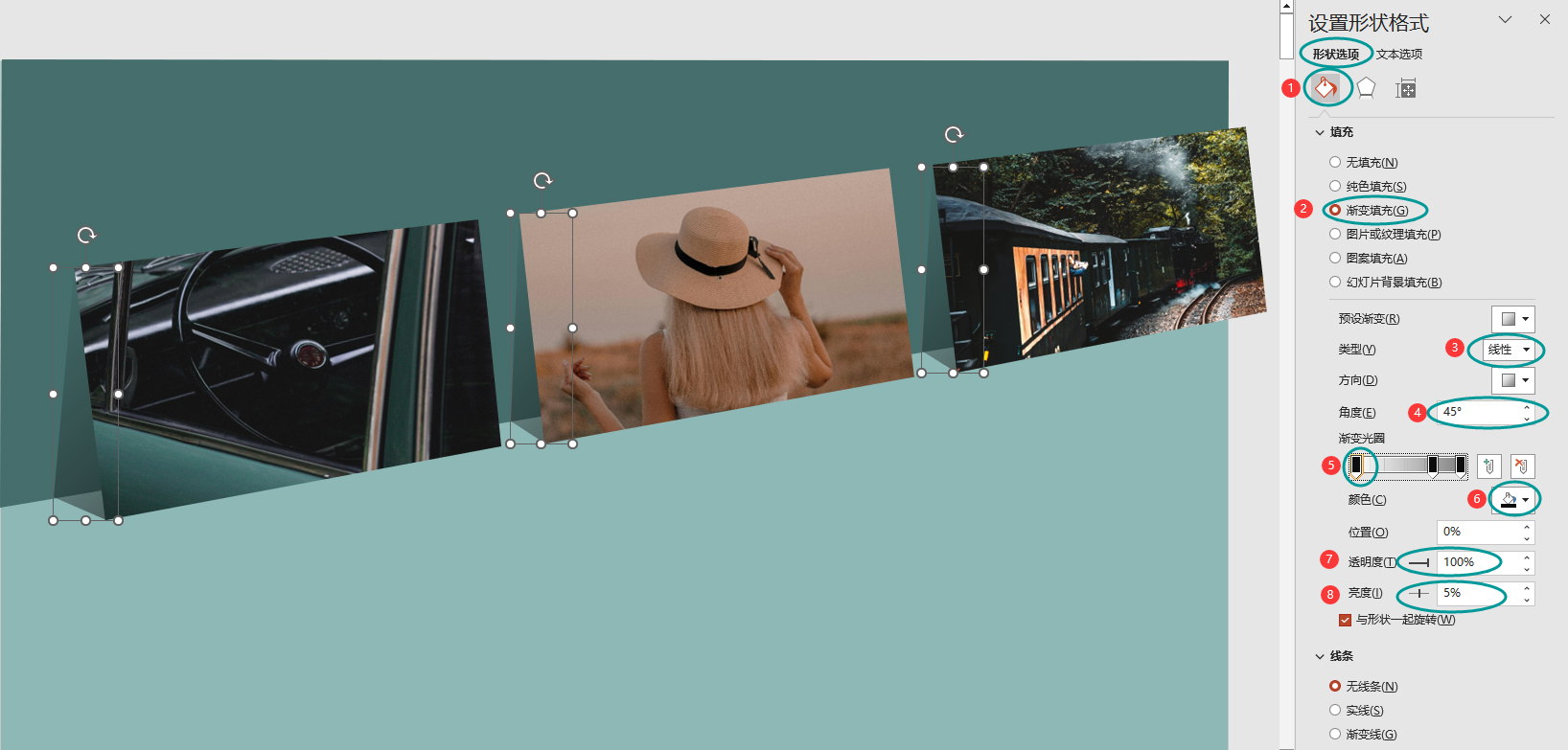
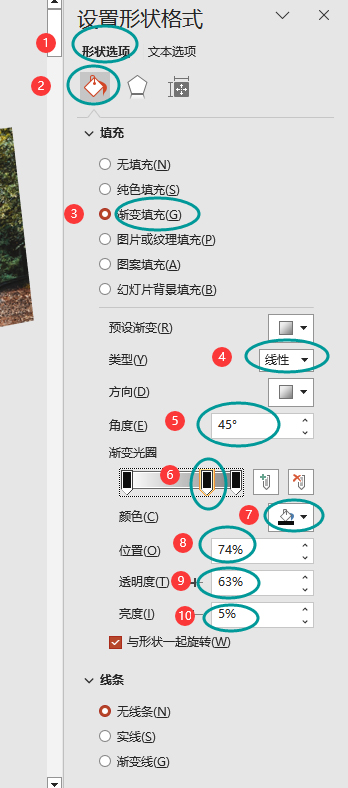
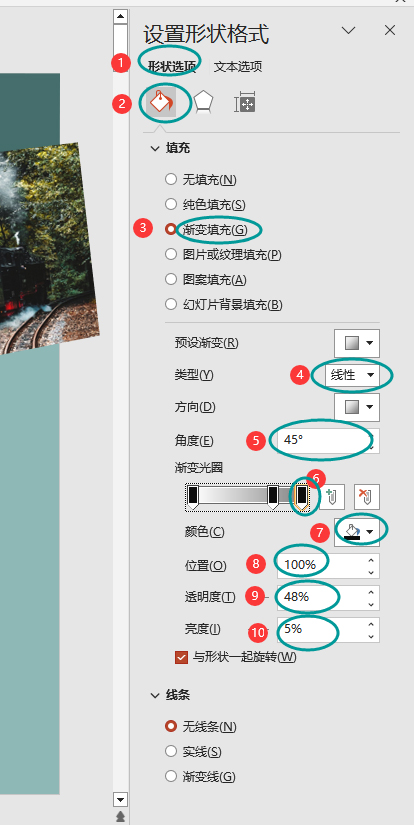
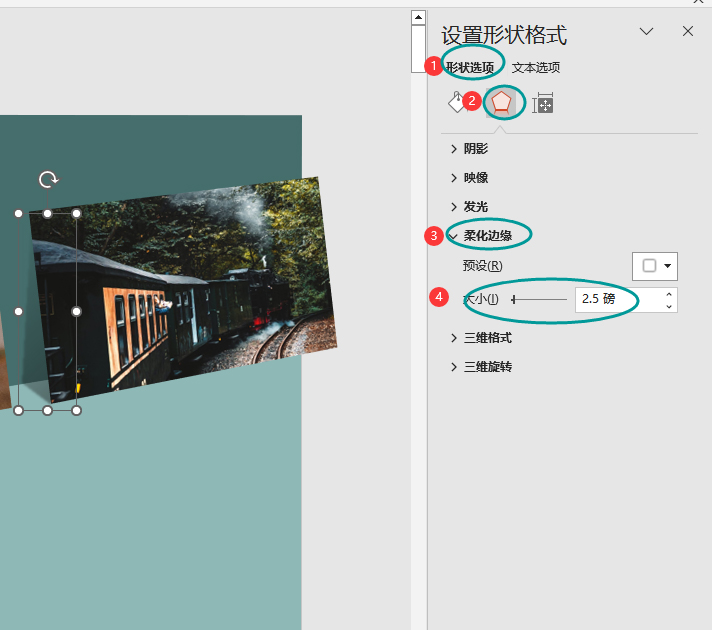

第五步:最后,您可以在页面上添加文字排版,以增强整体视觉效果。查看最终效果图如下所示。
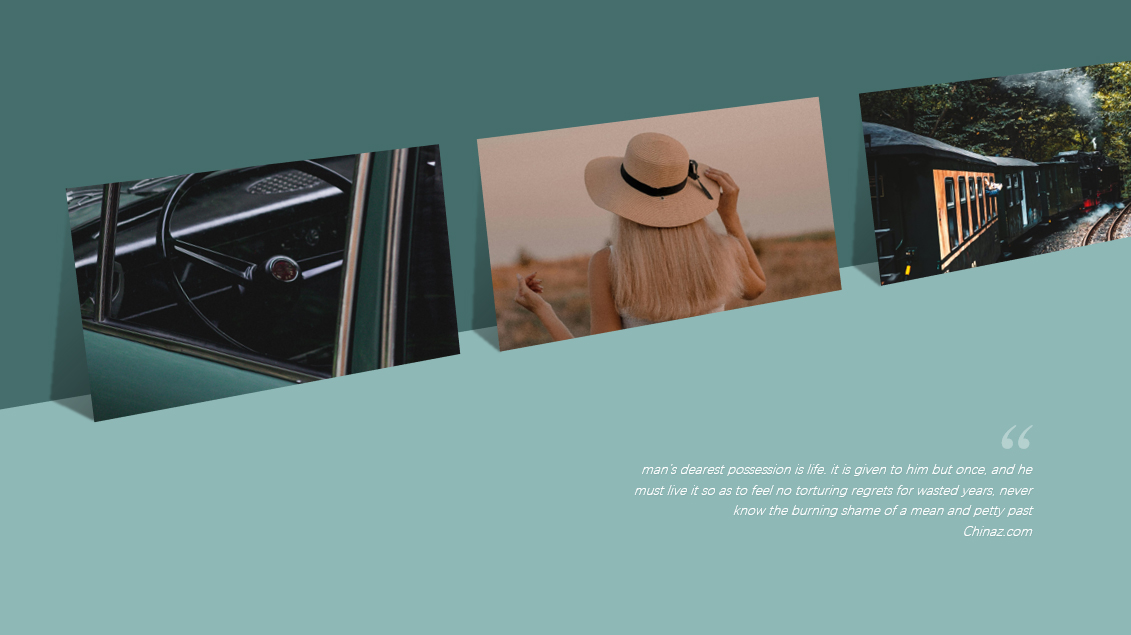
PS:以上步骤仅供参考。您可以根据具体情况进行调整和修改,以达到最佳效果。填充数值参考下图。
标签: 3D样机




