操作步骤如下:
第一步:插入并配置图表数据
1.打开PPT,点击【插入】-【图表】-【饼图】,参考操作界面(如图1-1所示)。
2.完成图表插入之后,关键在于输入数据。
例如,若幻灯片内容包含4段,则需输入8组数据,确保饼图分为上下两部分,各含4组数据。
一般地,数据组数是段落数量的两倍:3段内容对应6组数据,4段对应8组,5段对应10组,依此类推。按照这一规则输入数据,将得到一个8组数据的饼图,参考操作界面(如图1-2至1-3所示)。
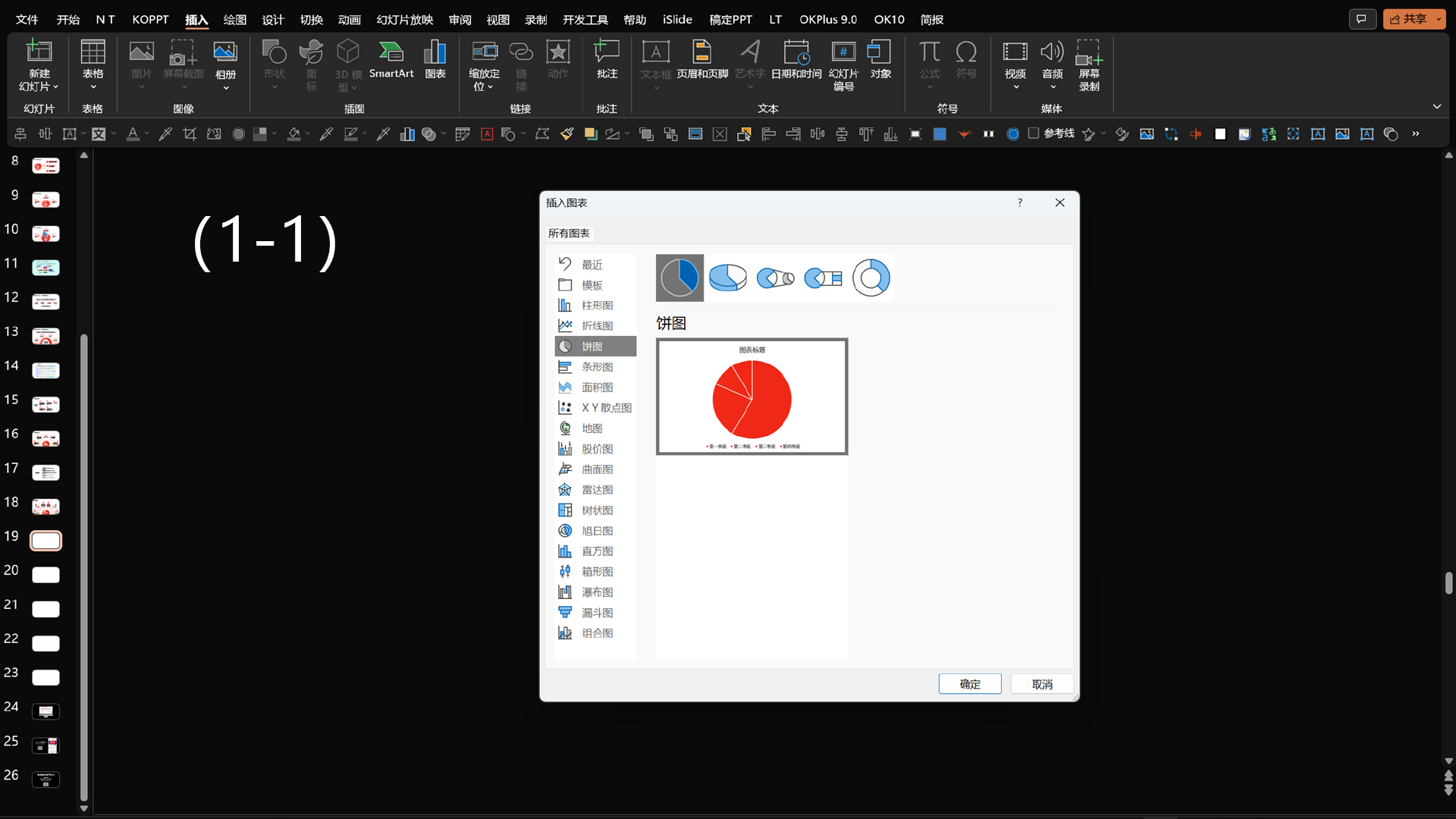
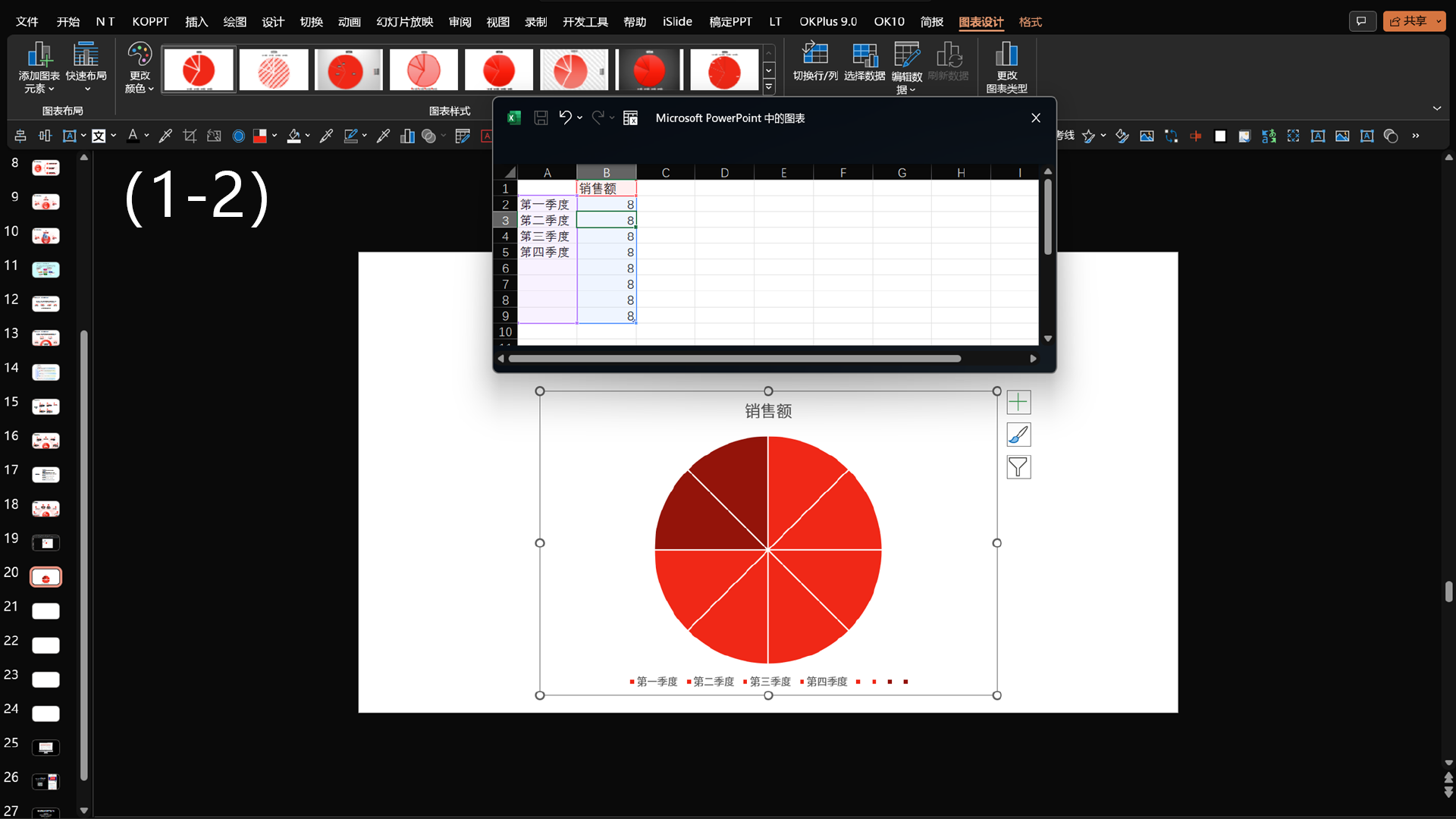
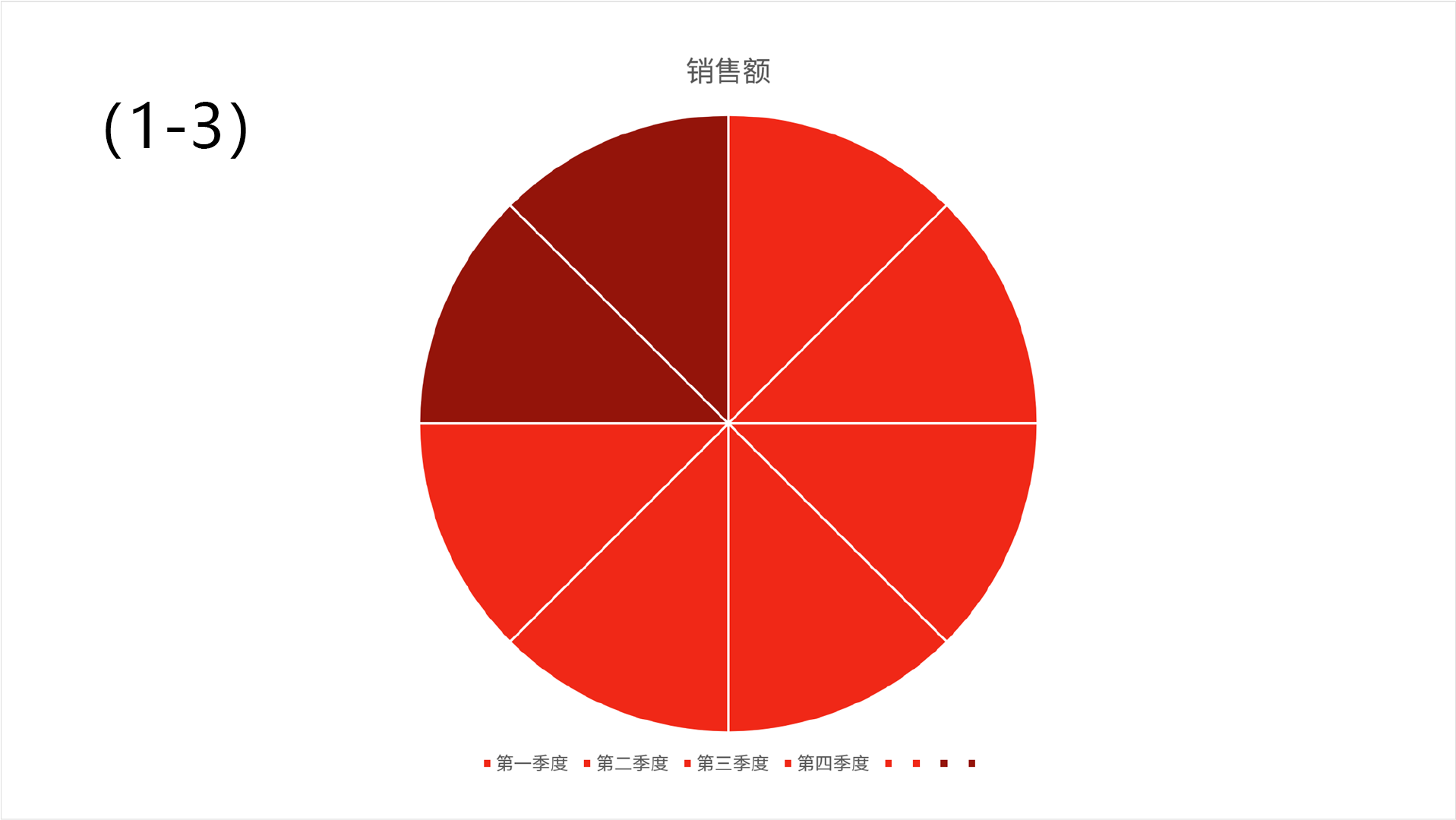
第二步:转换图表为图形
1.选中饼图,通过右键菜单选择【剪切】或【复制】,或使用快捷键【Ctrl+X】或【Ctrl+C】,参考操作界面(如图2-1所示)。
2.点击菜单栏的【开始】-【粘贴】-【选择性粘贴】,参考操作界面(如图2-2所示)。
3.在弹出的对话框中选择【图片(增强型图元文件)】选项,或使用快捷键【Ctrl+Alt+V】,系统将生成一个新的饼图图片对象,参考操作界面(如图2-3a至2-3b所示)。
4.选中此图片格式的饼图,通过右键菜单依次选择【组合】-【取消组合】,或使用快捷键【Ctrl+Shift+G】。在弹出的确认框中点击【是】,参考操作界面(如图2-4a至2-4b所示)。
5.接下来,选择图片中的上半部分(包含4组数据),进行复制或剪切操作。将其调整至合适大小,参考操作界面(如图2-5a至2-5b所示)。
6.最后,利用渐变工具【填充】和【线条】对图片进行微调,即完成操作,参考操作界面(如图2-6所示)。
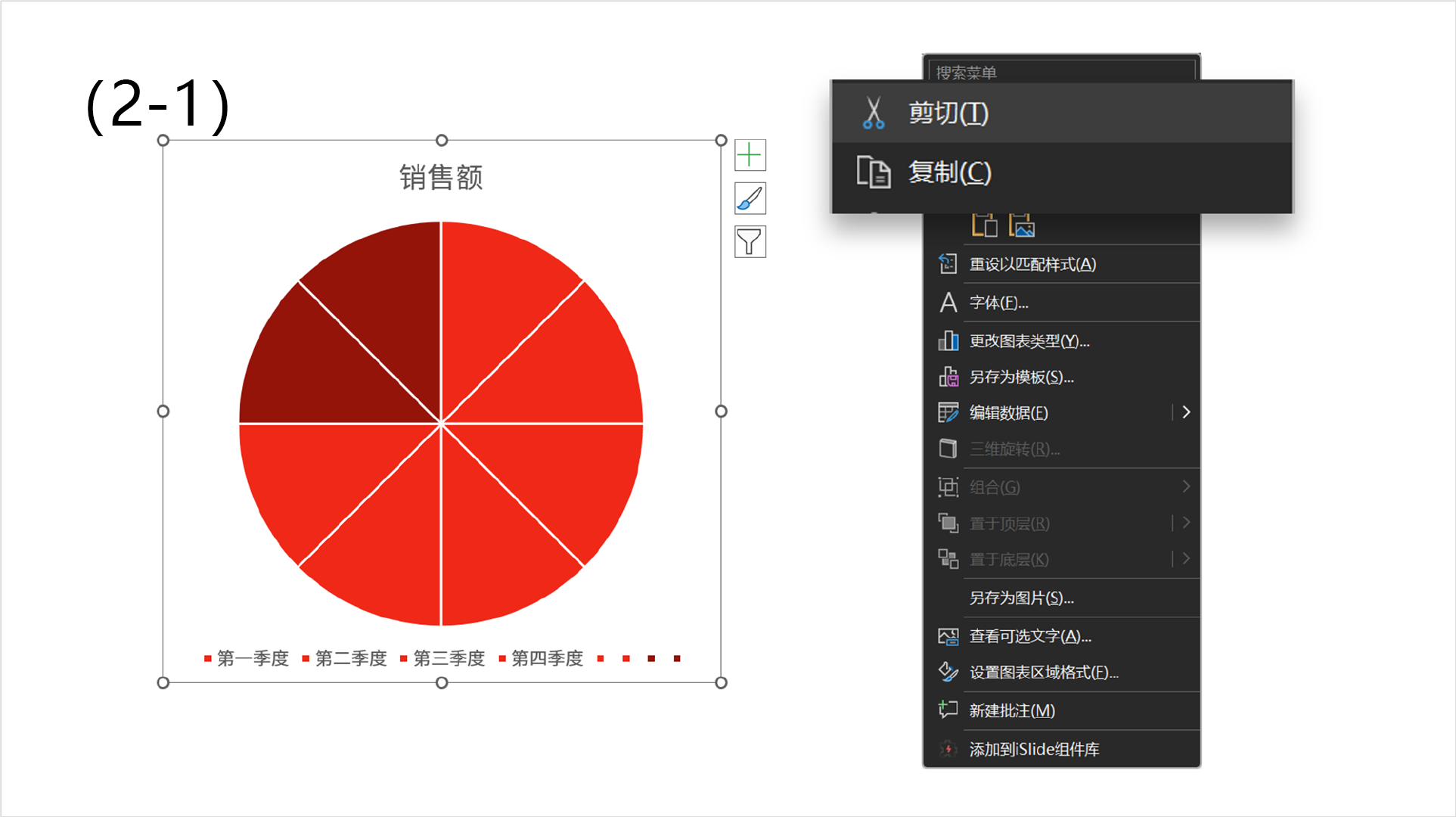
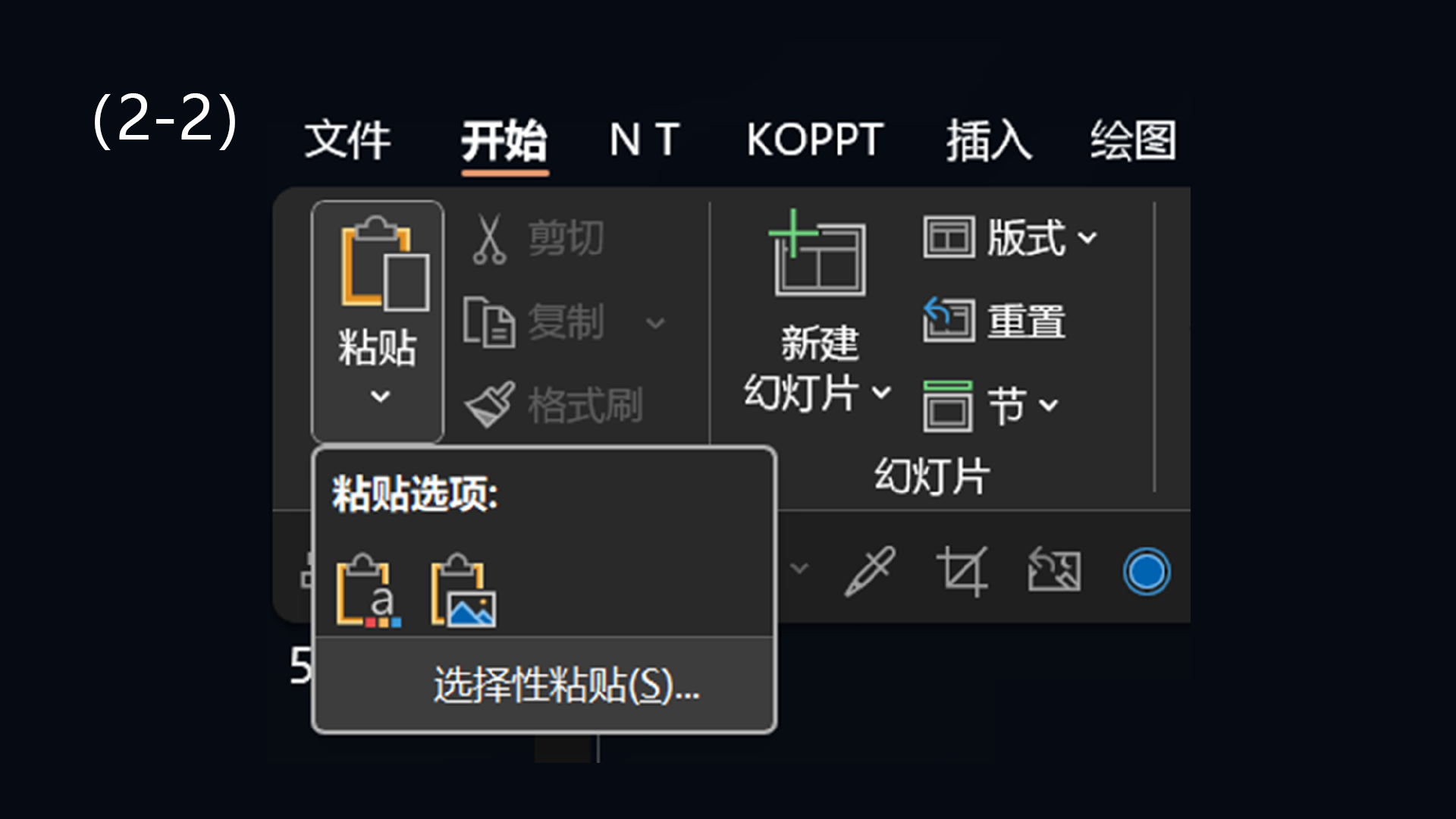
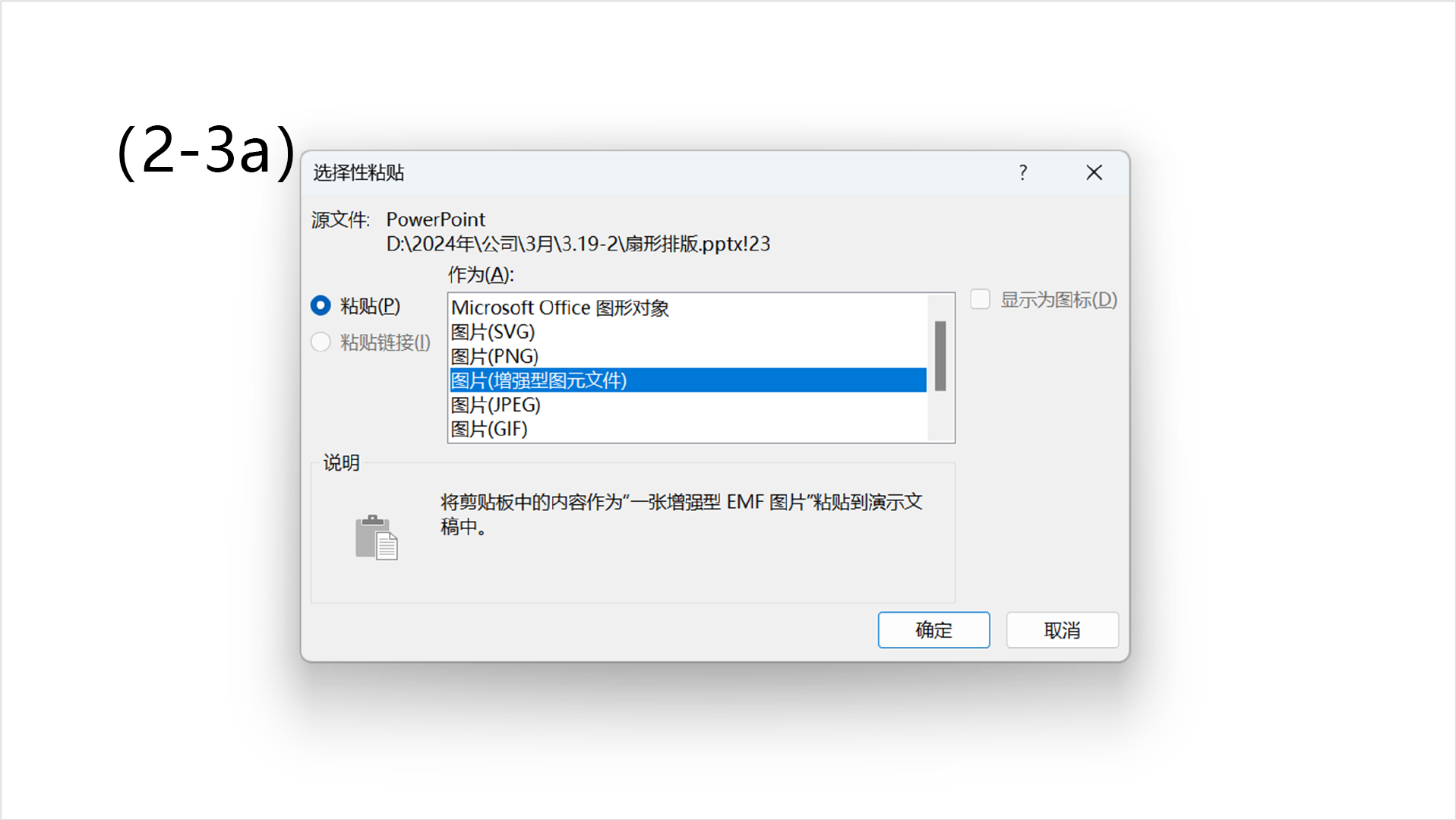
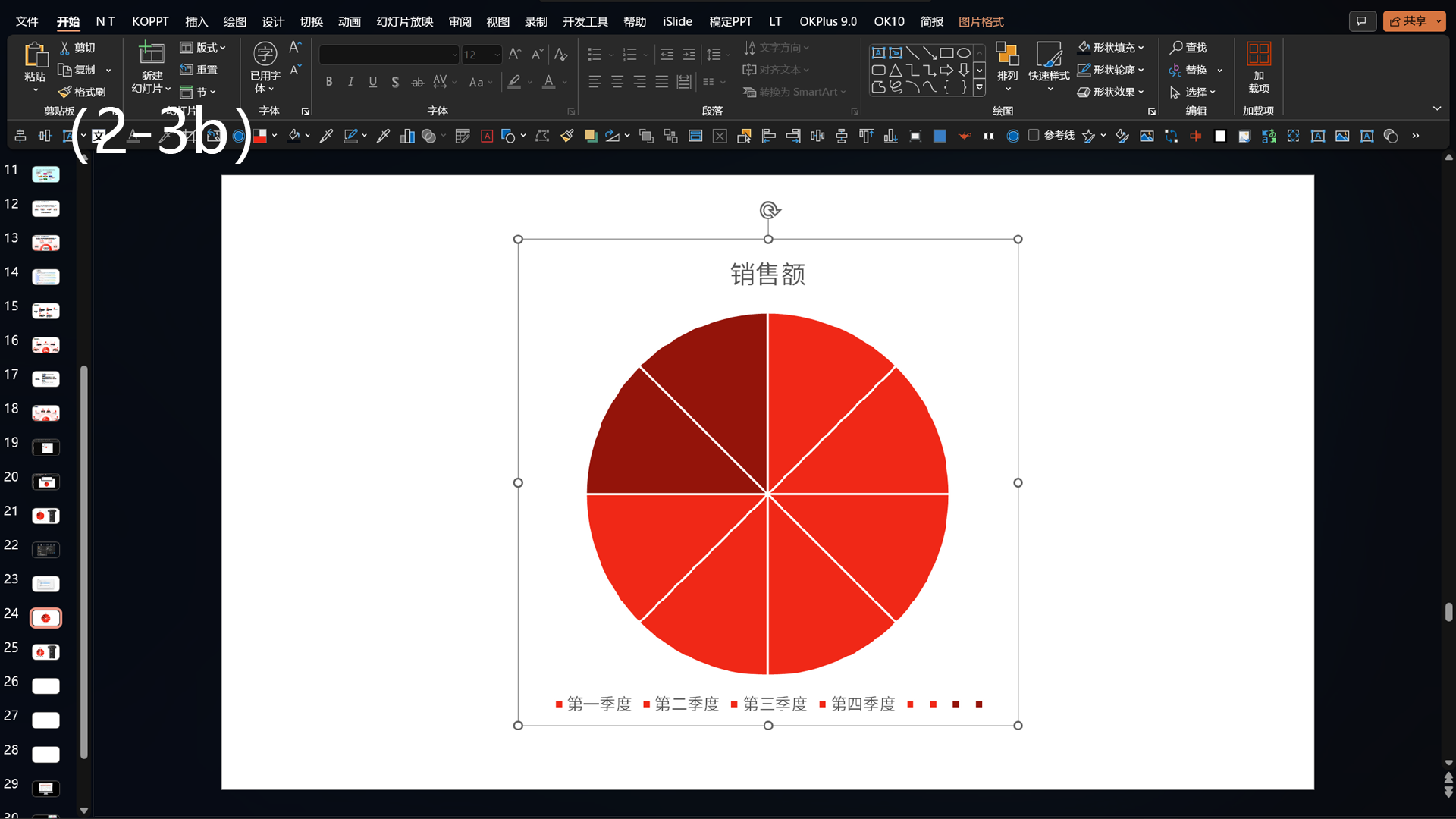
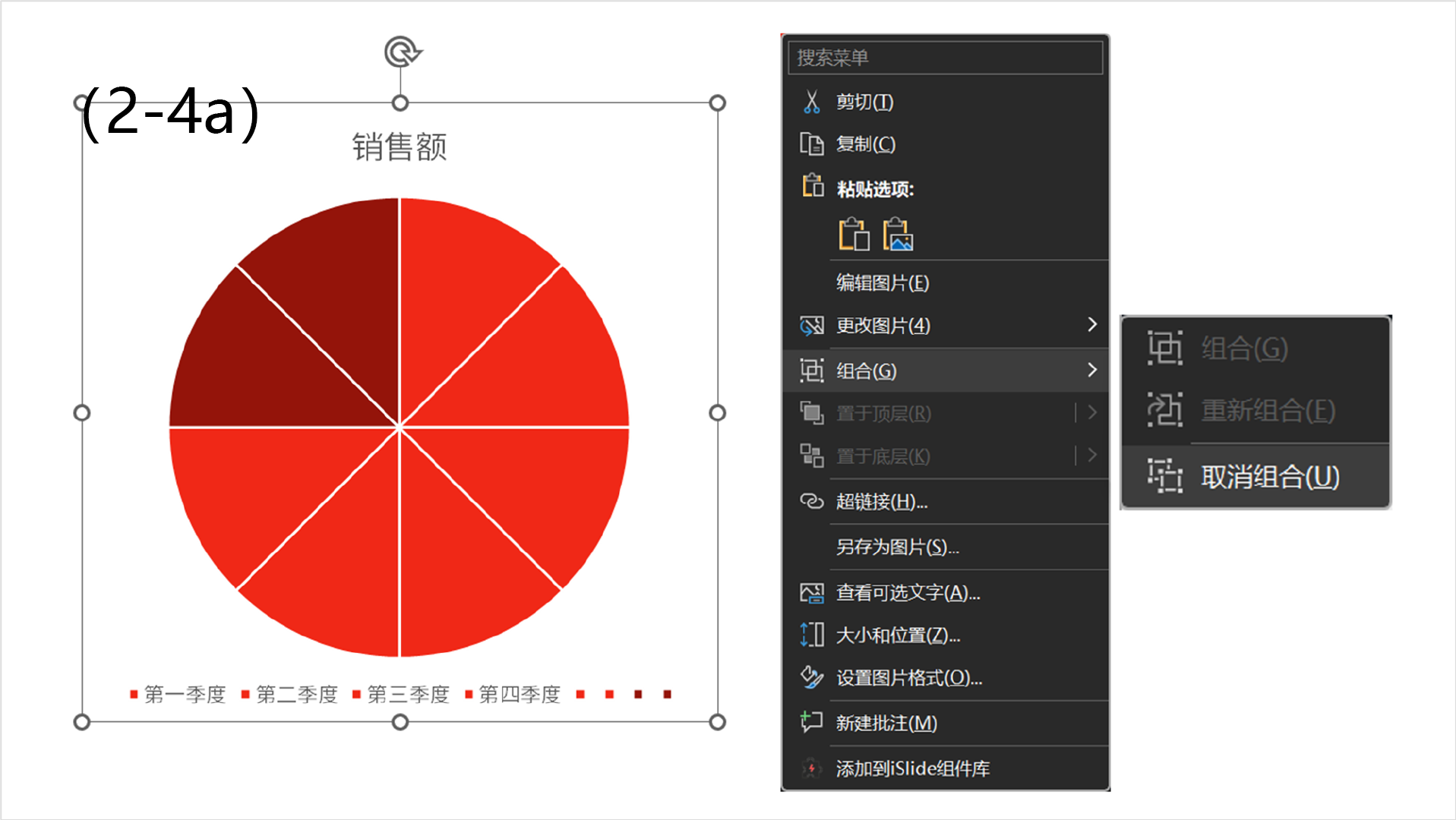
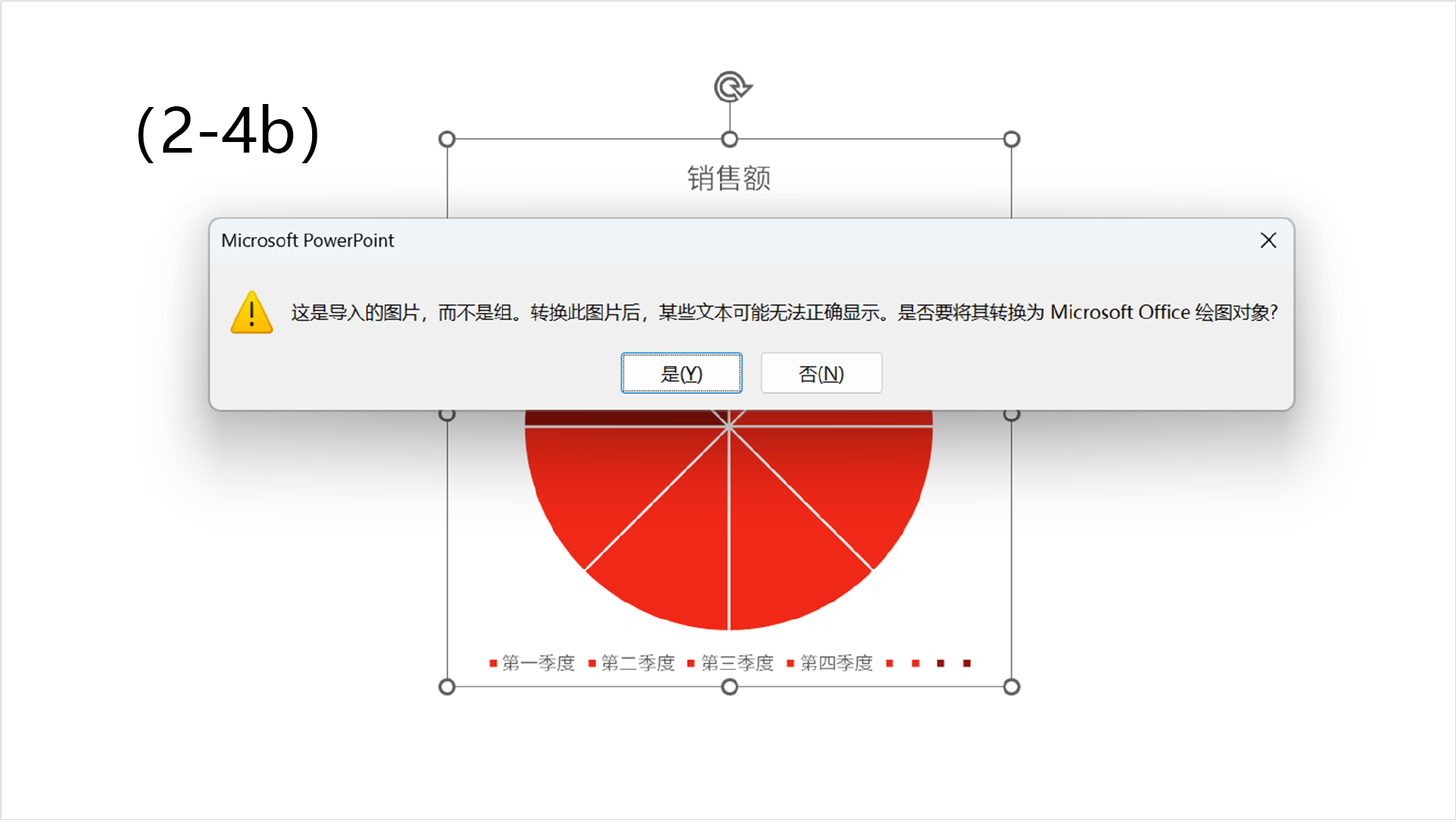
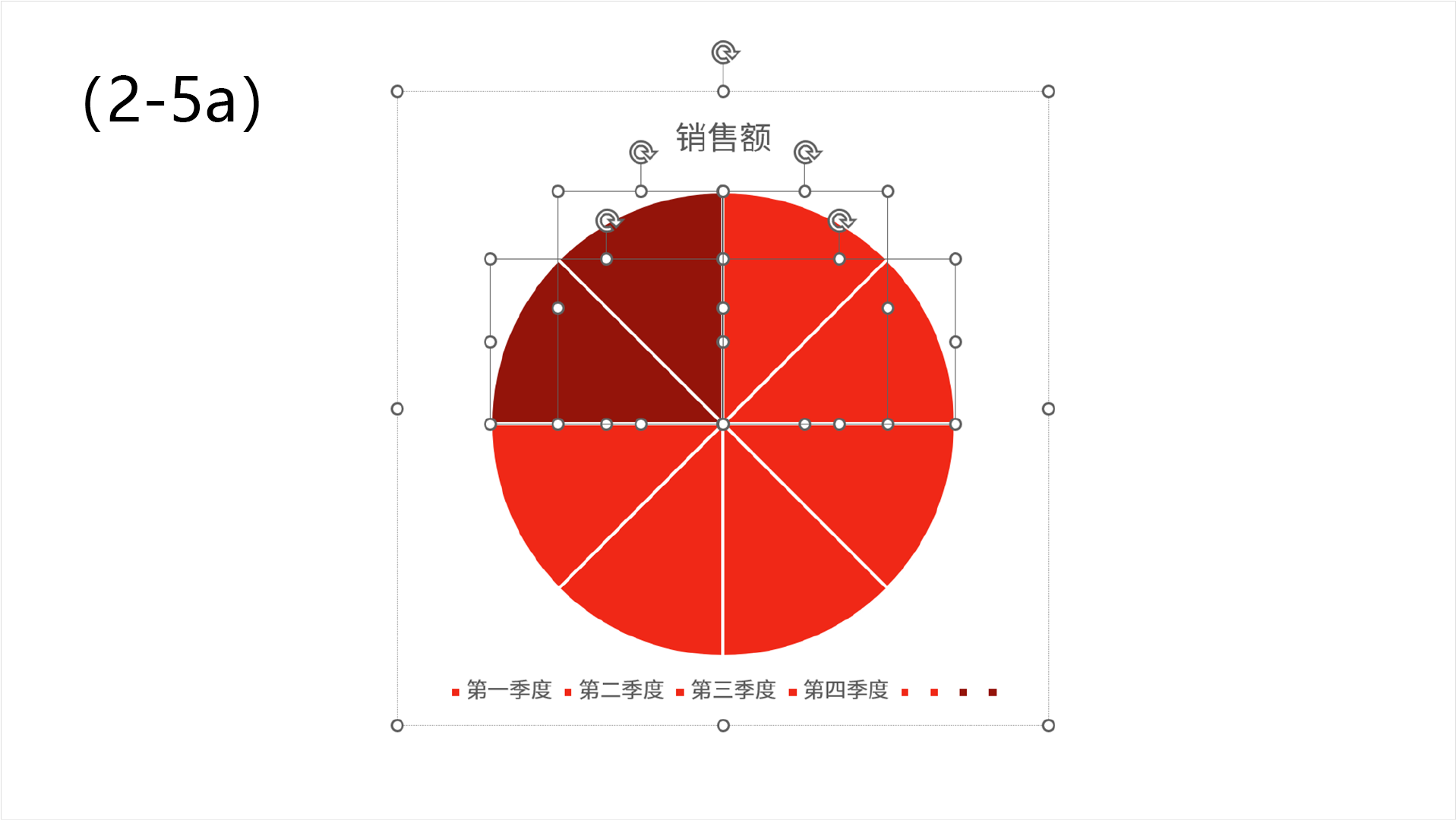
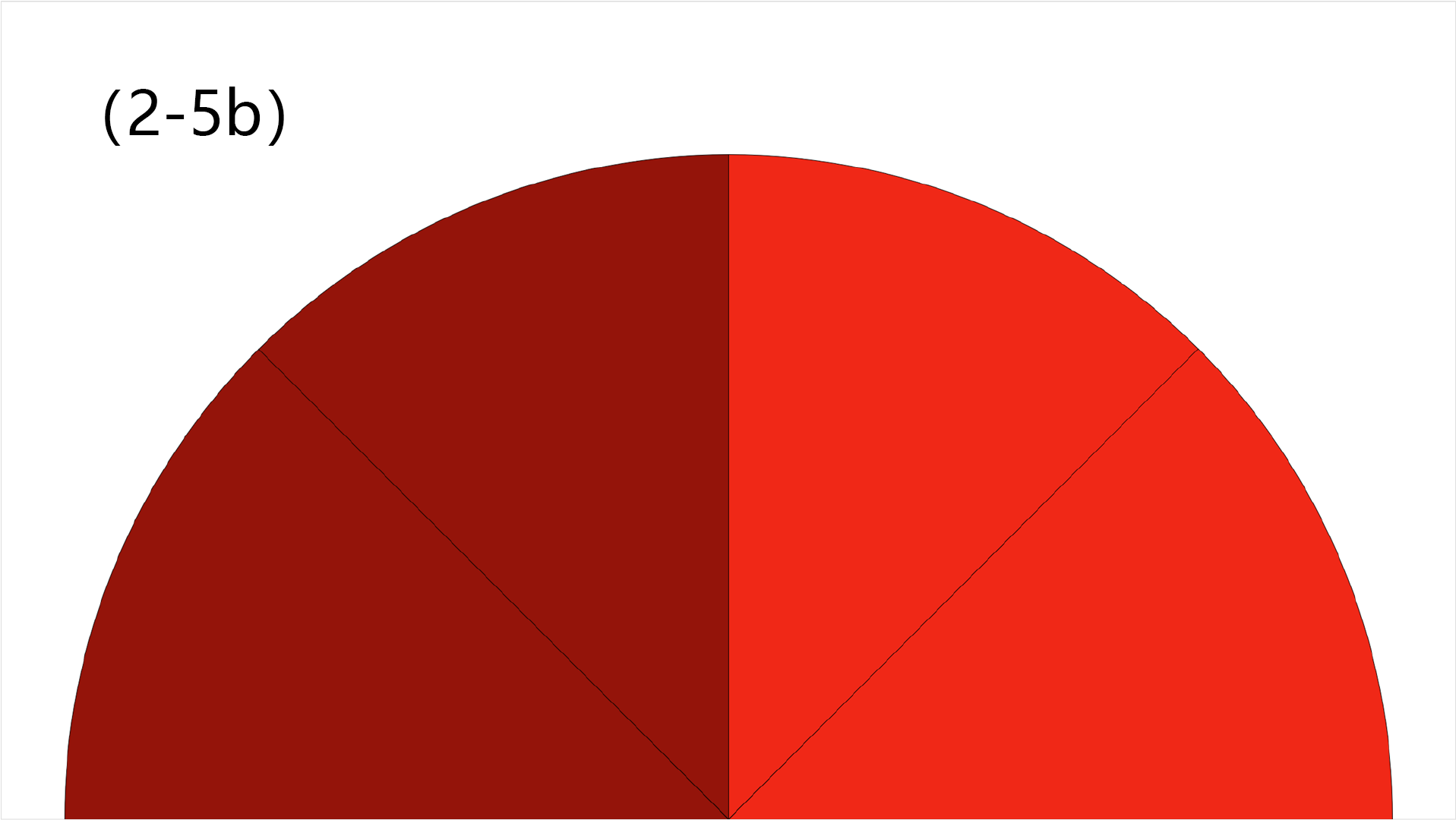
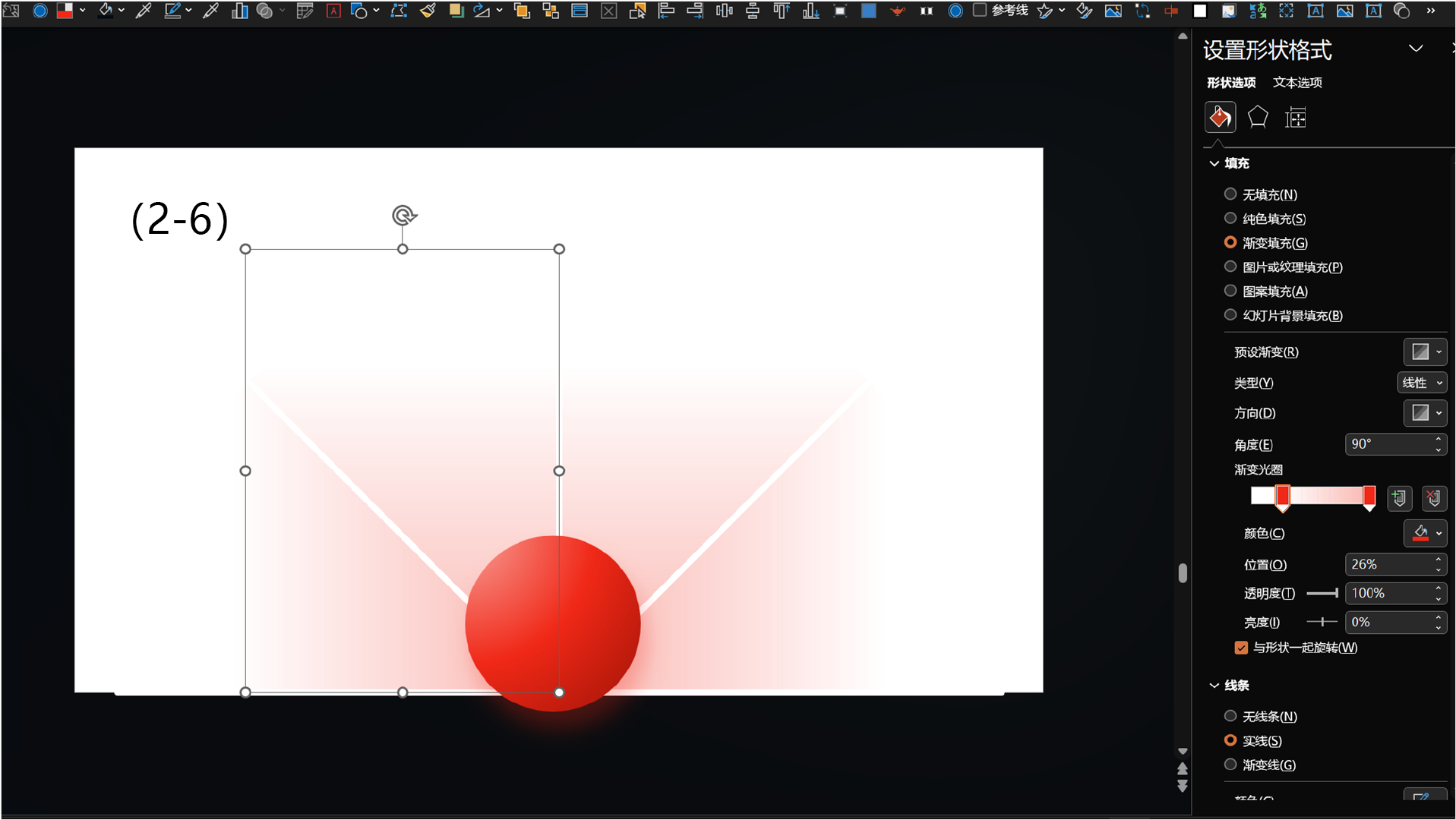 PS:以上步骤仅供参考。您可以根据具体情况进行调整和修改,以达到最佳效果。
PS:以上步骤仅供参考。您可以根据具体情况进行调整和修改,以达到最佳效果。
标签: 图表转图形




