PPT怎么设计一款立体折叠字?ppt中想要制作一个折叠文字效果,就像一张纸被折叠过的痕迹,该怎么制作这个效果呢?下面我们就来看看详细的教程,需要的朋友可以参考下
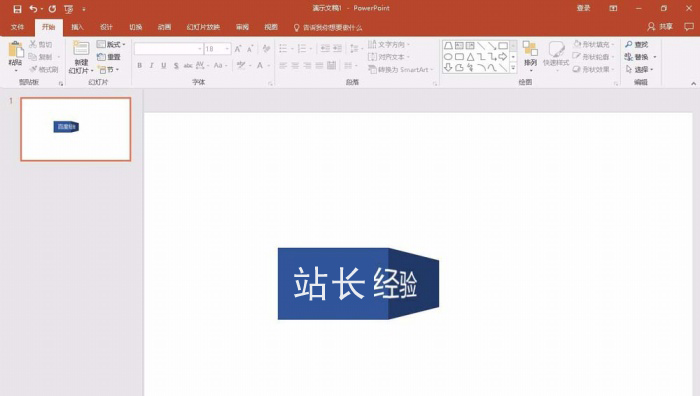
1、绘制一个矩形形状,选择【格式】:形状轮廓:选择【无轮廓】,形状填充:选择自己喜欢的颜色
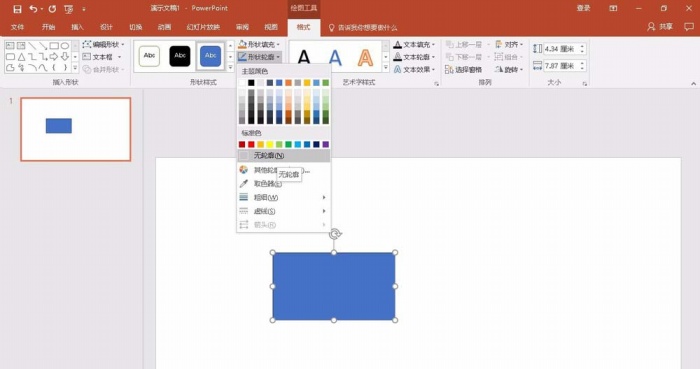
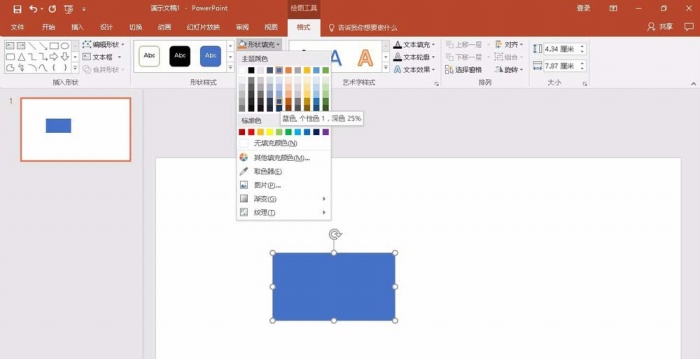
2、然后绘制一个梯形:形状轮廓:选择【无轮廓】,形状填充:填充比刚才深一点的颜色
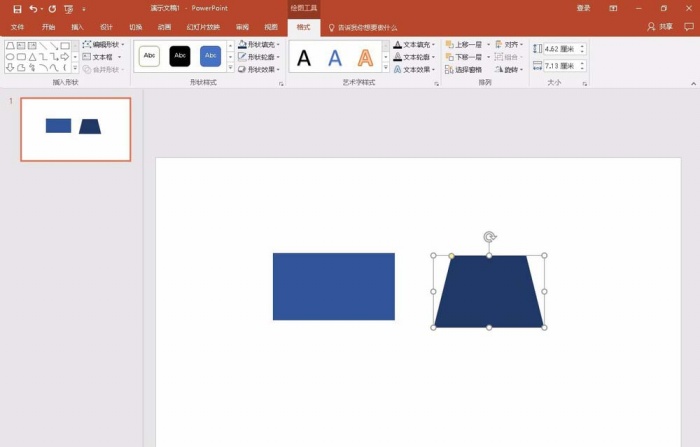
3、选中梯形,选择【格式】:点击【旋转】——选择【向右旋转90度】
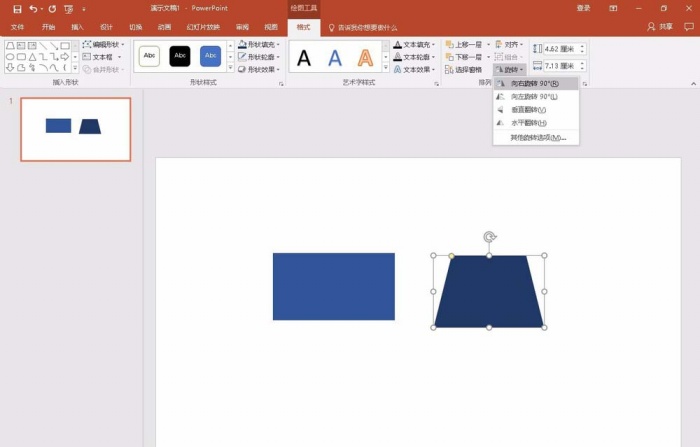
4、选中矩形,在工具栏上看一下矩形的高度。然后将梯形的宽度设为矩形的高度,并且调整下梯形位置、大小、矩形长度。
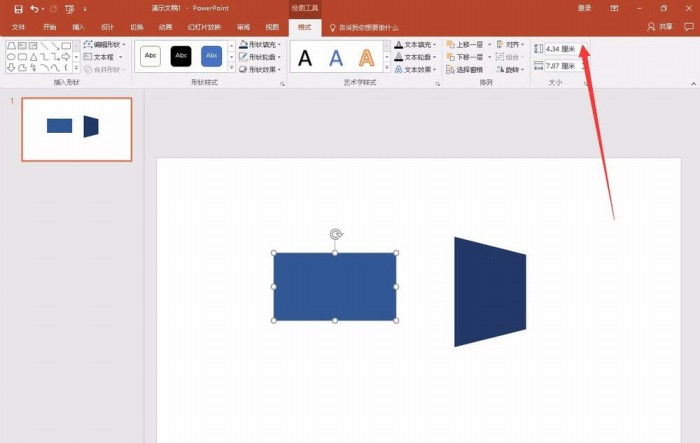
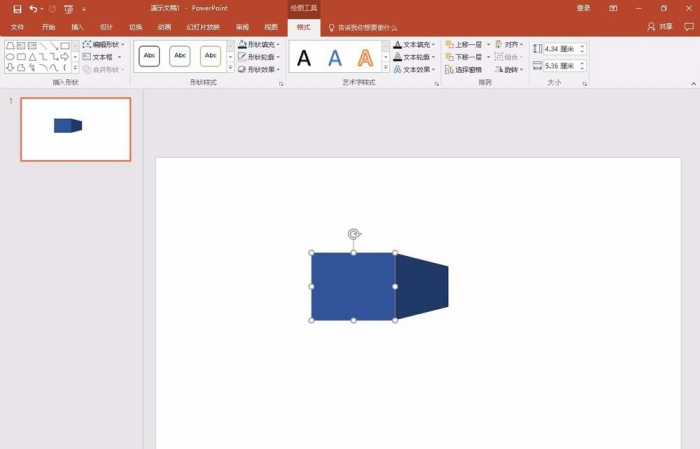
5、插入文本框输入文字,选择合适的字体、字体大小、颜色。
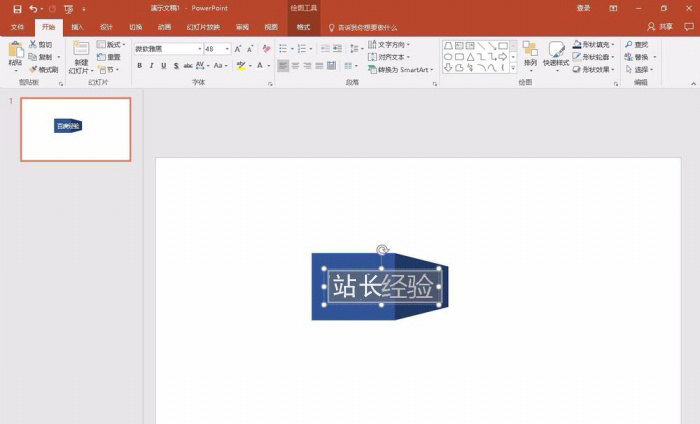
6、选择文本框,按CTRL+C复制。选择工具栏上的【粘贴】——选择【粘贴成图片】,粘贴2个副本,原来的文本框删除
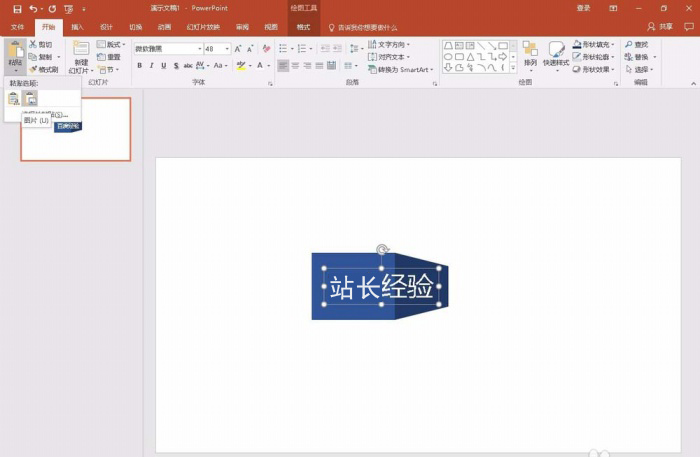
7、2个副本左对齐、顶端对齐。
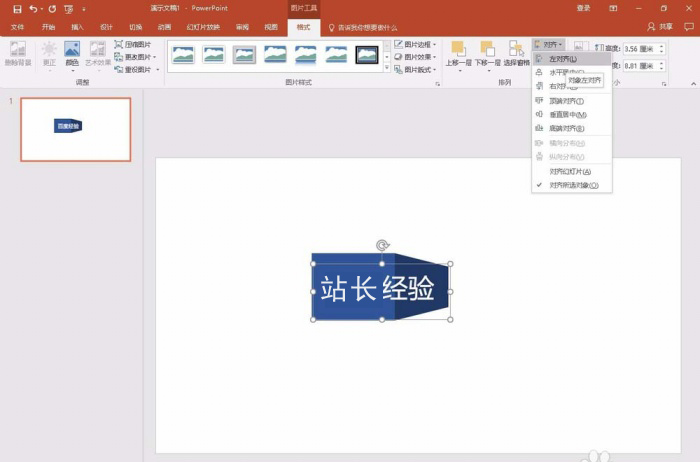
8、选择【图片工具】下的【格式】:点击【选择窗格】,选择其中一个副本。然后点击【裁剪】——裁剪,点击出现在绘图区的截剪右边框并向左拖移,如图所示,使图片保留左边的文字部分。
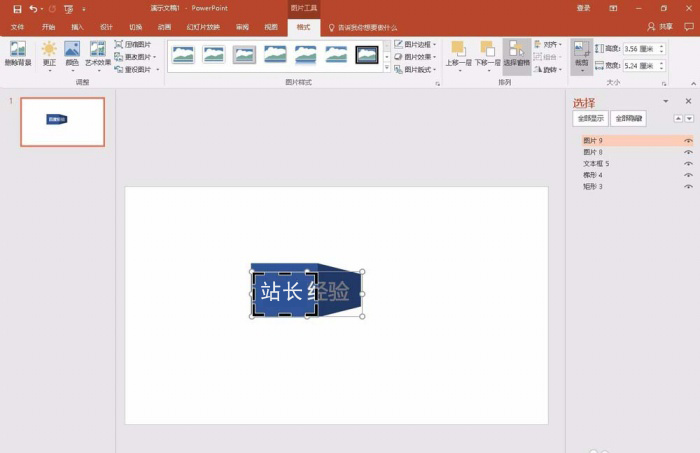
9、同上,另一个副本保留右边的文字部分。这里我将第8步的副本给隐藏了,为了让大家看地更清楚一点。
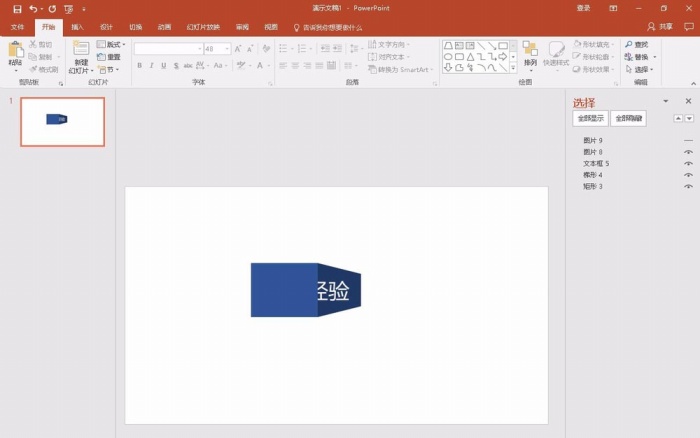
10、选择右边的文字图片,右键选择【设置图片格式】。
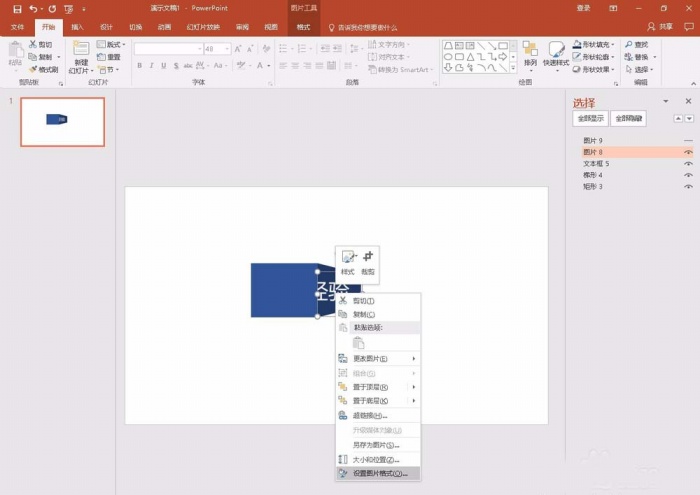
11、展开【三维旋转】:预设:选择【透视:前】,X旋转:300度,透视:120度
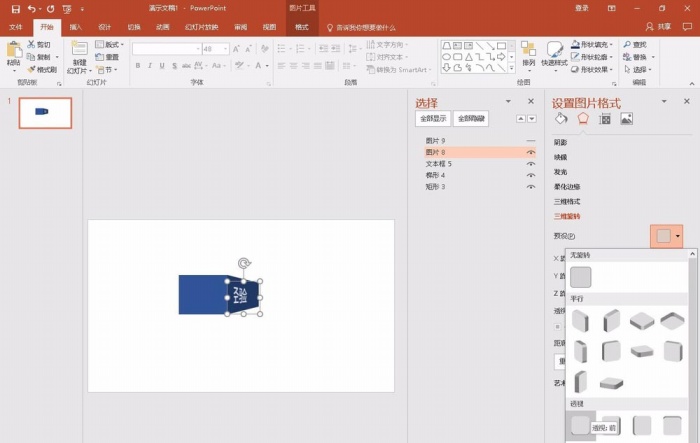
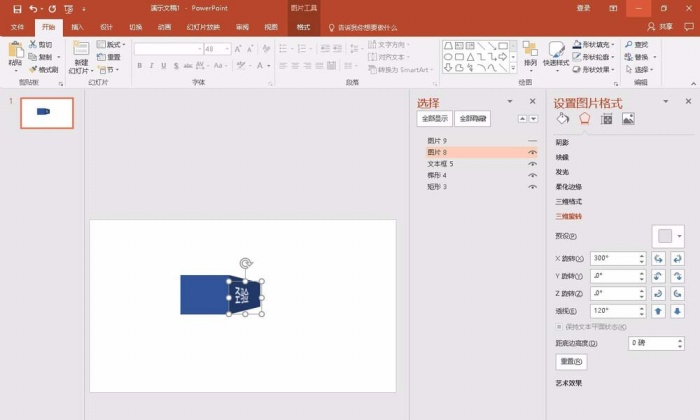
12、重新显示左文字图片,右边根据左文字图片调整高度。调整右梯形长度
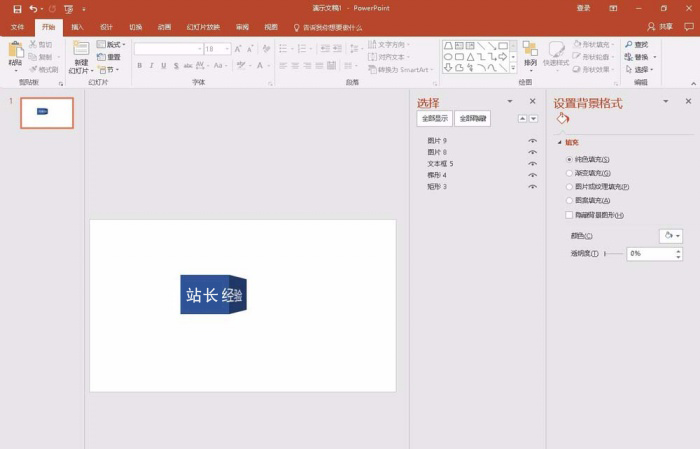
13、调整下整个形状的大小,完成。
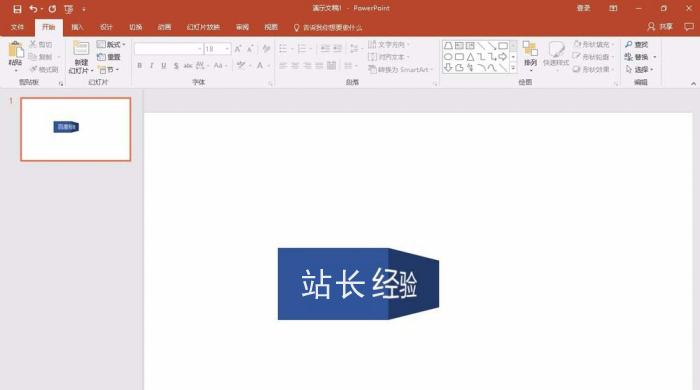

标签: 立体折叠字




