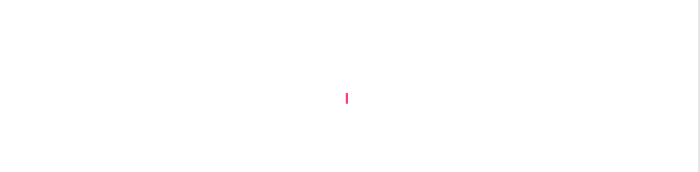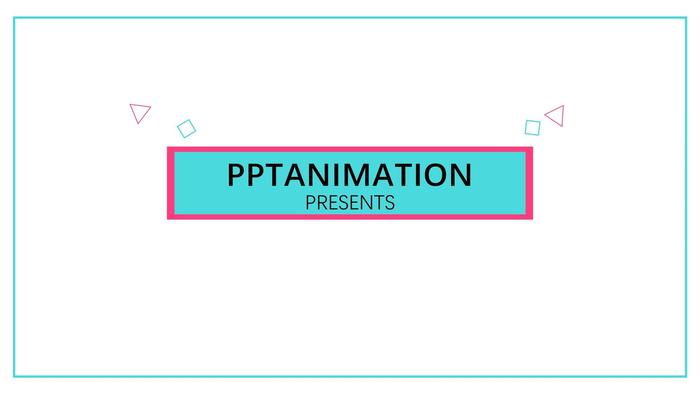
先来看一下效果:
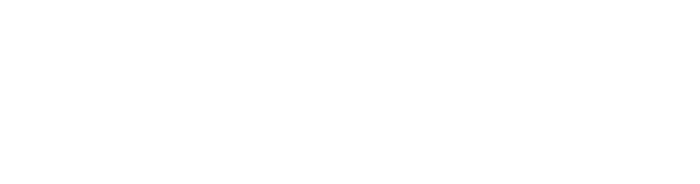
此动画由三部分组成:两个矩形;两个文本;四个装饰图形(这里是三角形和正方形)。

首先把各部分按照下面的位置摆放好,

接下来,就是分别给每一部分添加动画了。
先来看两个矩形,为了便于操作,我们把文字和装饰图形隐藏掉。依次点击 开始——排列——选择窗格,点击右侧的小眼睛就可以隐藏(显示)相应的对象了。
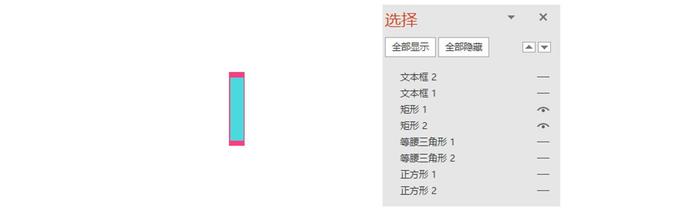
上图中,矩形2是红色矩形,矩形1是绿色矩形。
选中两个矩形,依次点击 动画——添加动画——进入——基本缩放,开始方式均为“与上一动画同时”,时长均为“0.35秒”,绿色矩形的延迟时间设为“0.1秒”。

此时,两个矩形依次缩放进入,

再次选中两个矩形,依次点击 动画——添加动画——强调动画——放大缩小,开始方式均为“与上一动画同时”,时长均为“0.5秒”,延迟时间均为“0.35秒”。红色矩形的放大尺寸为“2250%水平”,绿色矩形的放大尺寸为“2450%水平”,二者“平滑结束”均为“0.5秒”。
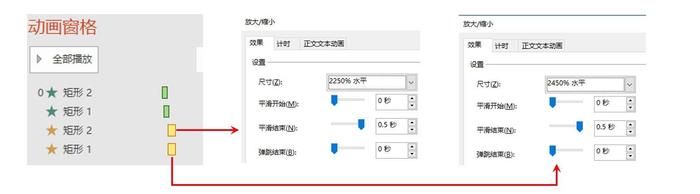
此时,两个矩形在依次缩放进入后,同时横向放大到一定大小。

接下来,在选择窗格中把两个文本显示出来,
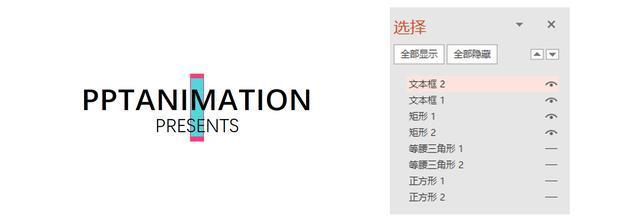
按住ctrl键同时选中两个文本,依次点击 动画——添加动画——进入动画——切入,方向分别是“自顶部”和“自底部”,动画本文均为“按字母延迟0%”。开始方式均为“与上一动画同时”,时长均为“0.5秒”,延迟均为“0.32秒”,
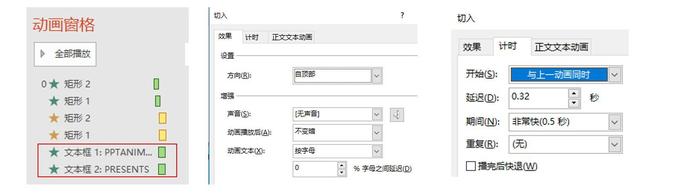
此时的效果是: 两个矩形横向放大的同时,两个文本分别自上下切出,

然后再次选中两个文本,依次点击 动画——添加动画——强调动画——彩色脉冲,颜色均为“白色”,动画本文均为“按字母延迟10%”。开始方式均为“与上一动画同时”,时长均为“0.5秒”,延迟均为“0.75秒”,
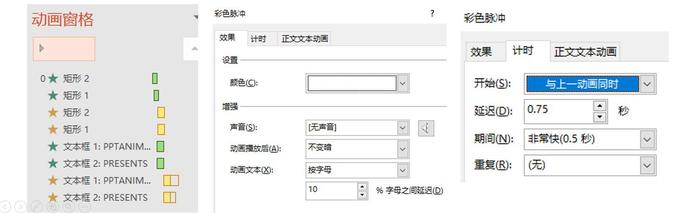
这样我们就有了字体出现后光斑闪过的动画效果了,

再重复一遍刚才的过程,也就是说再给两个文本分别添加一个“彩色脉冲”动画,只把延迟改为“2秒”,其余都不变,
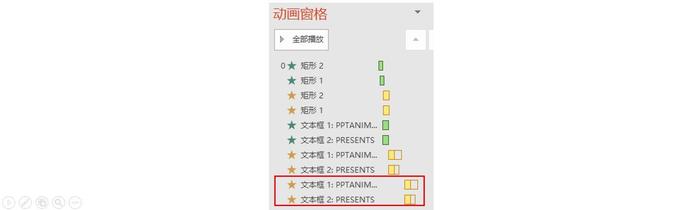
这样就可以使得字体的光斑闪过2次了,当然如果你再重复一遍,那就可以闪过3次,以此类推。

后就是加一些装饰动画了。
在选择窗格里把小三角形和正方形全都显示出来,
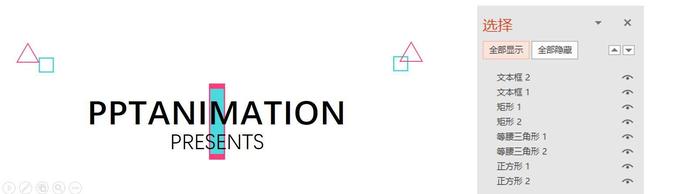
选中其中一个三角形,依次添加“淡出进入”、“直线路径”、“陀螺旋”、“淡出退出”;开始方式均为“与上一动画同时”;时长依次是“0.25秒”,“1.5秒”,“1.5秒”,“1秒”;延迟时间依次是“0.5秒”,“”0.5秒“,”0.5秒“,”0.75秒“。
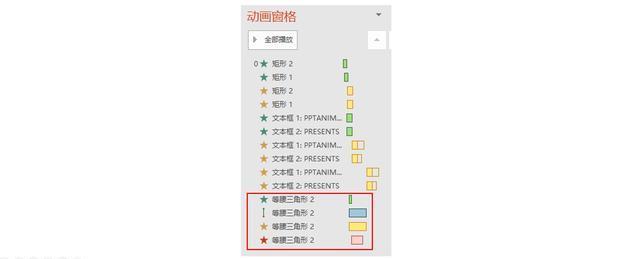
其中路径方向如下图所示,其中平滑结束为”1.5秒“,
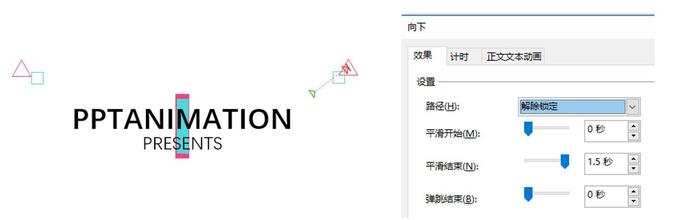
“陀螺旋”的数量为“180度顺时针”,平滑结束为“1.5”秒。
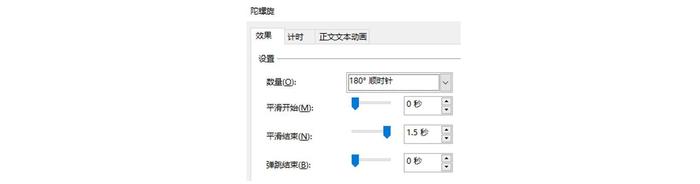
然后选中刚才添加动画的小三角形,使用“动画刷”将其动画复制给其他三个装饰图形上,并且调整路径的方向如下所示。

OK ,大功告成!
有兴趣的,可以试试让两个矩形缩小消失,字体擦出消失。
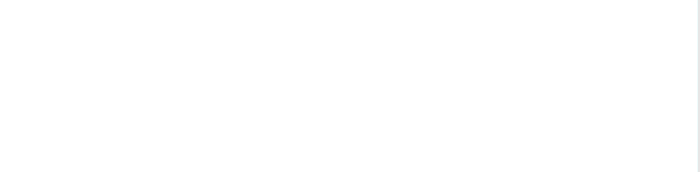
如果有两个标题的话,也可以通过擦出来替换。