01
使用PPT自带的抠图功能抠出人物
1.选择图片并删除背景:
选中图片,点击工具栏上的【格式】按钮,然后选择【删除背景】选项,参考操作界面(如图1-1所示)。
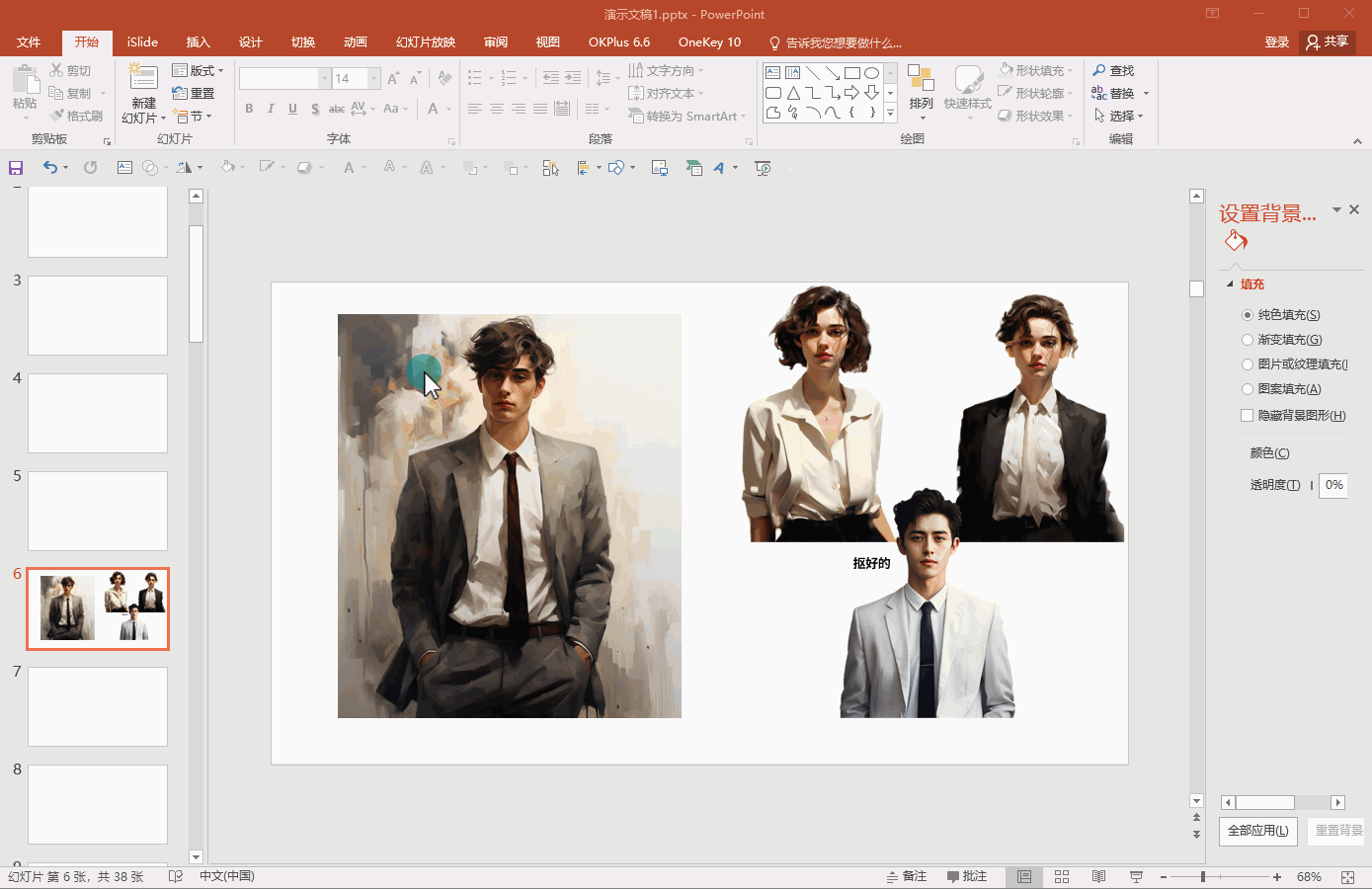
使用工具栏中的“标记要保留的区域”和“标记要删除的区域”按钮,精确控制哪些部分应该保留,哪些应该删除,参考操作界面(如图1-2所示)。
2.完成抠图:
调整完毕后,点击【保留更改】按钮,删除图片的背景,只留下人物,参考操作界面(如图1-3所示)。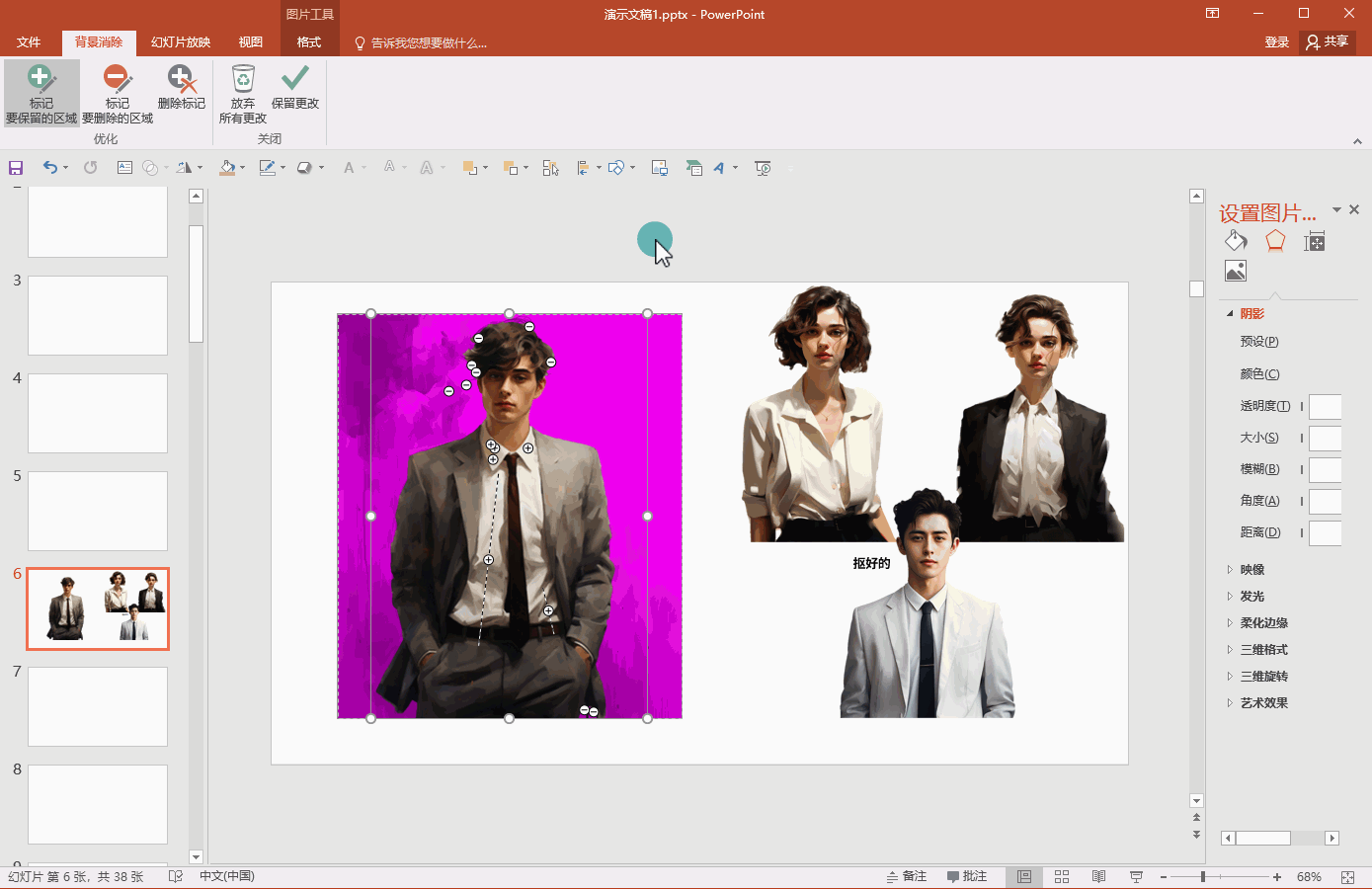
02
打造破框而出的视觉效果
1.创建覆盖圆形:
插入一个无线条的圆形,填充卡其色(RGB为197,181,152)。复制这个圆形备用。
将复制的圆形覆盖在人物上,确保只露出人物的顶部,参考操作界面(如图2-1所示)。
2.拆分人物和圆形:
先选中人物,然后选中圆形。点击绘图工具的【格式】,在弹出的菜单栏中点击【合并形状】的“拆分”选项,可得到一个没有顶部的圆形人物轮廓,参考操作界面(如图2-2所示)。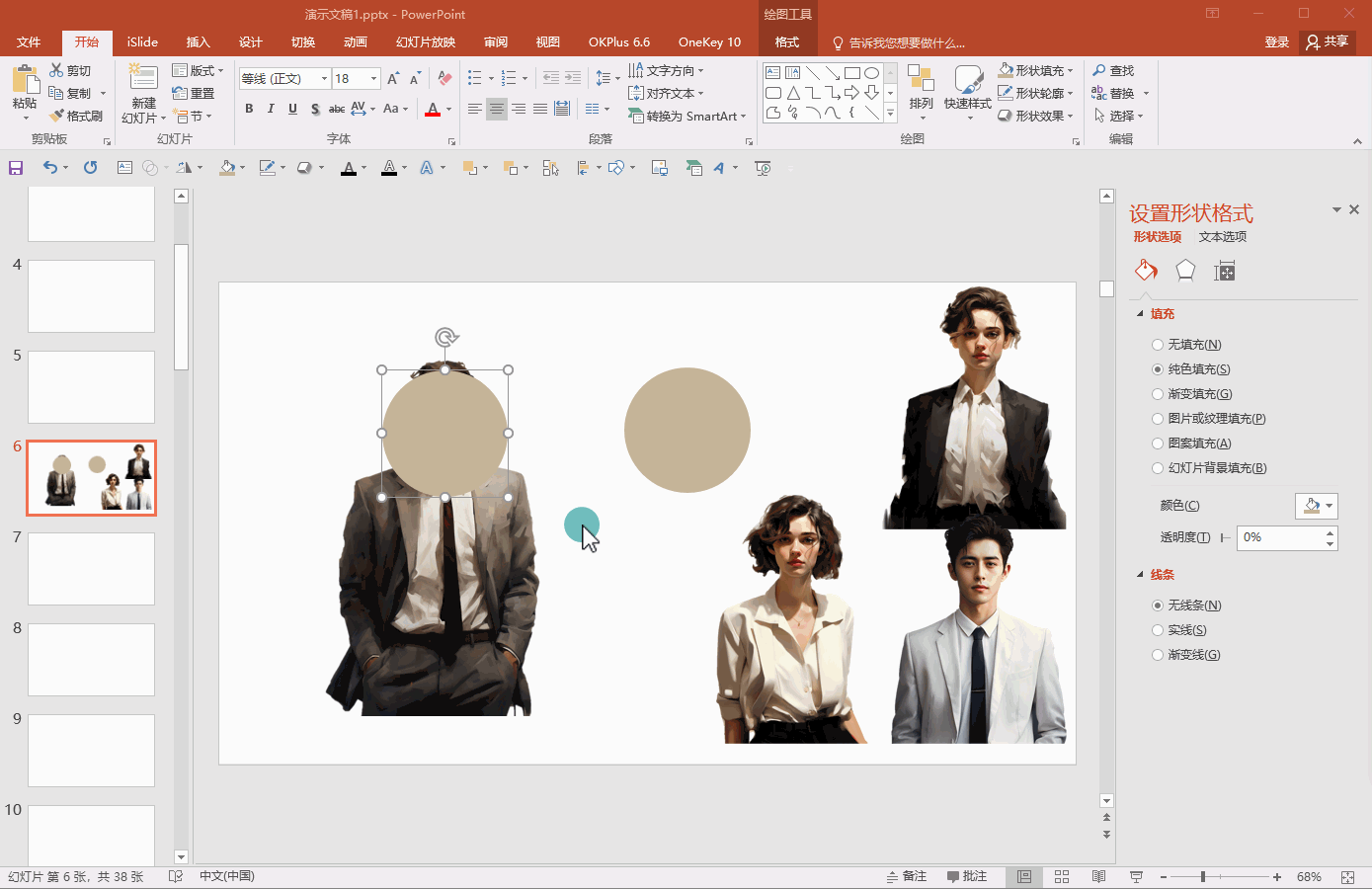
3.剪除多余部分:
接下来,插入一个矩形,确保它覆盖住除了顶部以外的所有部分。
先选中被拆分的人物轮廓,再选中矩形。选择【合并形状】的“剪除”,只剩下人物的顶部,参考操作界面(如图2-3所示)。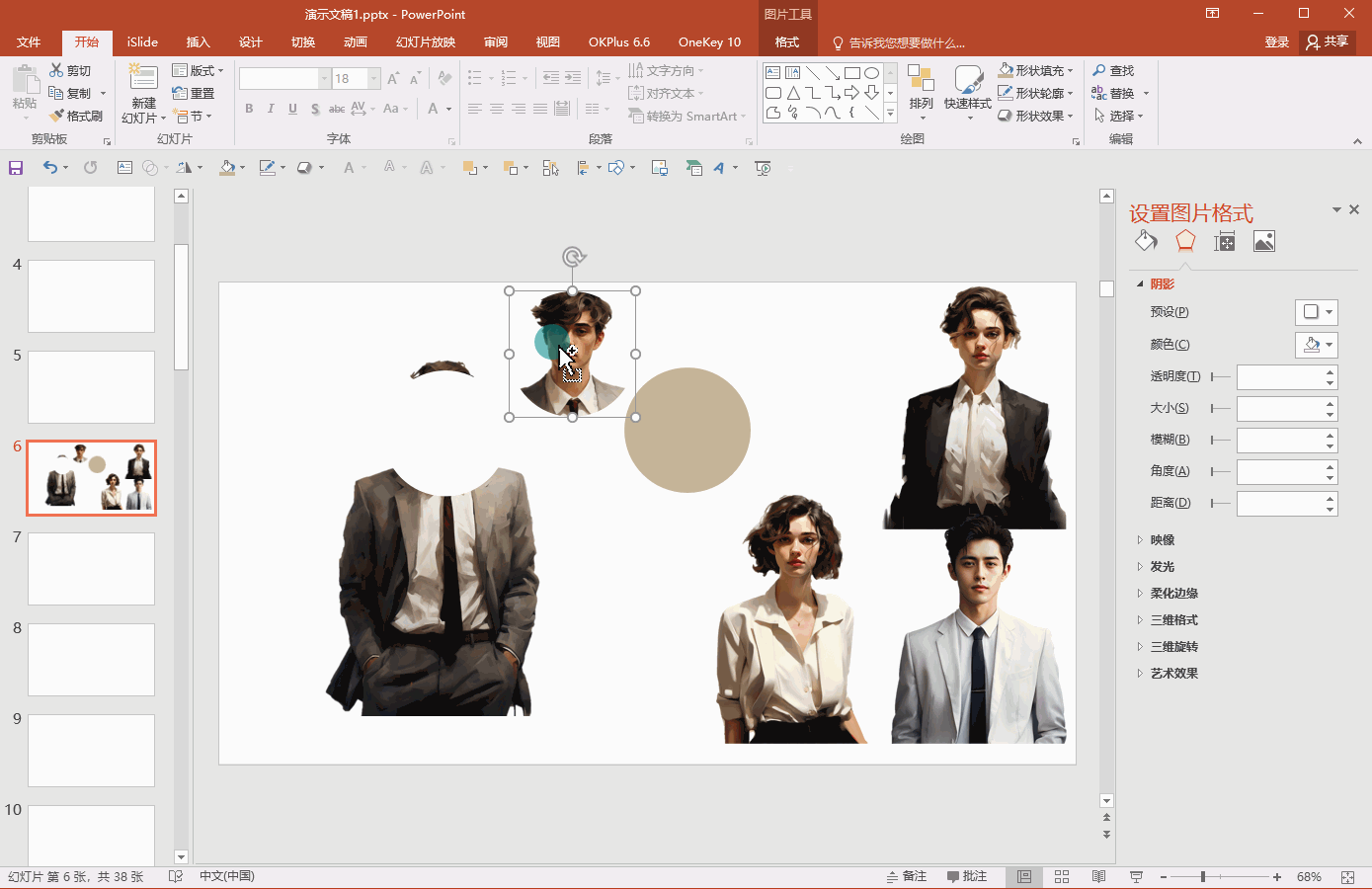
4.组合元素:
将之前复制备用的卡其色圆形、圆形人物以及剪除后剩下的人物顶部组合在一起,形成人物破框而出的视觉效果,参考操作界面(如图2-4至2-5所示)。
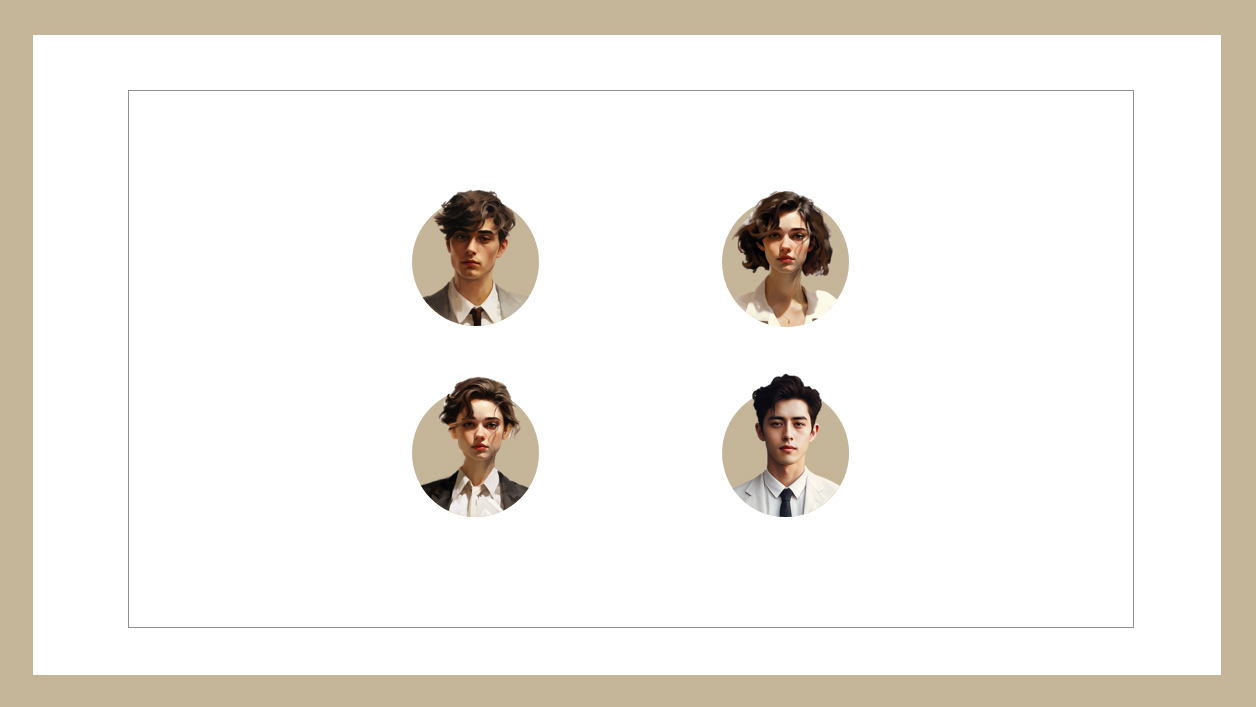
03
插入绘图形状并添加文字
1.添加渐变效果的矩形:
插入矩形,设置【渐变填充】和【渐变线】选项,为矩形添加渐变效果。
2.插入并格式化文字:
插入文字,选择合适的字体、字号和颜色,确保文字与背景矩形协调一致,参考界面(如图3所示)。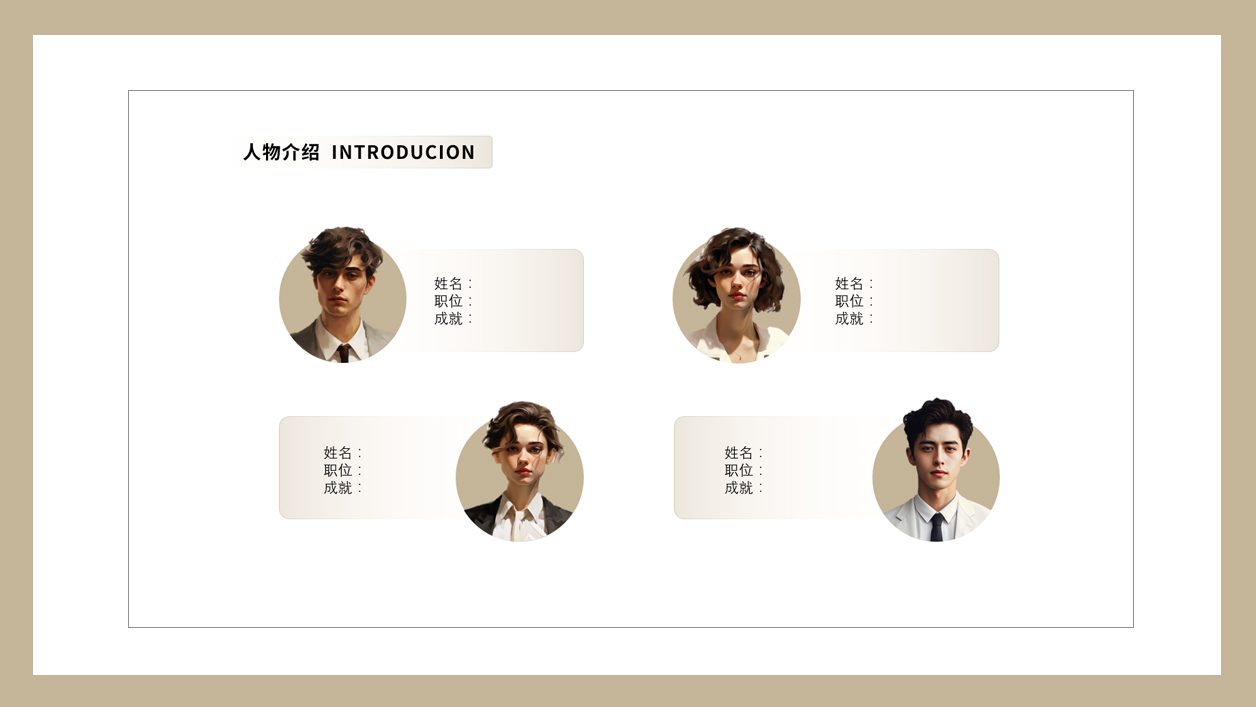
总结:通过这些步骤,你可以在PowerPoint中创建一个具有创意的破框而出的视觉效果的人物介绍页面。这种设计不仅能够吸引观众的注意,还能以独特的方式展示人物照片,使演示文稿更加生动和有趣。
PS:以上步骤仅为指导性建议,您可以根据实际情况进行灵活调整,以达到最佳的视觉效果。
标签: 人物介绍页




