01
上升趋势箭头
1.首先,插入两个椭圆形和一个矩形,并按照图示位置摆放。接下来,选中这三个形状,并通过点击工具栏中的【格式】-【合并形状】-【拆分】来进行分割。然后删除不需要的部分,只保留中心区域,从而形成箭头的下半部分,参考操作界面(如图1-1所示)。
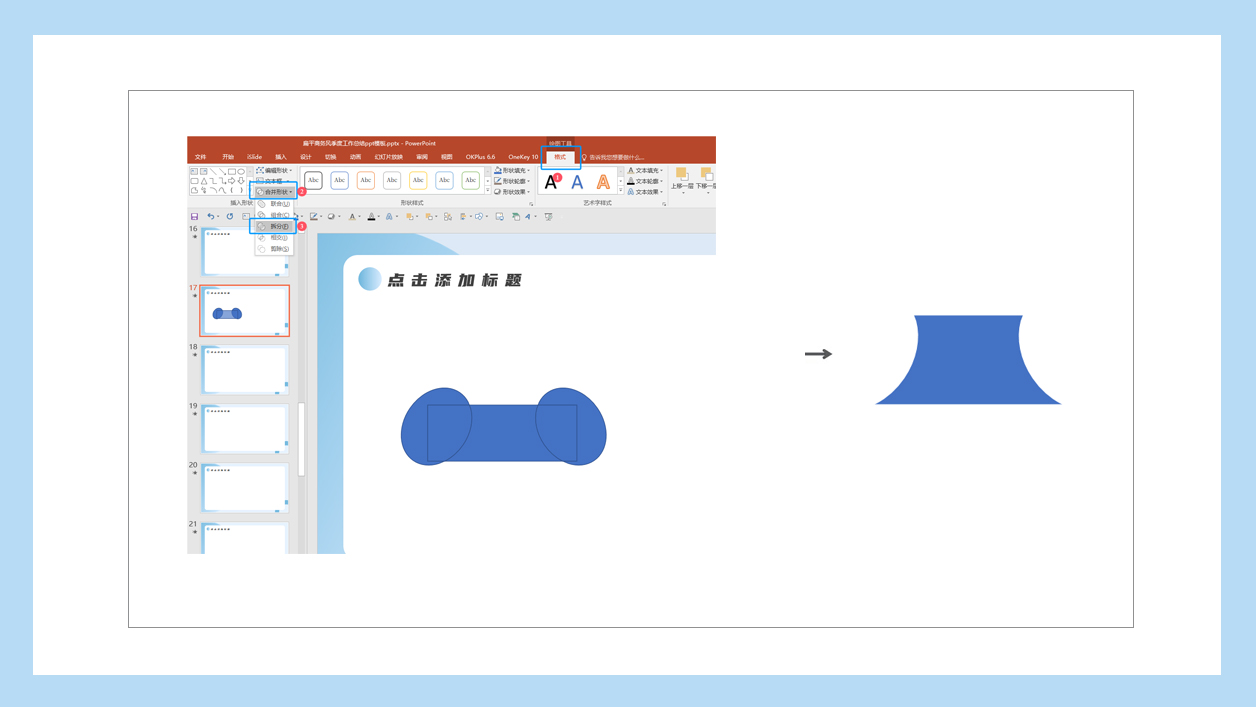
2.随后,插入一个三角形并将其放置在之前组合好的形状之上。选中这两个形状后,点击工具栏的【格式】-【合并形状】-【联合】,以生成完整的箭头形状,参考操作界面(如图1-2所示)。
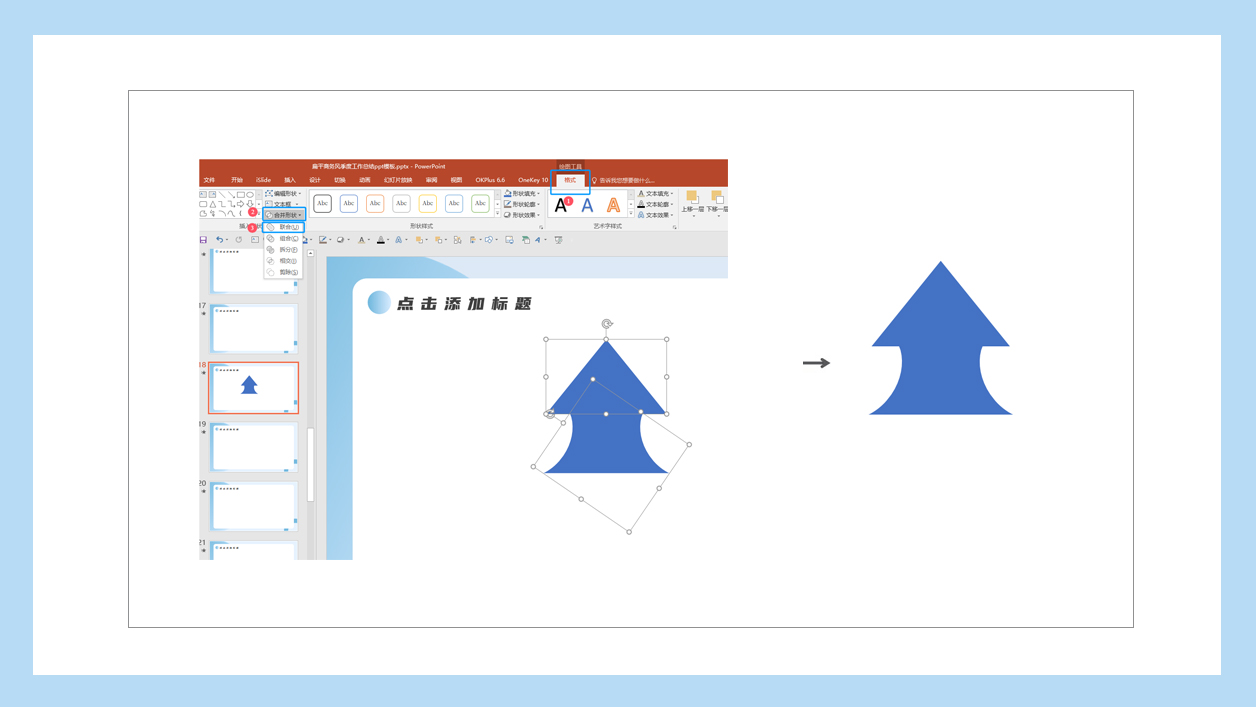
3.对箭头进行渐变填充,可以根据需求调整渐变光圈,使箭头看起来更加立体和生动,参考操作界面(如图1-3a至1-3b所示)。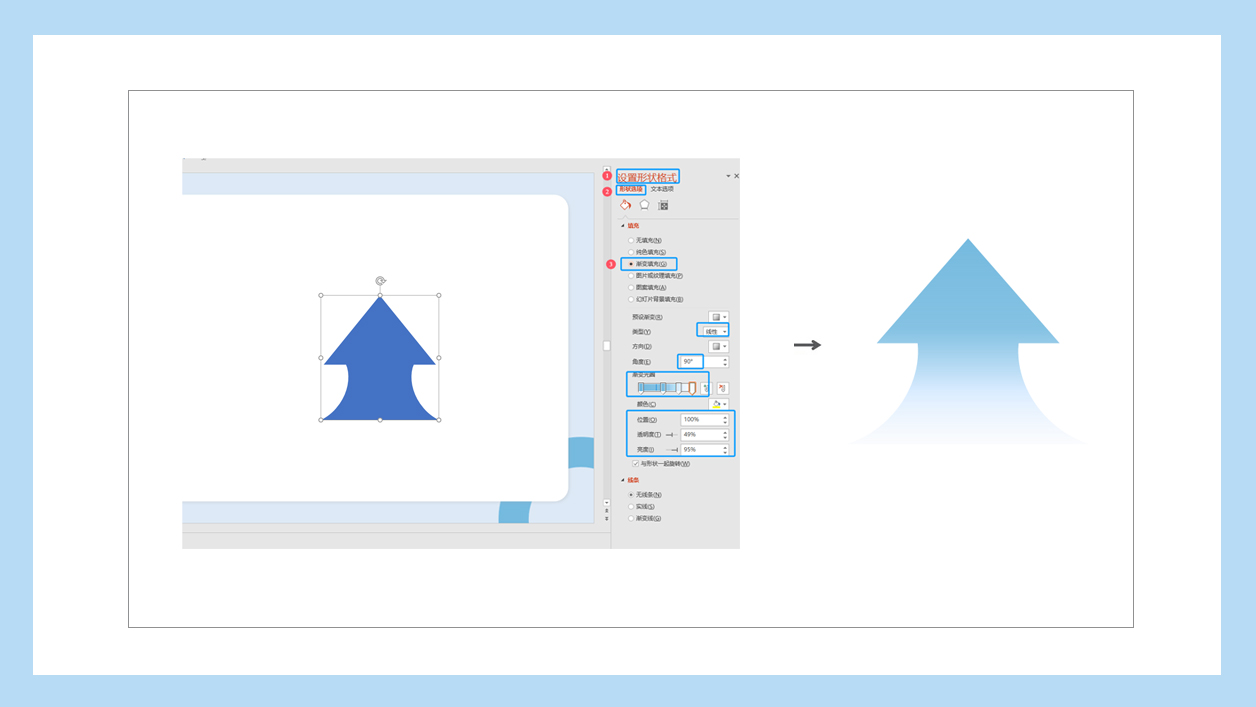
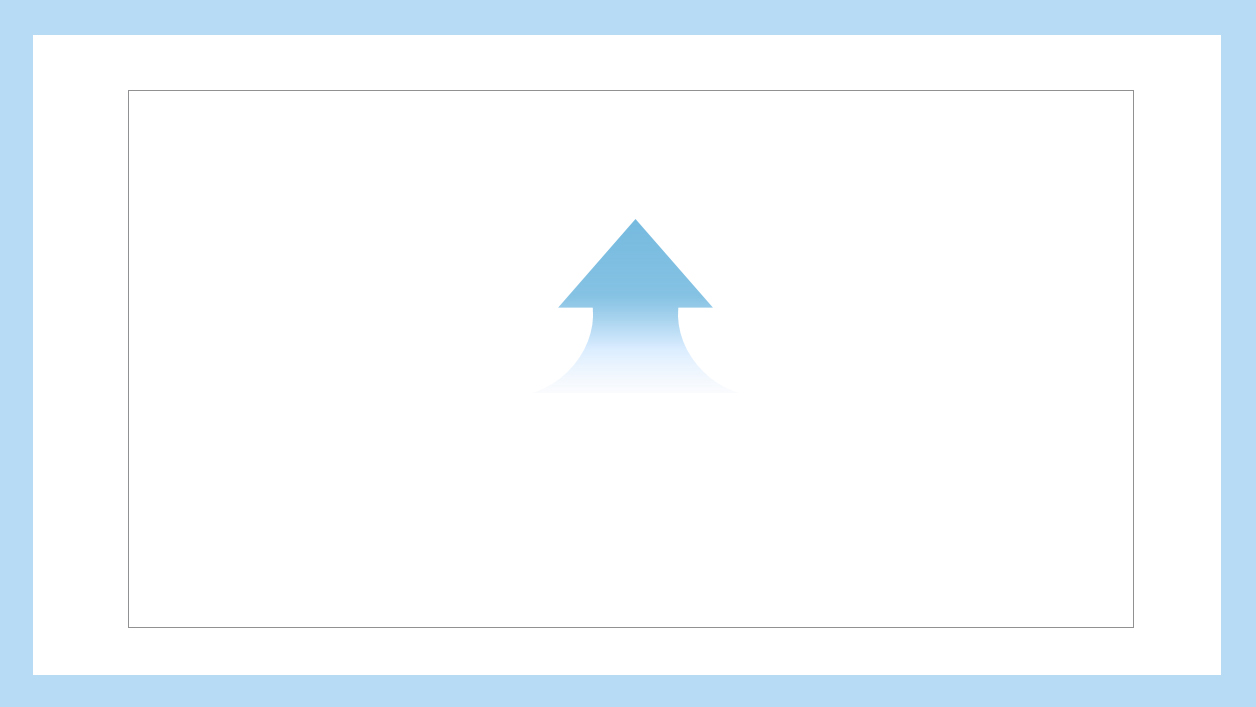
02
下降趋势箭头
1.首先,插入一个三角形,并进行【垂直翻转】操作。然后复制一个小三角形,并按照图示进行摆放。同时选中这两个三角形,通过点击工具栏的【格式】-【合并形状】-【联合】,将其组合成一个箭头的形状,参考操作界面(如图2-1所示)。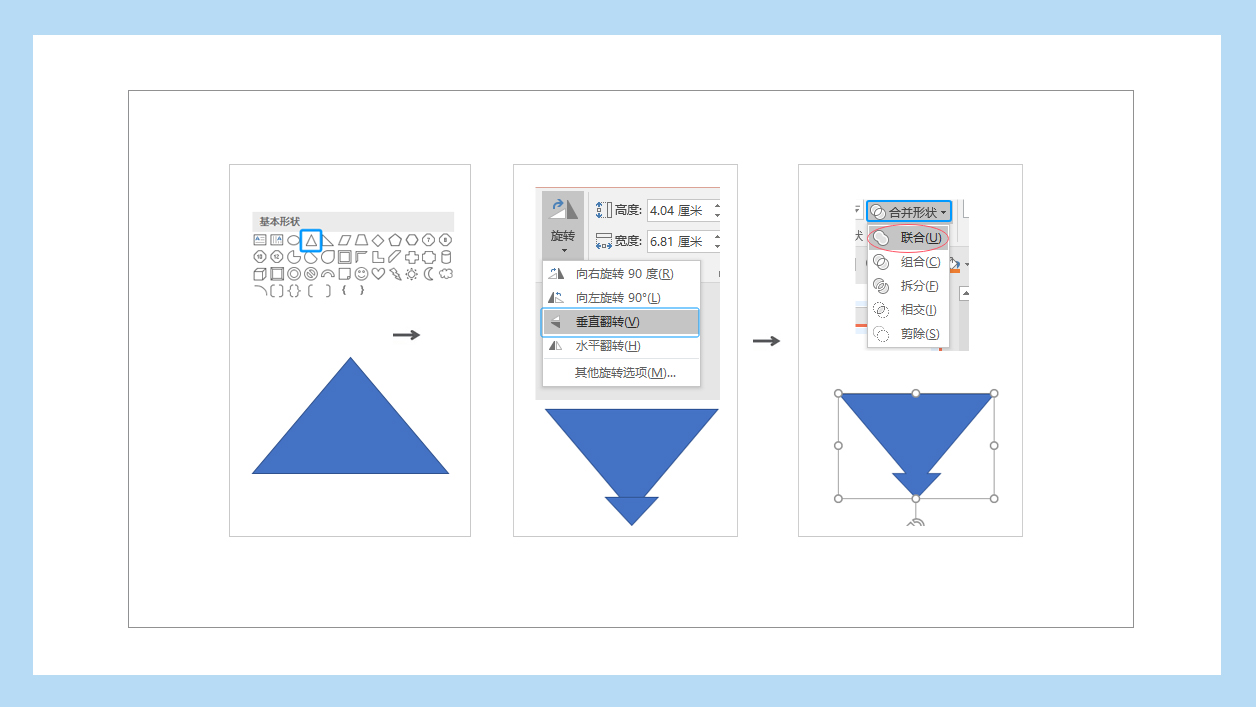
2.然后,选中这个新形成的组合图形,并使用鼠标右键选择【编辑顶点】。当出现红色线条时,点击任一侧的顶点来调整其角度,以达到理想的外观,参考操作界面(如图2-2a至2-2b所示)。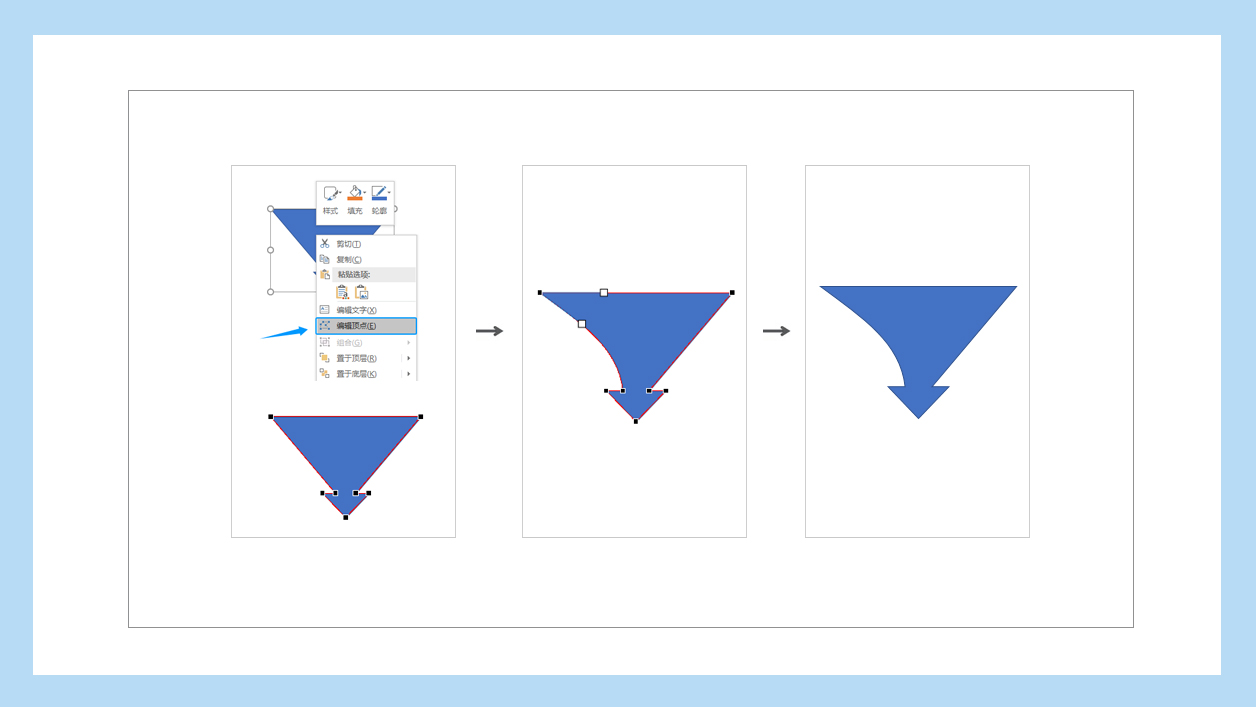
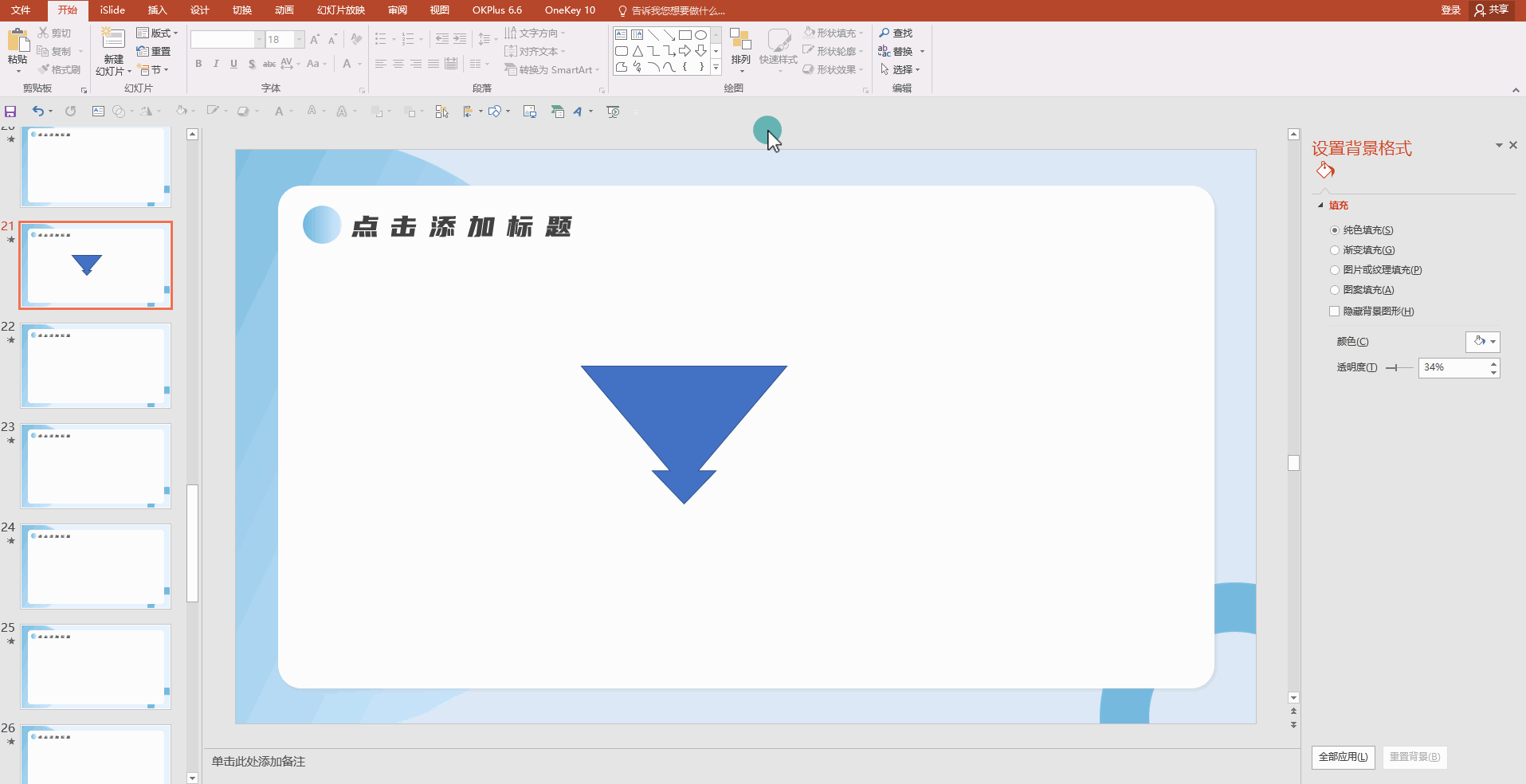
3.接着,插入一个矩形以覆盖未编辑的右侧部分。同时选中箭头和矩形,然后点击工具栏的【格式】-【合并形状】-【剪除】,得到一半的箭头形状。复制这一半并水平翻转,然后将两半箭头通过【联合】组合起来,完成箭头的绘制,参考操作界面(如图2-3所示)。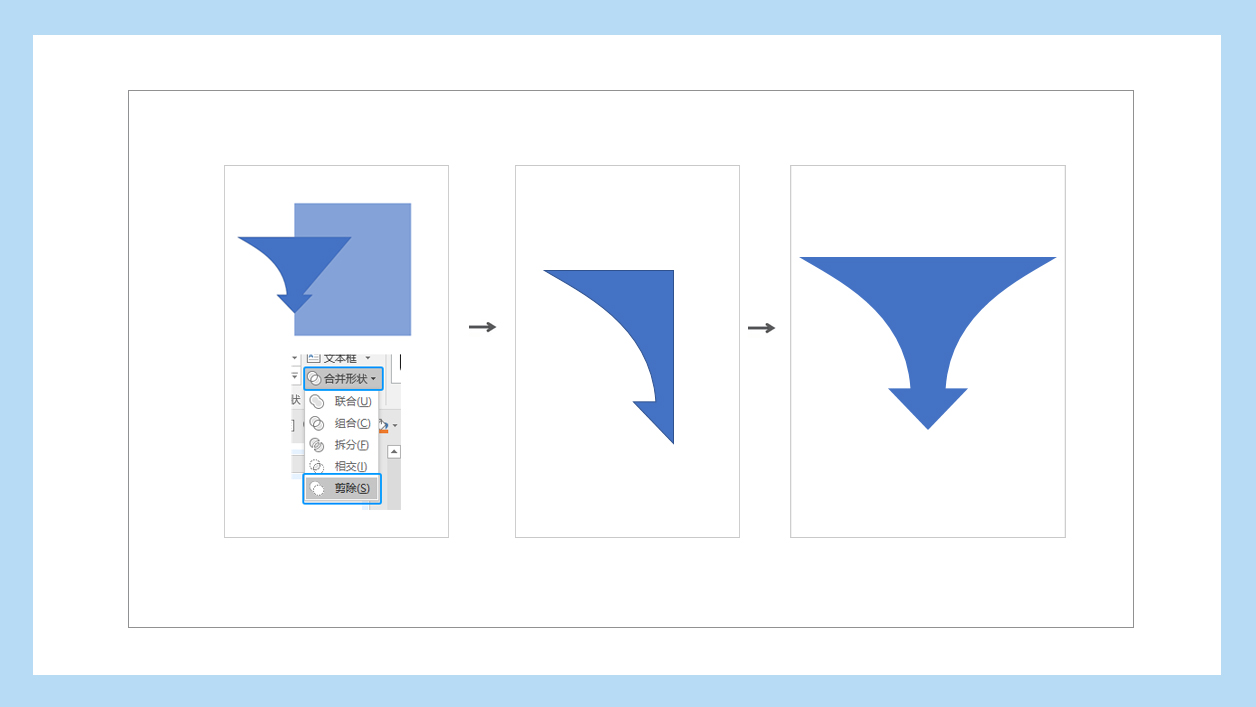
4.为箭头应用渐变填充,设置角度为90度,并根据个人喜好调整颜色,以达到美观的效果,参考操作界面(如图2-4所示)。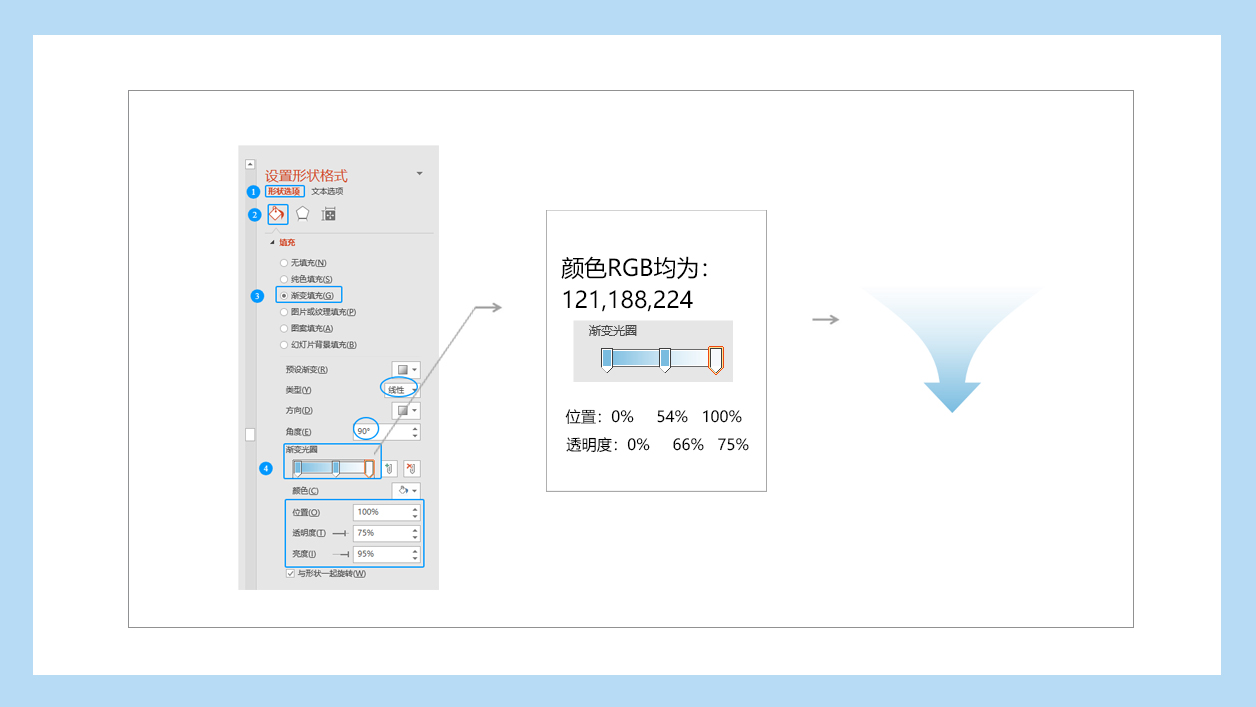
5.最后,为箭头添加阴影效果,从而完成整个箭头的设计,参考操作界面(如图2-5a至2-5b所示)。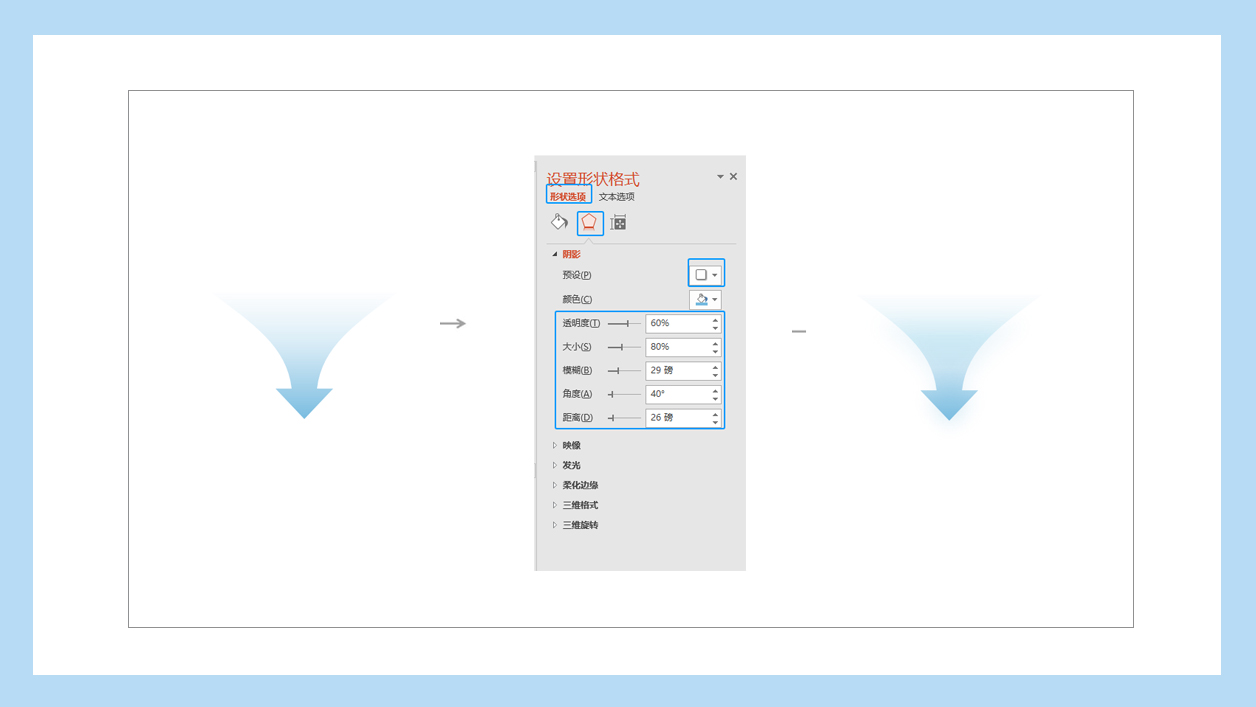

PS:以上步骤仅为指导性建议,您可以根据实际情况进行灵活调整,以达到最佳的视觉效果。




