填充作为PPT中一个普通的工具,普通到我都不想去介绍它了,但凡经常使用PPT的小伙伴都知道“填充”。
正因为它的普通,正因为许多地方都能用到填充,我们才可以借助填充完成许多特殊的效果。
从实用性的角度出发,填充效果主要分为三类:文本框图片填充、背景填充、图表填充、文字填充。
下面就从这四个方面来学习PPT中的填充效果。
一、文本框图片填充
文本框与图片结合可以轻松设置图片展现效果。
依据国际惯例,先放上效果图。

案例 1
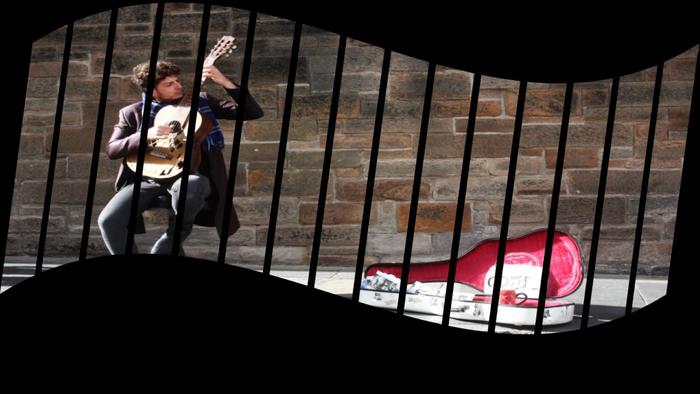
案例 2
制作方法如下:
第一步:插入横排文本框,输入多个短划线,在绘图工具——文本效果——转换。选择合适的形状。
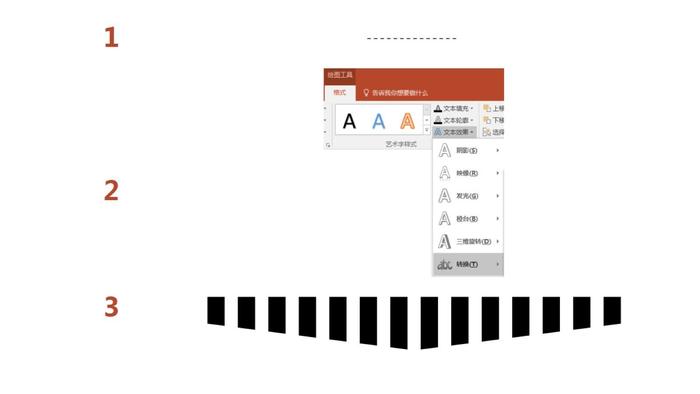
 步骤 1
步骤 1
第二步:在绘图工具——文本填充——图片。选择合适的图片做填充。
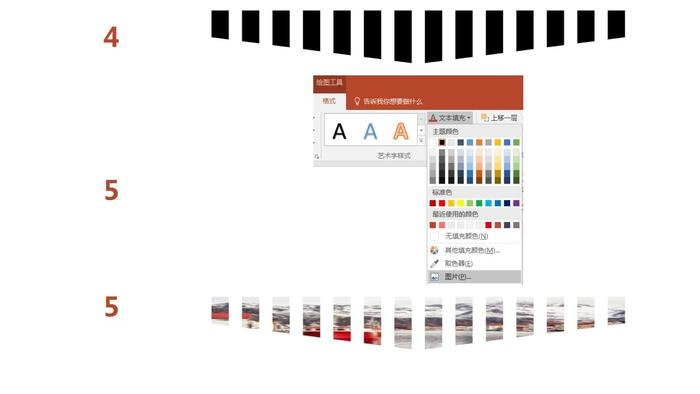
步骤 2
第三步:拖拽选中点调整文本框的大小,调整图中黄色的调整点,进行形状的改变。
温馨提示:可以通过开始——字符间距来调整间距,使这些字符紧凑排布。

步骤 3
二、背景填充
背景填充是指:对形状进行幻灯片背景填充。一句话就能说明白:以这种方式来填充形状,就好像在PPT页面上开了一个天窗,无论这个形状被你拖放在哪里,它总能显示出当前位置的幻灯片背景来。
不是说好的一句话吗?套路太深
先来看看插入的一些形状,进行幻灯片背景填充的效果。

案例 3
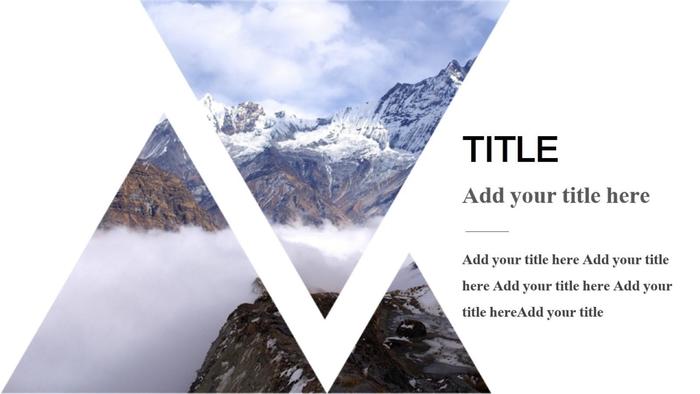
案例 4

案例 5
如何操作呢?
第一步:选择合适的图片,作为PPT页面的背景。
第二步:在图片上插入色块,覆盖全图。色块的颜色和透明度也可以根据需要修改,建议透明度不宜过高。
第三步:插入形状,根据需要绘制形状,可以是多边形,也可以是几个形状的组合,例如案例中几个三角形的组合。
第四步:选择你插入的形状,右键——设计形状格式——填充——幻灯片背景填充。

分步操作
完成上面四步之后,可以根据自己喜好调整形状的位置,因为无论将形状拖放在页面的什么位置,它总能显示出背景。

没骗你吧
上面的效果其实也可以用:图片裁剪为形状的两种处理技巧来实现。具体的操作在我的上期文章《PPT教程 | 图片处理技巧》介绍过,有兴趣的小伙伴可以来比较下这两种方法。
你能看出来下图怎么制作的吗?
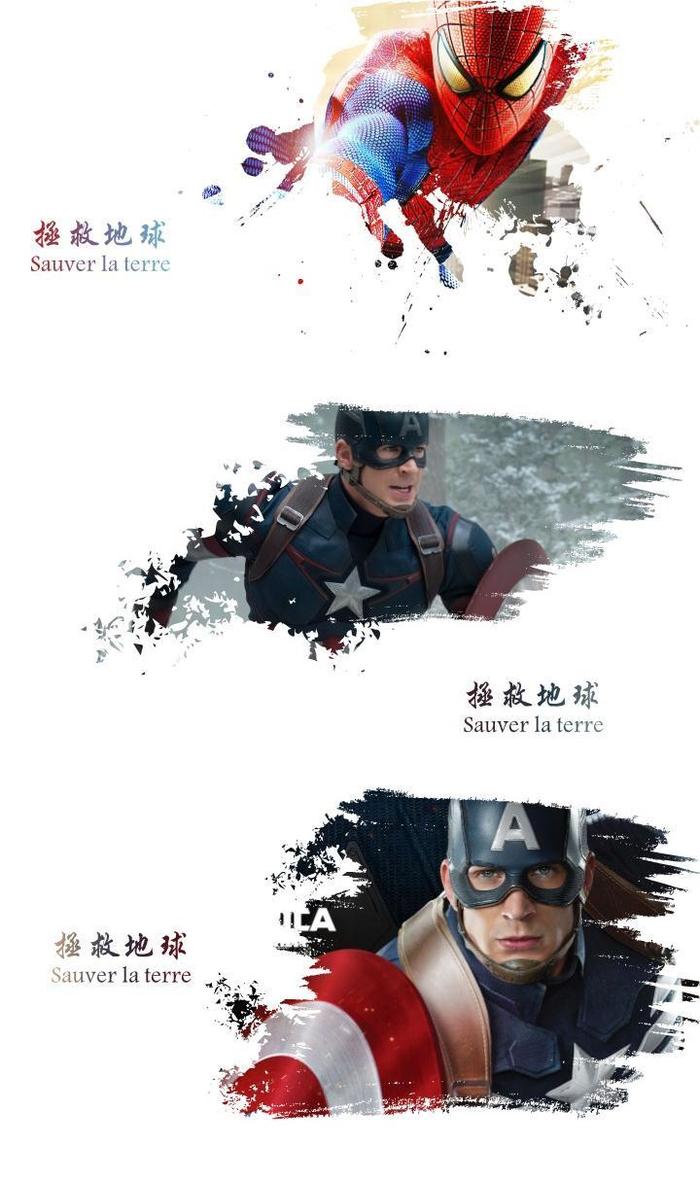
案例 6
其实也是利用了幻灯片的背景填充,前面的形状是我们自己插入的,我们用墨迹素材替换了上面的三角形,然后背景填充即可。
“墨迹素材”的获取方式见文末。

墨迹素材
三、图表填充
图表的填充的初作用就是用来美化图表,通过设置数据系列格式,美化信息图表。这种方法在我的第一遍文章中《PPT教程 | 如何处理PPT中的小婊砸》进阶美化的部分,已经介绍过,不再赘述。今天主要介绍的是表格的背景填充。来制作出格子罗列的效果。
先看效果图:
?

案例 7

案例 8
如何操作呢?我们以第一个为例。
第一步:插入8 x 8的表格,拖拉放大至覆盖页面。
第二步:选择表格,在表格工具设计选项卡中,点击底纹旁边的倒三角,找到表格背景,选择图片填充。
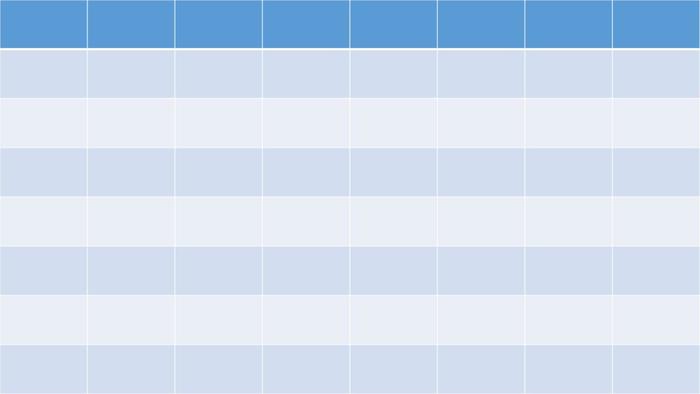
步骤 1
第三步:选择表格,在表格工具设计选项卡中,点击底纹旁边的倒三角,选择无填充颜色。
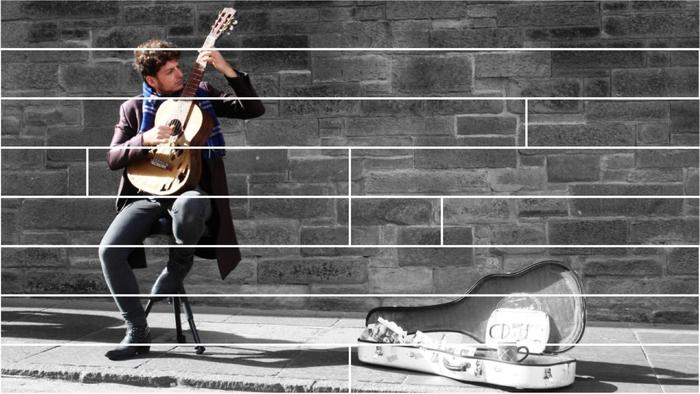
步骤 2
第四步:将表格的每一个电影格看成一个独立的对象,可以对其进行重新填充、合并单元格,添加文字等
注:合并单元格在表格工具布局选项卡中

步骤 3
关于使用填充美化信息图表的方法,可以去看我的第一遍文章《PPT教程 | 如何处理PPT中的小婊砸》 这里只放上几张美化后的效果图。
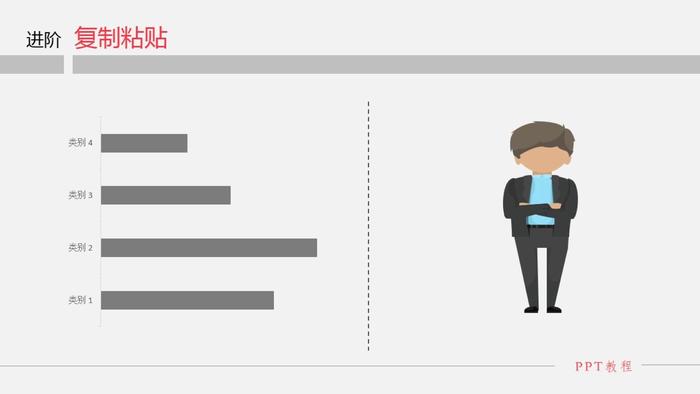
案例 9
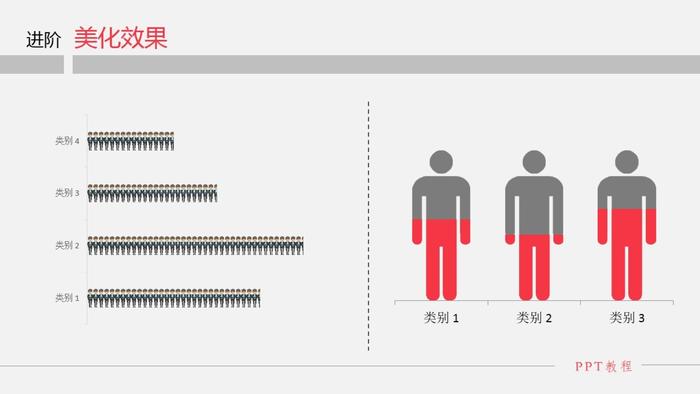
案例 10
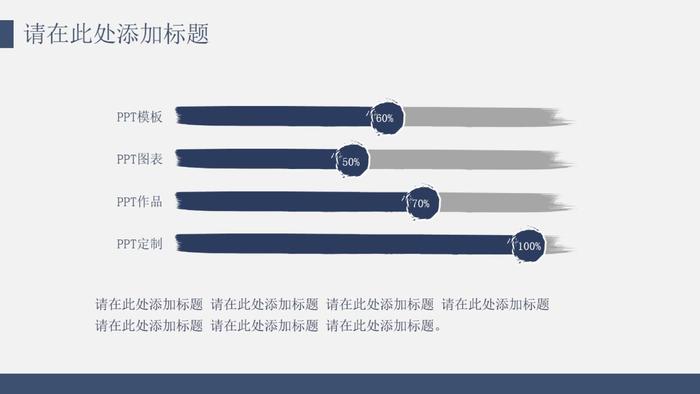
案例 11
四、文字填充
文字填充简单说就是在文字上放图片。
操作比较简单。
第一步:选择图片,插入文本框,输入文字
第二步:选中文本框—文本填充—图片或纹理填充—文件/剪贴板选择。

案例 12
文字图片或者纹理填充操作简单,但是一般要结合三维格式,才能做出来一些有设计感的文字效果。比如下面的两个案例:

案例 13

案例 14
如何操作呢?
第一步:输入文字,字体好选用较粗且较圆润的“华文琥珀”

步骤 1
第二步:右键设置形状格式,选择文本选项中的文本填充,图片或纹理填充,选“褐色大理石”,文本效果设置外部阴影、居中偏移。
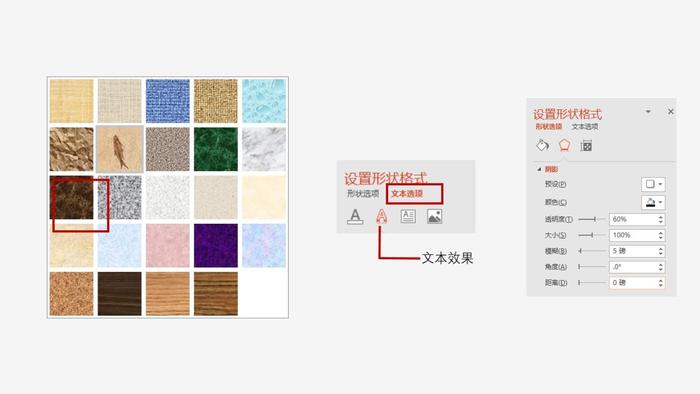
步骤 2
第三步:给文本添加三维格式
文本效果,三维格式,顶部棱台,圆形。宽度35磅,高度15磅。

步骤 3
这样石头字的效果就制作出来了。
第二个的封粉笔字就比较简单了,输入字体,用纹理素材填充即可。
以上就是常用的四种填充效果,你get到了吗?
感谢您的阅读!




