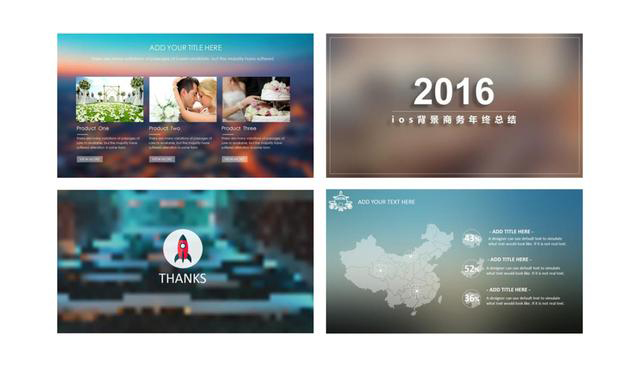
【虚化效果】到底该怎么使用呢?
给大家分享几个案例,就明白了,主要以图片和文字的虚化效果为例。
图片虚化效果
比如下图是一个人物介绍,这样设计显然很普通,很LOW;

在使用【虚化效果】之后,就能让其稍微好一点。

怎么样,是不是好了许多,既能突出主要人物,又能让整张页面看起来不单调。下面介绍其制作方法:
1、复制一张图片(选中图片按住Ctrl拖动);
2、插入圆形,使用相交工具裁剪图片;
3、选择底部图片,右击鼠标—设置形状格式—艺术效果—虚化效果,然后设置数值;
4、后点击圆形图片—阴影,然后设置数值,如图所示。
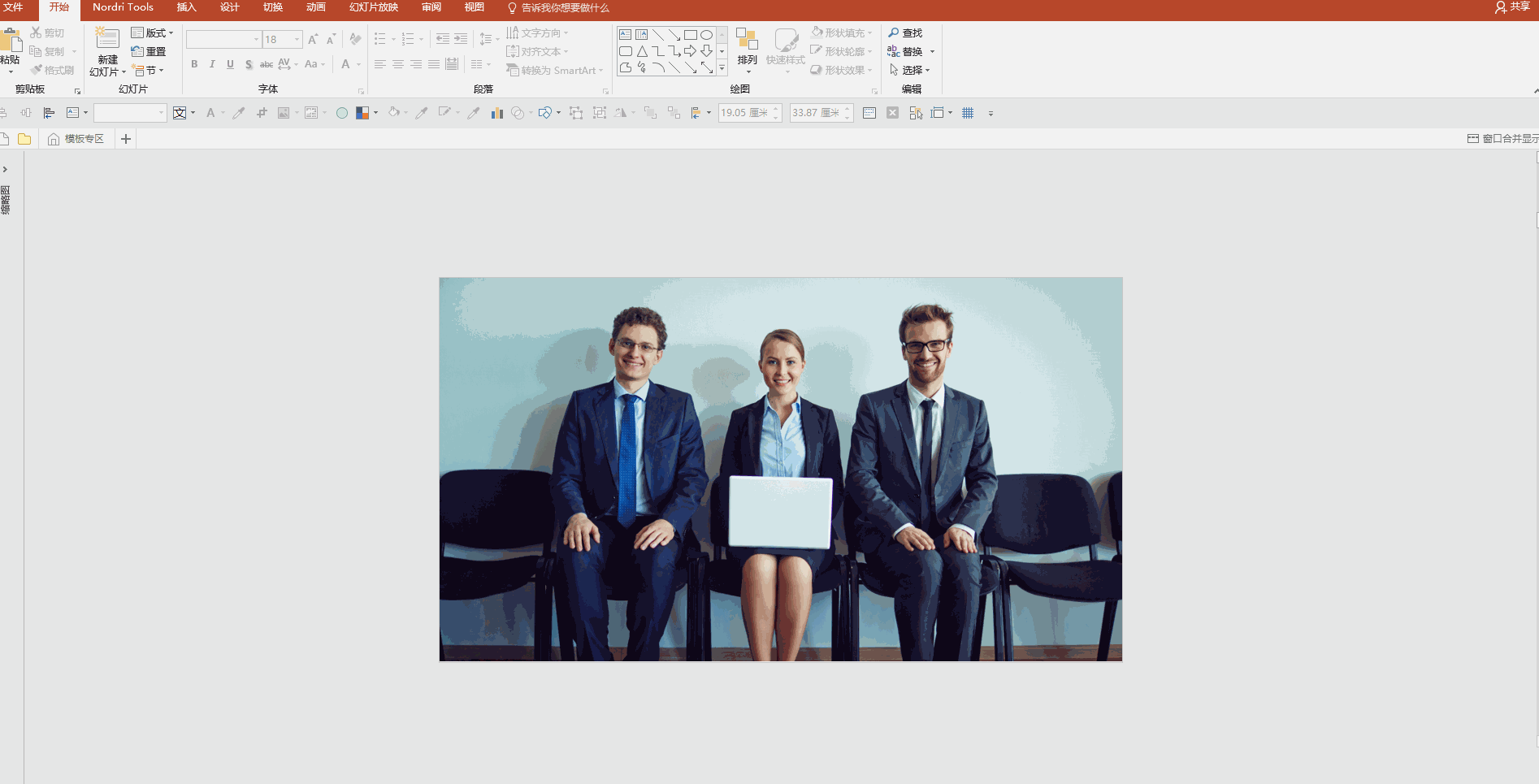
简单的几步即可完成这种效果的,再比如还能裁剪成下面这种效果,可以让人物全部显示出来

有时设计PPT时,会遇到产品之类的页面。
比如下图,如果想突出中间的手机,在视觉上会受到两边手机的影响。

为了让对比效果更强,可以将两边的手机进行虚化处理,只强调重要的部分。

是不是已经感受到了【虚化效果】在PPT中使用也非常有用。还没完,我们接着再来介绍,比如下面这张页面,看起来显得比较“素”。
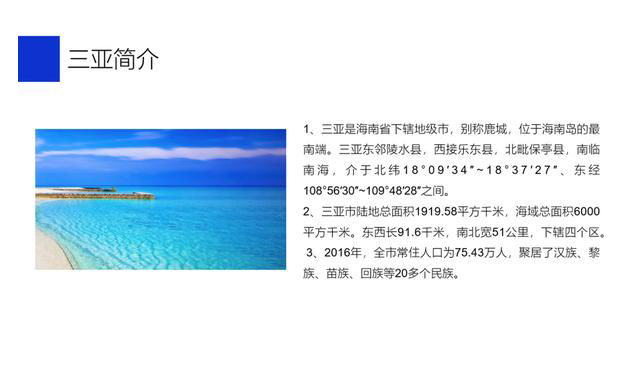
使用【虚化效果】就能达到想要的效果,做成一种反对比的效果,看一下。
对于实现这种效果就比较简单了,其实这是两张图完成的,然后通过裁剪,后设置【虚化效果】。

如果感觉上面的效果还是不吸引人,这时可以使用【画中画】的效果,然后再使用形状突出主要内容。

是不是感觉瞬间提升了一个高度呢,还没完,,我们再接着说文字虚化效果
文字虚化
先来看一个案例,就知道文字虚化的实用性了

你或许会问了,这种效果到底有什么用呢?
其实用处还是比较大的,可以设计封面、标题等。接着给大家分享制作方法,我们以其中一个你字为例吧
1.输入文字以及插入形状,然后将其组合在一下。
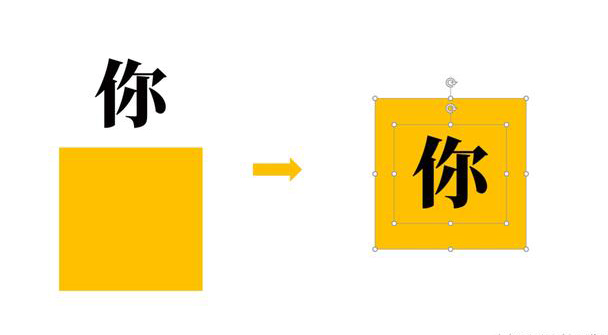
2.组合之后,点击【格式】—【合并形状】—【拆分】。
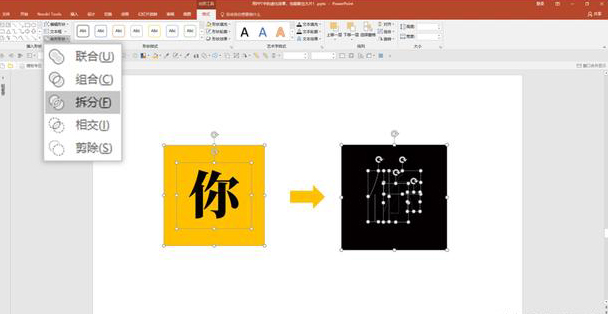
3.删除多余的部分,再选择需要虚化的部位,点击柔化边缘,后选择不同的磅值。

当柔滑边缘之后,有一个问题,虚化的部位变小了。
这时该怎么处理呢?其实非常简单,通过拖拉和缩放即可实现。


虚化效果就说到这里,喜欢的朋友关注来一波!




