ShareX中自带了全屏录制gif的功能,体验过之后才发现,在全屏状态下开始录制gif时有快捷键,但要结束录制却需要退出PPT演示状态,手动点击停止录制……所以录完的gif里面可能会多了一些我们终不想呈现的画面,但这还不是致命的,让人失望的是它不能对gif进行编辑,要去掉多余的画面还需要导到其他软件进行再次的编辑。
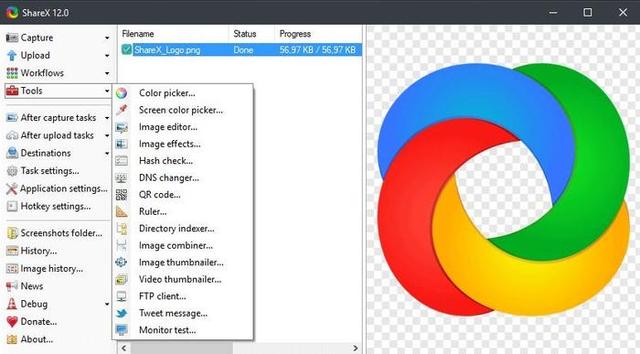
ShareX
后来我尝试在PPT编辑状态(如下图右下角,软件中称为普通视图)下来录制gif图,思路是这样的:先对PPT中的视频设置循环播放,直到停止,接着点击视频的播放按钮。
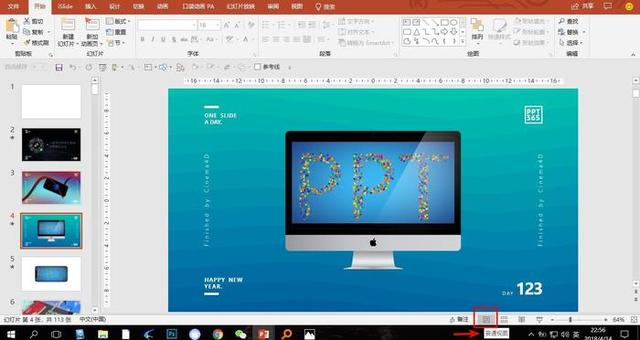
普通视图
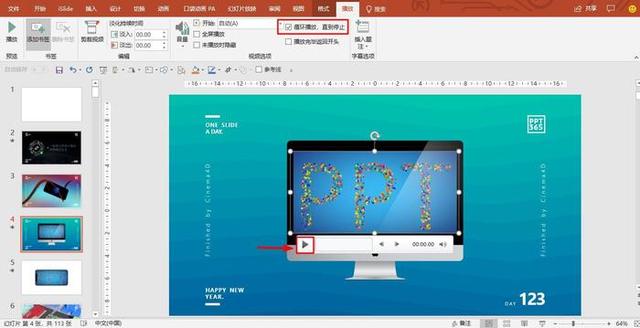
视频设置好循环播放,直到停止,接着点击视频的播放按钮
点击视频播放按钮后,录制的gif如下图,这时我又遇到了另外一个问题——在编辑状态下录制的gif图,里面会多出一条不美观的进度条……

进度条乱入
到此,录制一张全屏的gif图。
其实这个解决方法操作起来也非常简单,只能归结于我们可能对PPT还不太熟悉……如下图,点击右下角的阅读视图按钮

阅读视图
点击阅读视图按钮之后,PPT会变成如下的界面,你有没有觉得和演示状态下的界面很相似呢?

点击阅读视图之后
是的,阅读视图和演示状态非常相像,但两者大的区别在于,阅读视图可以对整个PPT的软件窗口进行缩放。如下图:

你知道,缩放意味着什么?
意味着你可以用录屏软件为所欲为了!在阅读视图下,把PPT的软件窗口缩放到你觉得合适的大小,接着在PPT软件窗口上放置好gif录屏软件(我这里的gif录制软件叫HoneyCam)的位置就可以啦。

大功告成
感谢观看,希望有帮助。
标签: PPT录制GIF图




