在PowerPoint (PPT) 中使用F4键可以显著提高制作演示文稿的效率和便捷性。F4键的主要功能是重复上一次操作,这使得它能够在多种编辑场景中大幅简化步骤和操作。具体介绍如下:
一、批量裁剪图片
1.裁剪图片:当需要将多张图片裁剪成相同形状时,首先选中一张图片,点击【图片格式】-【裁剪】,然后选择相应的形状裁剪。也可以选择菜单栏上的【图片样式】,进行裁剪。
2.应用F4键:然后,选中其他图片后,按F4键,即可将之前的图片裁剪操作应用到当前选中的图片上,实现批量裁剪成相同形状,参考操作界面(如图1所示)。

二、绘制多个一致的图形
1.绘制初始图形:首先,点击工具栏中的【插入】-【形状】,绘制一个形状,例如画一个矩形。
2.无限复制图形:绘制完成后,再按下F4键可以无限制地复制该图形,保证每一个复制出的图形都与原图形在大小和形状上完全一致,有效避免变形问题,参考操作界面(如图2所示)。
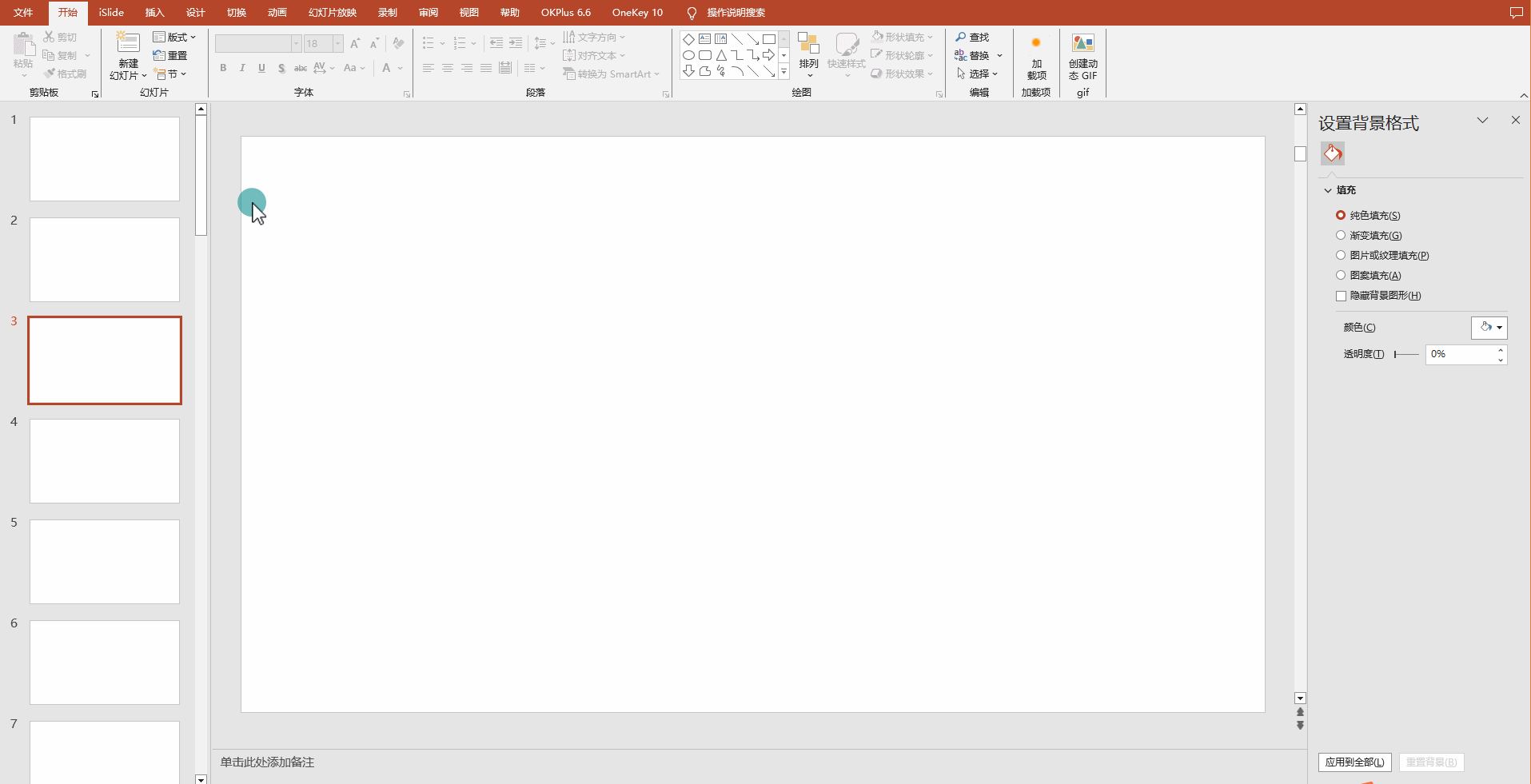
三、实现等间距图形排列
1.横向水平对齐图形:先插入一个形状后,接着,同时按住键盘的Ctrl+Shift(会出现一个小小的“+”符号),并横向拖动鼠标,复制出一个横向对齐的形状。
2.等间距复制图形:然后不断按下F4键,即可按照之前设置的间距复制出多个等距的形状,实现快速且精确的排版,参考操作界面(如图3-1所示)。
3.非水平对齐图形:在上面的步骤一是同时按住键盘的Ctrl+Shift(复制的是水平方向),如果不是水平复制可以,选中插入的形状,按住Ctrl(会出现一个小小的“+”符号),拖拽到想要的位置,然后再按F4键,也能实现等距图形排列,参考操作界面(如图3-2所示)。
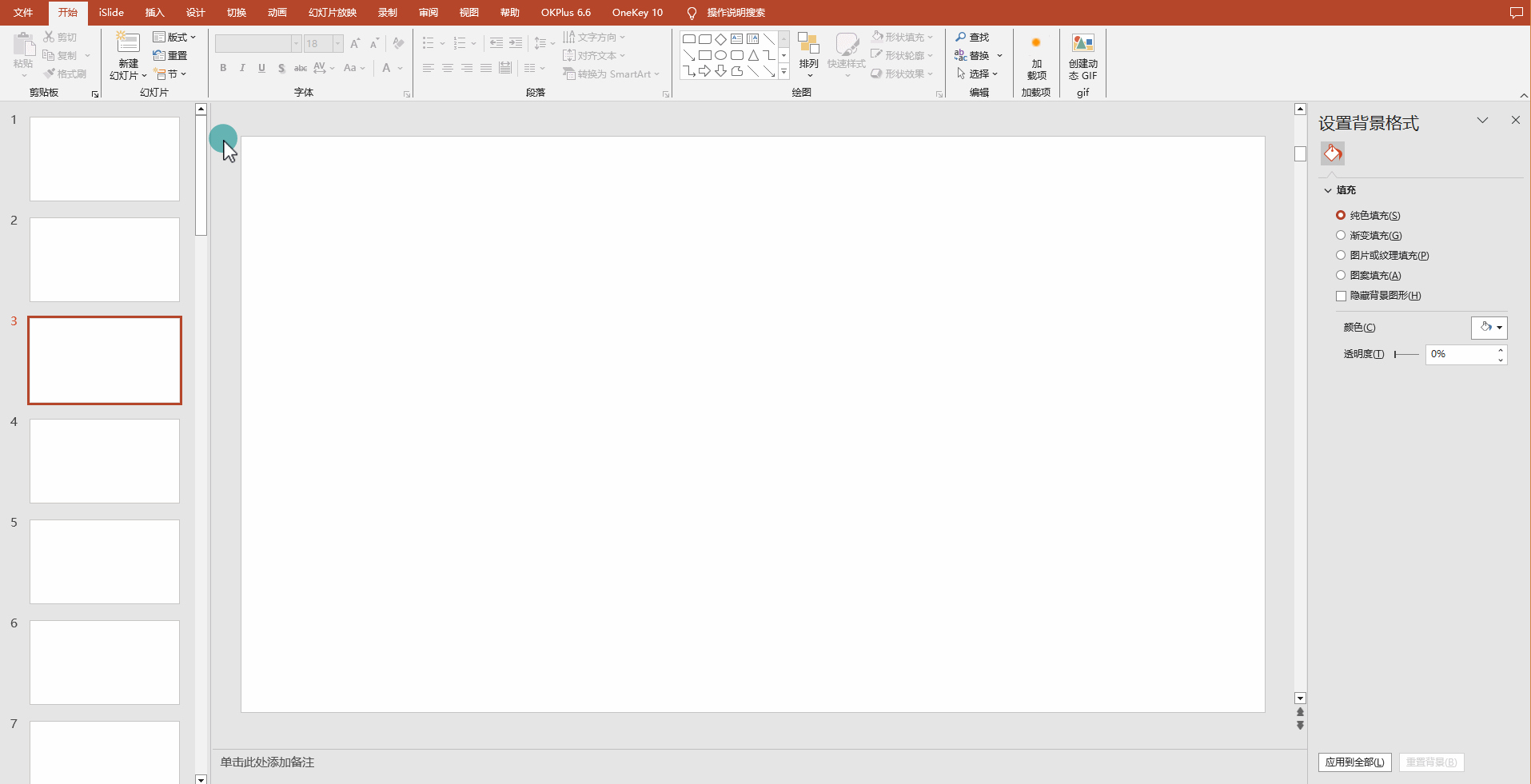
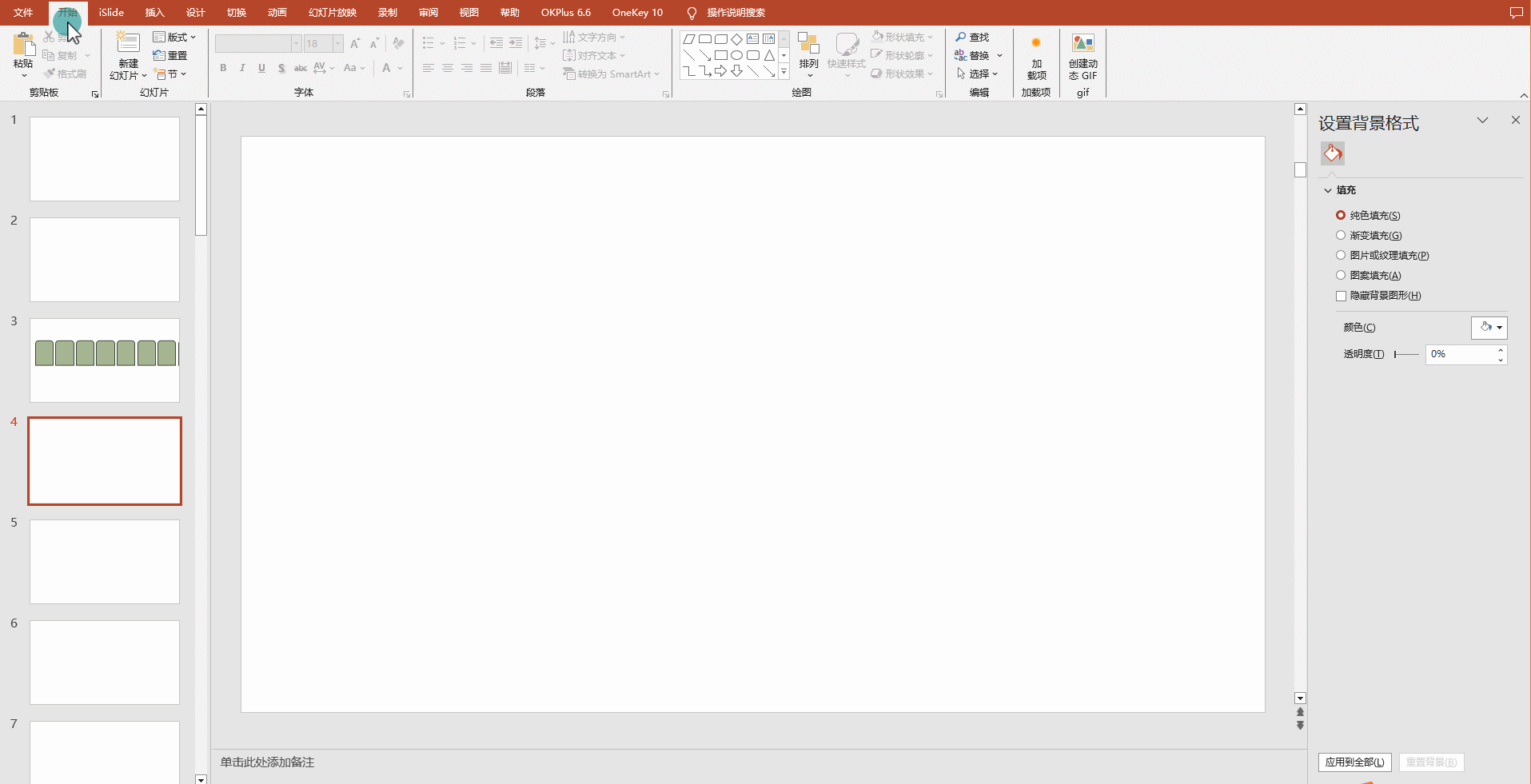
四、作为格式刷工具
1.设置对象格式:为一个对象(如文字、形状、图片等)设置好格式后(加粗、倾斜、下划线、字体颜色等等,注意这边只能一次设置一种,不能一次性设置多种格式),按下F4键。
2.复制格式至其他对象:再选中其他对象并按下F4键,可以将原先设置好的格式应用到这些对象上,起到与格式刷相同的作用,但操作更为快捷,参考操作界面(如图4所示)。

五、快速插入和调整表格
a.插入并设置表格行:首先,点击工具栏的【插入】-【表格】,根据需求插入具体行列的表格,然后再插入表格的最后一行,鼠标右键点击,在弹出的菜单栏中点击【在下方插入】,接着按F4键,就可快速插入多行表格。同理,如果需要左侧或者右侧添加表格,只需选择“在在左侧插入”或“在右侧插入”即可,参考操作界面(如图5-1所示)。
b.快速填充单元格:先填充一个单元格后,将光标放于下一个需要填充的单元格中,然后按下F4,就可以快速复制相同颜色,保持表格的一致性和美观。参考操作界面(如图5-2所示)。
c.快速合并单元格:先选中需要合并的单元格后,鼠标右键点击,在弹出的菜单栏中选择【合并单元格】,接着,再选中其他需要合并的单元格后,按下F4键,就可以快速应用合并单元格功能,参考操作界面(如图5-3所示)。

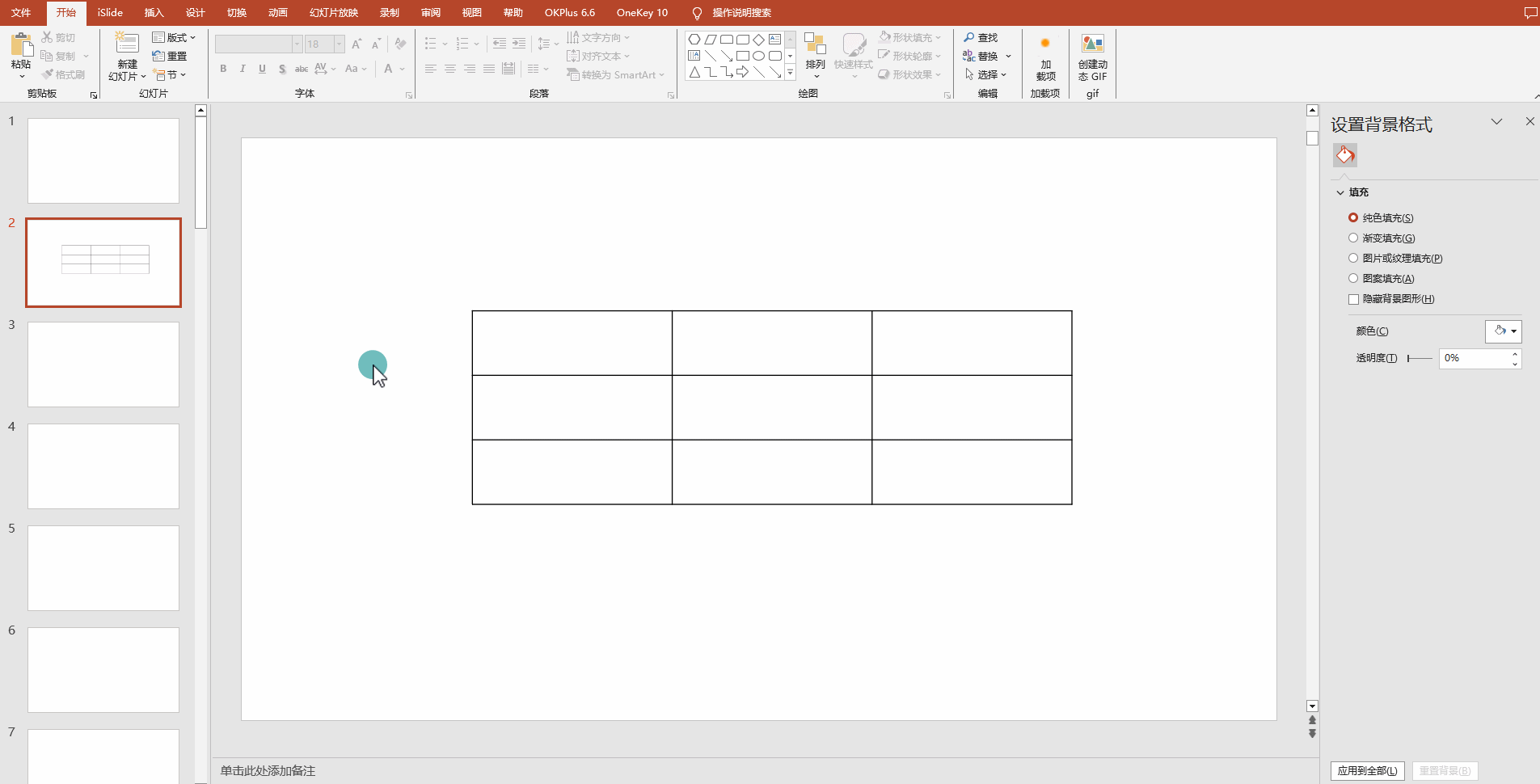
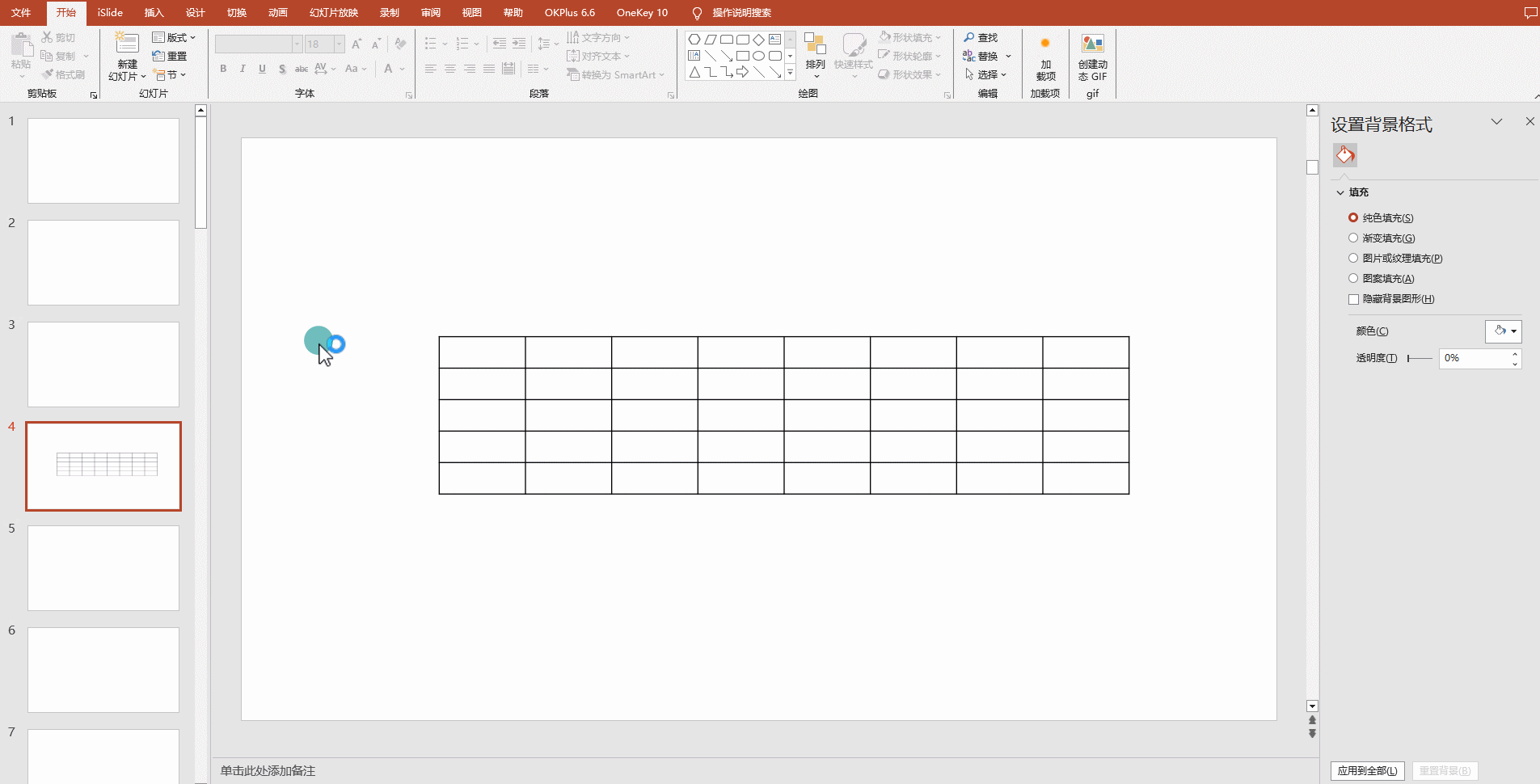
此外,对于在使用F4时可能遇到的一些注意事项,建议用户注意以下几点:
1.在进行F4重复操作前,确保已经正确完成了第一步操作,因为F4会严格按照这一操作执行。
2.F4键对于提升效率十分有用,但需注意不同品牌和型号的电脑可能对Fn键有不同的要求,用户可能需要根据具体情况调整设置。
3.除了F4之外,PPT中还有其他快捷键可大幅提升操作效率,例如Ctrl+A、Ctrl+D、Ctrl+G等。
总的来说,熟练掌握并合理运用F4与其他快捷键组合,将大大简化操作过程,缩短制作时间,使您能够把更多精力投入到内容的创造和演示的准备上。
PS:以上步骤仅供参考。您可以根据具体情况进行调整和修改,以达到最佳效果。




