
接下来具体分析一下分析和制作的思路,具体如下:

看完分析的思路,针对这几点,我们再里看一下制作的思路:
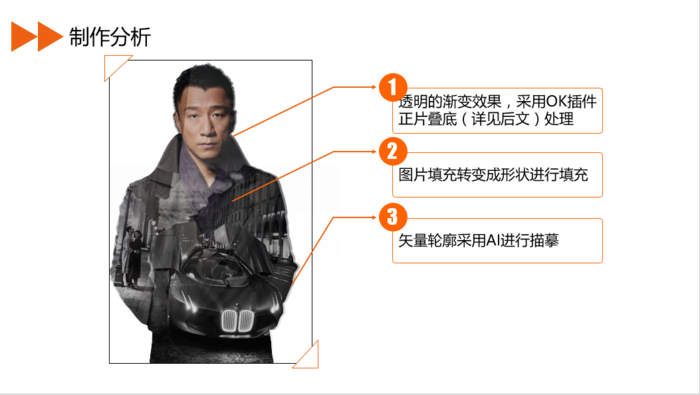
要达到上面的制作效果,具体需要用到三款软件,分别是PPT(建议使用2010及以上版本),AI,还有一款神奇的PPT插件---OneKey(OK插件),相信很多小伙伴已经在用了。
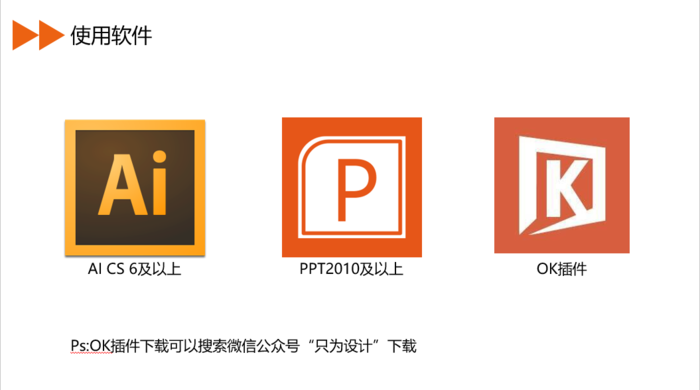
不多说,进入制作过程,主要分为三步:
1.抠图
2.制作背景轮廓
3.制作渐变透明背景。
第一步,抠图。你可以选择用PS,这里主要使用的PPT自带的抠图功能,叫做删除背景。双击图片,在格式选项卡,选择左上角删除背景即可。

第二步,矢量背景制作。这里顺便跟大家分享一个AI使用的小技巧,不光可以用到今天的教程,以后所有的图片格式的图标,都可以随意转换成矢量素材了。比如下图百度搜索到的图标,就可以任意转换为矢量格式。为什么转换?当然是为了随意修改喽,比如尺寸,比如颜色等。
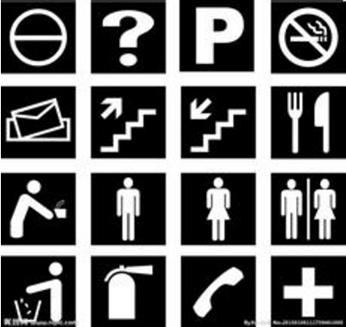
1.打开AI,新建空白界面,将要制作的图片截图(QQ截图即可),并在AI中进行黏贴(Ctrl+v)
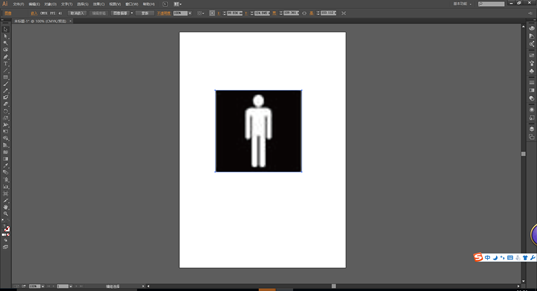
第一步,截图黏贴到AI中
2.单击图片,再单击顶部图像描摹,继续单击扩展;若图片清晰度不够,第一步选择低保真照片,再继续单击扩展。
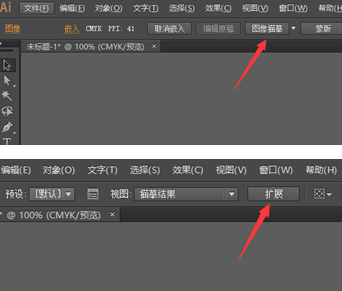
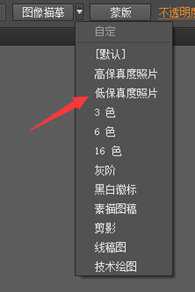
第二步图像描摹
3.得到下图后,选择图标,进行复制Ctrl+C
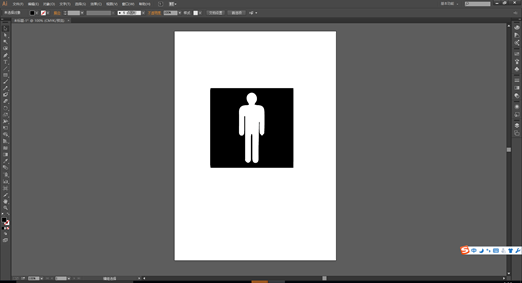
第三步,复制到PPT
4.在PPT中右键选择图片黏贴(切勿直接黏贴),右键单击图片2次取消组合,即可得到可编辑的矢量图形;第一次单击出出现下图提示,单击“是”。
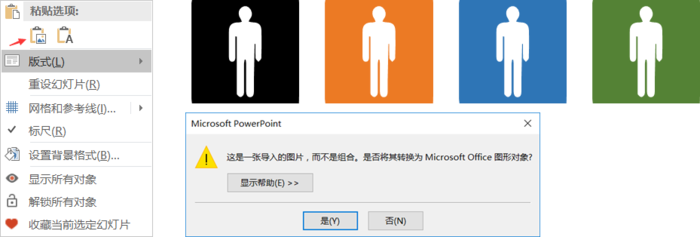
从刚才的AI制作过程我们可以发现,轮廓对比越明显,制作效果会越好,所以我们可以先对图片进行明显的对比处理,具体参数如下:
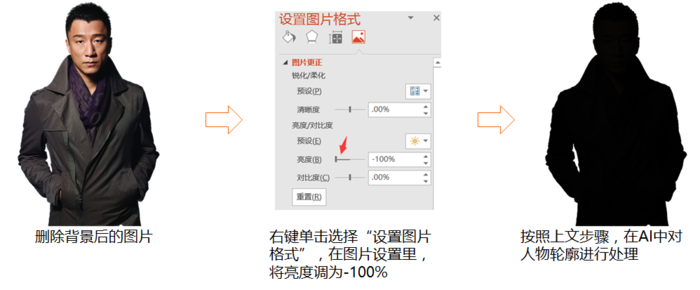
将上一步得到的人物轮廓与图片进行布尔相交运算,或对轮廓进行图片填充,都可得到底图!
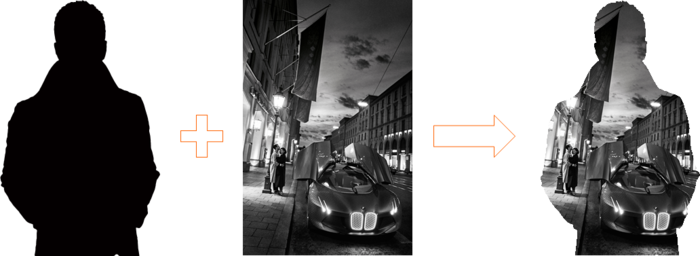
第三步,制作透明背景。透明背景分为两种,一种是无渐变的背景,一种是带渐变的背景,对于第一种渐变背景的制作过程如下:
对于一张图片而言,我们是无法直接进行透明度的设置,但是形状是可以的,所以这里我们借助下OK插件。

要调整的原图
1.在OK插件图片组选项卡,选择图片混合功能,再选择图填充到形状。

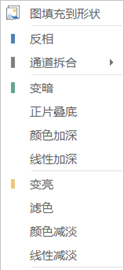
2.设置图片格式,现在可以设置透明度了,按需设置即可
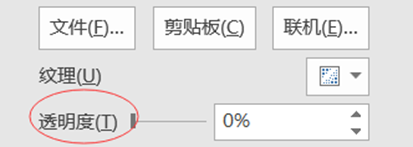
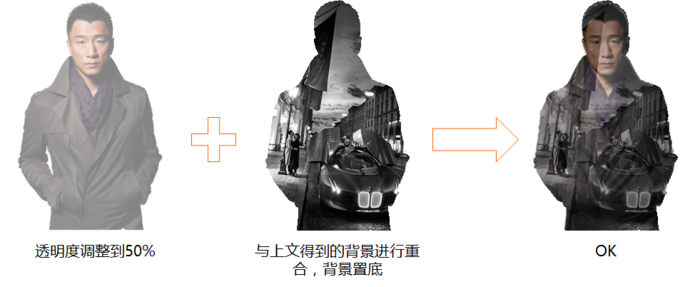
从前面的效果来看,人物是从上到下透明渐变的,这里需要用到OK插件的另一个功能,正片叠底和光圈虚化,具体原理就不分析了,过程如下:
1、将前文得到的矢量图,填充颜色变成白色,选择OK插件-颜色组-渐纯互转-光圈虚化,得到下图。
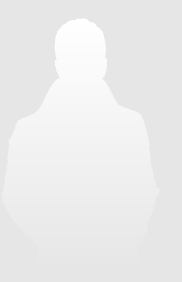
2.将上图与人物原图完全重合,选中2张图片,选择OK插件-图片组-图片混合-正片叠底功能,得到下图(关键步骤)

3将正片叠底后得到的图片与第二步制作的背景重合,即可得到终的效果。

后总结一下,本文用到的小技巧如下:
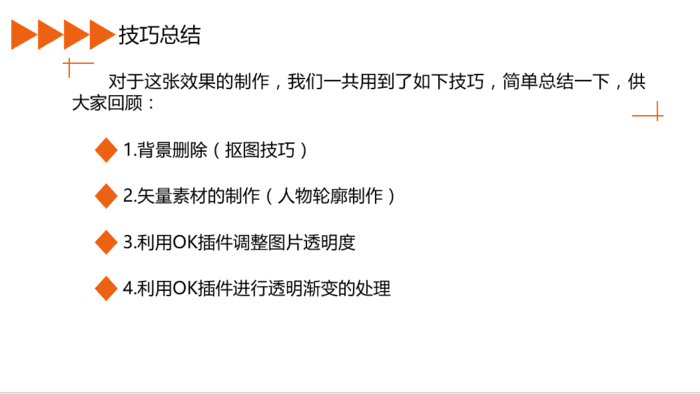
后再分享一张利用这个技巧制作的效果,大家可以自己尝试一下。





