当基础的排版已经无法满足我们一颗求设(bi)计(ge)感的心,如下图,排版很棒,没有问题,但是看上去略显单调。

我们想让PPT更加出彩,那该咋修饰呢?不急,今天站长素材手把手教大家一种文字错落的标题效果。
-1-
首先呢,我们需要把文字变成形状并分割开来,以便每个字添加阴影效果。
1.1、在标题上覆盖一个矩形,颜色随意。

1.2、同时选择标题和矩形,点击格式--合并形状--拆分,操作之后所有文字都已经变为形状,而且偏旁部首之间也隔离开了
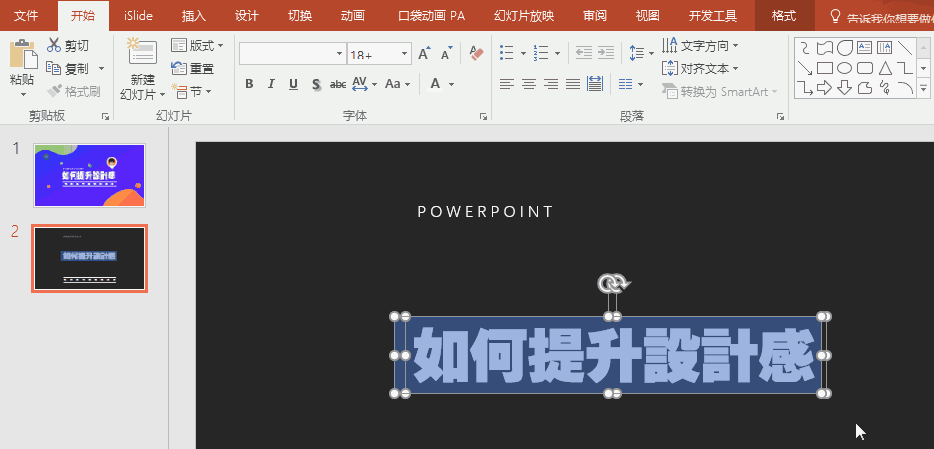
1.3、把字体以外的形状删掉后,将每个字单独组合起来
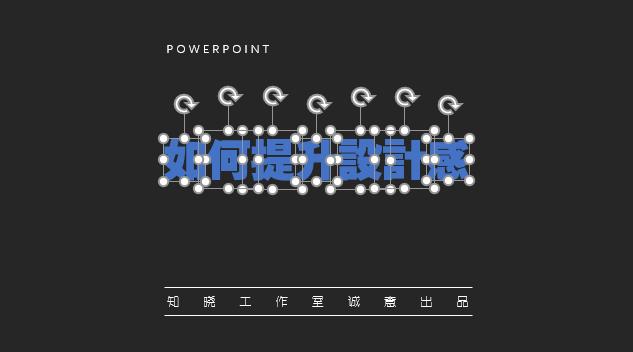
这时候,分割工作已经完成。
-2-
换一个渐变背景,选择你喜欢的颜色,尽量选择色相相近的颜色哦。
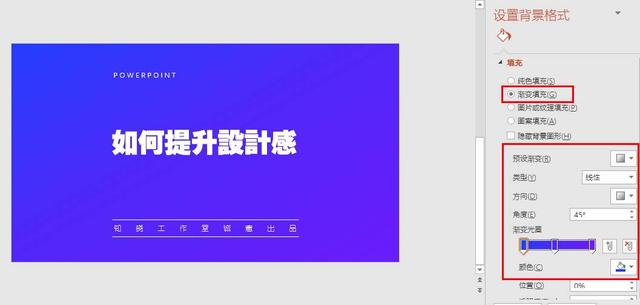
-3-
类似上一步操作,把每个字设置为渐变填充。颜色都设置为白色,但是后段的渐变滑块的透明度设置为100%。

就这样,文字错落的标题效果就做好了。

-4-
但是画面依然单调了些,配不上这么高逼格的标题,嘿嘿。那么,可以添加一些色彩元素及头像。

成品就完成了,效果还不错吧。
标签: PPT标题




