我们用PPT制作填空题课件时,想制作先出题目,后出答案,这种效果。那么,怎样制作呢?详细操作步骤请往下看。
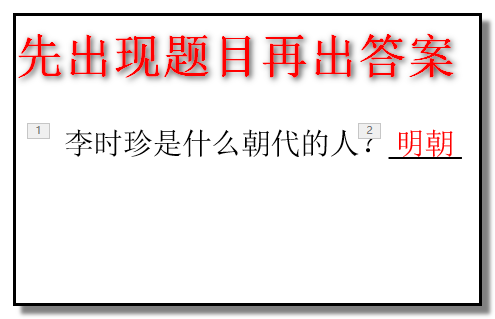
1、打开要制作课件的幻灯片。在内容区上插入一个横排的文本框。
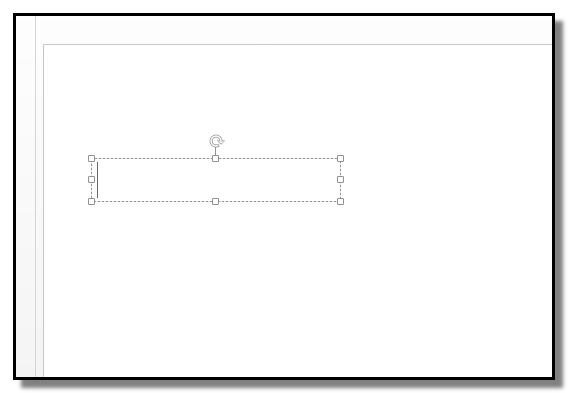
2、打上题目内容,比如:李时珍是什么朝代的人?_____
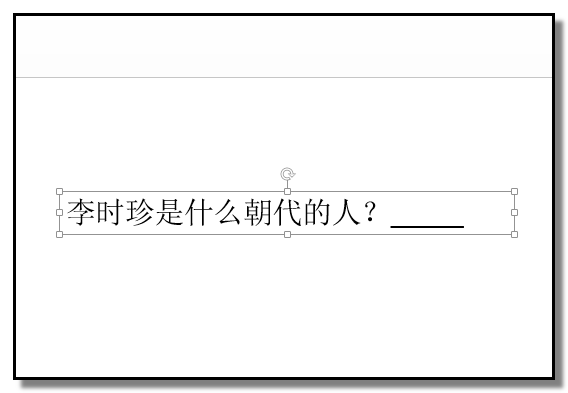
3、然后,再插入一个横排文本框,框中内容就是题目的答案“明朝”,把字体颜色设置为红色(颜色自定义按自己实际需要来设置),并把文本框移到第一个文本框的横线上。
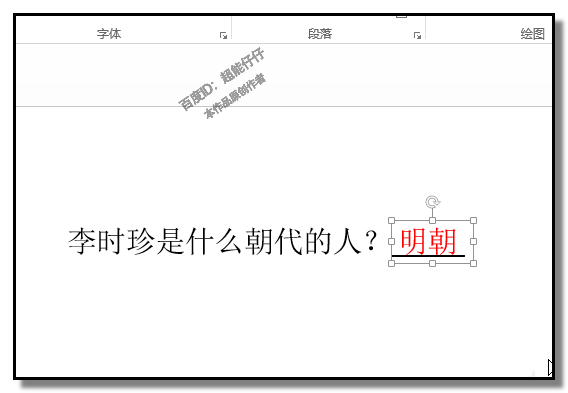
4、下面,开始设置动画。鼠标点下第一个文本框“李时珍是什么朝代的人?_____”,然后,点开“动画”选项卡,下方展开相关选项,再点“飞入”;
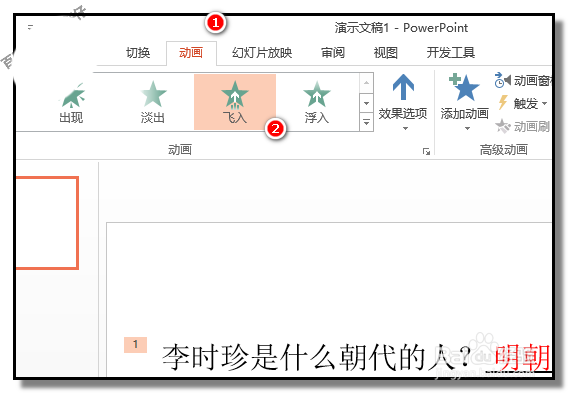
5、我们点了“飞入”后,还可以设置“李时珍是什么朝代的人?_____”从哪个方向飞入,鼠标点下“效果选项”,下方弹出的各种飞入方式,点选其中一种,比如,从左侧飞入。
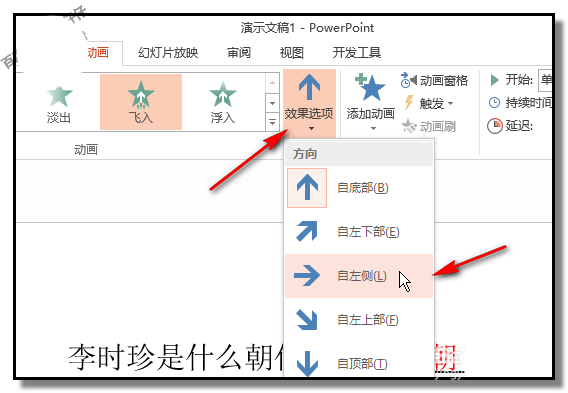
6、接着,来设置第二个文本框“明朝”;同样,鼠标点下文本框;然后,再点下“添加动画”;
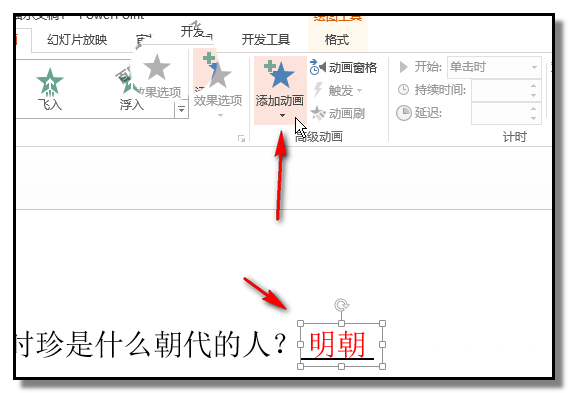
7、弹出设置各种动画面板,在“进入”这里,选择其中一种进入效果。比如选择“缩放”;
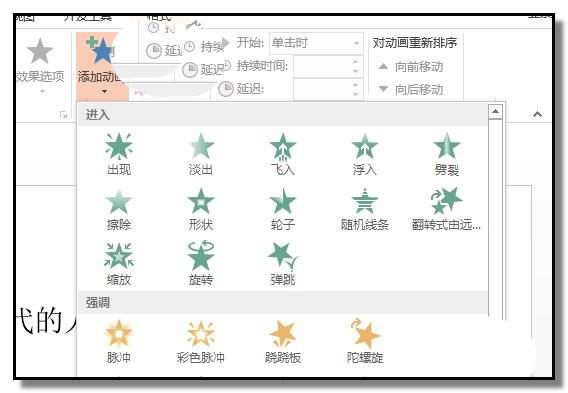
8、先出题目,再出答案,这种动画效果即设置好。我们来预览下。在左上角这里点击“预览”。即可观看动画效果。效果满意的话,点击保存。操作完成。
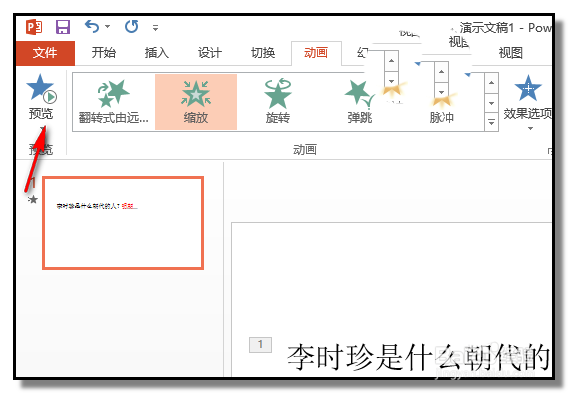
标签: PPT题目答案




