大家好,今天小编给大家带来一篇关于PPT动画设计的文章
我们先观看下以下的短片↓
小编简单做了几页的快闪!用的是PPT进行制作!
注:(制作的注意事项和教程在下面)
视频加载中...
苹果的快闪视频,早已经燃爆了各大媒体,很多人纷纷效仿
在我们的年会、总结、等等会议上,经过会看到这种类型的快闪视频进行开头
简约不失档次,赚足了风头!

那对于我们非专业的怎么样才能做出这种快闪短视频呢?
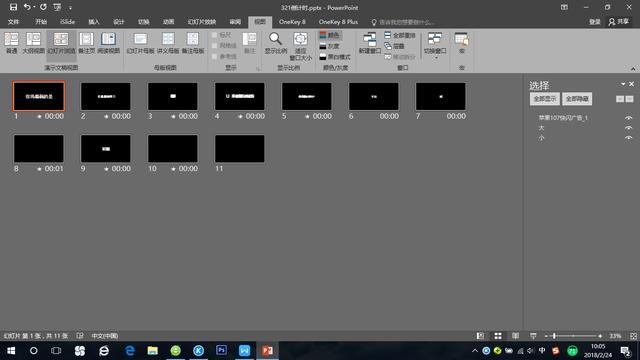
后总结了以下几点
一:制作时因主要的呈现内容是文字,所以文字好选择粗点的字体
二:一定需要调用PPT的选择窗口&动画窗口并且在选择窗口对各内容进行标注
三:321倒数动画,需要改变动画中心
选择窗口&动画窗口为什么说一定要用这两个呢?
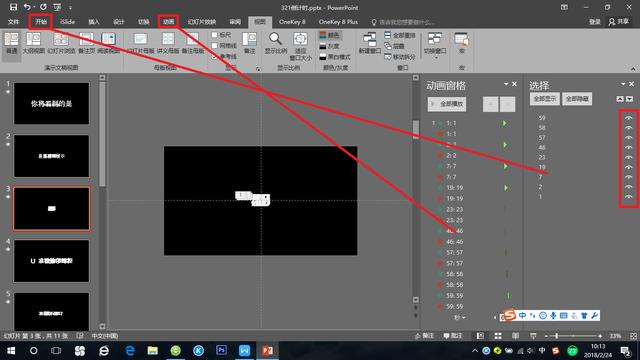
选择窗口&动画窗口
第一:我们的文本框会比较多而且可能会重叠放在中心,如果没有选择窗口基本是操作不了的,为了提高效率,后在选择窗口备注好名称;
第二:动画窗口就不用说了,动画是肯定需要了而且可能需要反复调试,所以也是需要调出的!
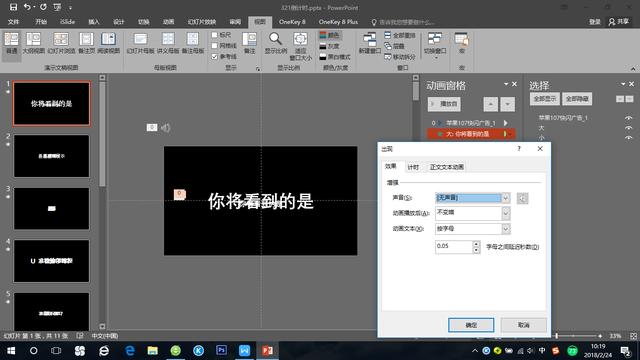
关于动画
我们可以看出很多的快闪视频,看那些文字闪来闪去的,看似还是挺简单,但是其实还是很繁琐的,不过技术难度并高,主要是很多操作是重复的,只需简单调下动作的快慢或者效果而已;
对于动画效果,快闪视频中的动画效果运用的都是一些比较简单基础的
为了实现出简单却不失低调的效果,可以打开动画效果里的动画文本选择 “按字母”

“你将看到的是”这句话的文本效果应用了按字母方式,调整下数值,所以就会出现一种手打出的效果,速度比较快
后说一下321倒数的动画
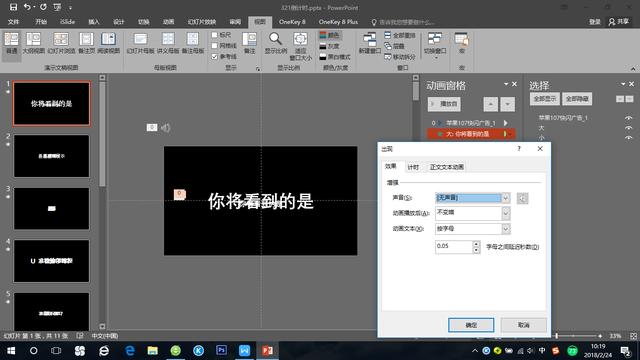
这是321倒数动画的那一页PPT
操作步骤:
1:插入数字(选择合适的字体,以及颜色)
2:放大全部居中(放大至数字挡住我们的画布)
注:放大至4000的大小便不可以再放大了,这时有些字体是无法挡住画布的,所以我们需要把数字转换成形状再进行放大
所以我们需要插入一个矩形的形状盖住放大后的数字,然后先选择数字再按ctrl键选择形状,然后选择格式里的左边的合并形状里的相交即可转换完成,随机选择进行放大至挡住PPT即可
3:动画中心设置
由于转换成形状了,而且我们将数字盖住了画布,所以可能数字的中心就不再画布的中心了,所以我们需要重新设置它的动画中心
我们首先需要插入一个盖住数字的正圆并且居中(按住ctrl+shift键即可)
将圆的内容填充设置为透明(这时还留有圆的边框)
选择圆和数字进行合并即可(取消圆的边框填充)
这样就设置好了我们的动画中心了
4:设置动画
添加动画的强调效果里的放大/缩小
然后设置效果选项,数值如下
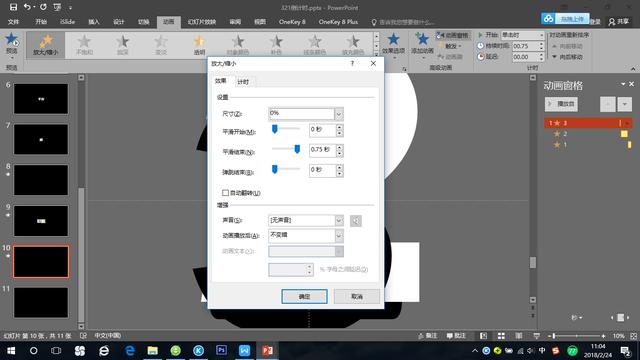
其他的数字设置也是同理,不过在动画的持续时间要稍微调整一下下,或者也可以不调。




