ppt是我们常用的办公软件,在实际工作中经常要隐藏一些信息,需要添加马赛克,那么ppt怎样给图片添加马赛克?下面小编带来ppt给图片制作马赛克的设置方法,希望对大家有所帮助
首先启动ppt2010,执行插入-图片命令,插入一张素材图片。

再次执行插入命令,选择矩形并插入一个矩形,覆盖需要添加马赛克的地方,设置形状轮廓为轮廓。

选择图片再次选择形状,执行onekey-一键特效-形状裁图命令。
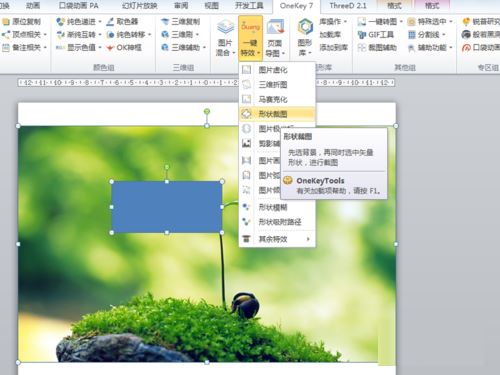
选择矩形,执行onekey-ok神框命令,从中选择图片马赛克选项。

输入数值12,并按回车键,接着查看图片效果,删除矩形即可。

执行ctrl+a全选,执行ctrl+g组合,右键单击选择图片另存为命令,将图片保存即可。

以上就是ppt怎样给图片添加马赛克,ppt给图片制作马赛克的设置方法。相信看完之后对大家一定有所帮助。
标签: 添加马赛克




