百叶窗效果在PS中大家很容易做到,在PowerPoint中同样可以轻松做到啊,下面为大家详细介绍一下,来看看吧!
步骤:
1、打开PPT,在”插入“选项卡,选择”图片“,选择要处理的图片。
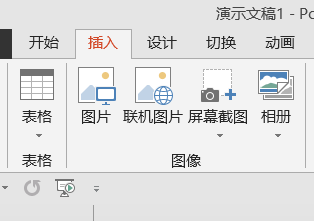
2、将插入的图片调整为跟幻灯片一样大小,相信这个大家都会吧
3、在”插入“选项卡,选择”形状“下的”直线“形状
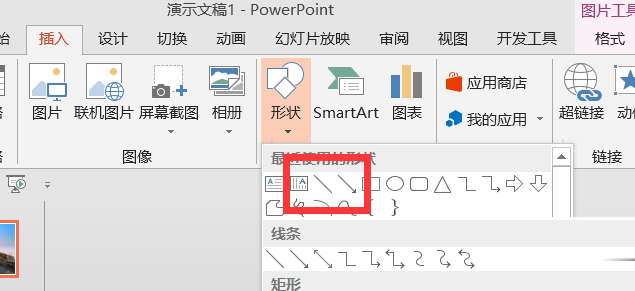
4、按住SHIFT不动绘制一个垂直的直线。
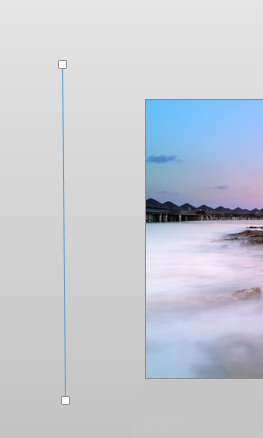
5、选择刚刚绘制的直线,按住shift、alt、ctrl三个键不动,向右拖动进行绘制。
shift控制水平,alt进行微调,ctrl达到复制功能。
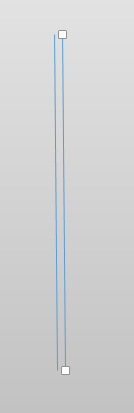
6、在”设置形状格式“窗格中可以调整其透明度等相关格式。
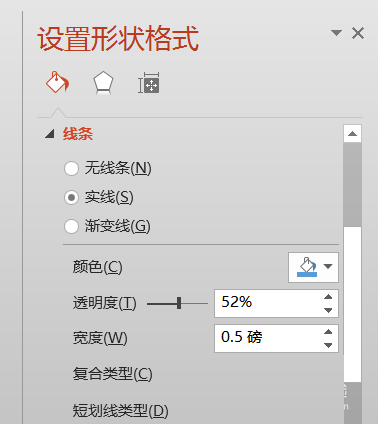
7、在”插入“选项卡,选择”形状“下的”矩形“形状
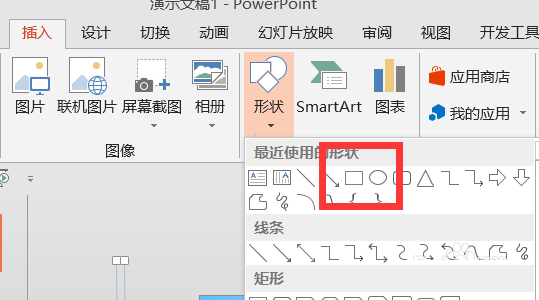
8、绘制出跟图片一样大小的矩形。如图所示。
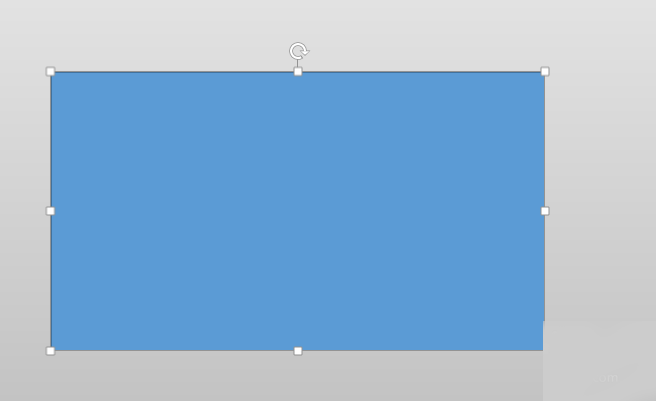
9、将矩形的形状轮廓设置无,如图所示
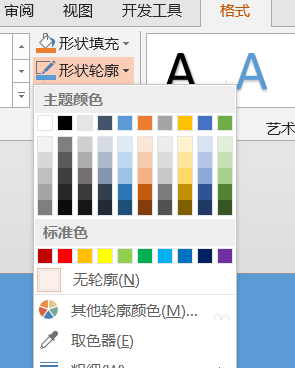
10、选择刚刚复制出来的两条直线,ctrl+C进行复制,再选择图片,在”格式设置“窗格选择”图片或纹理填充“
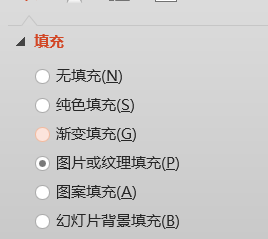
11、在插入图片来自于中选择”剪贴板。
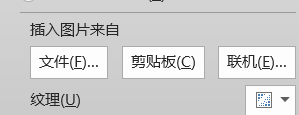
12、再选择”将图片平铺为纹理“命令。同样可以设置百味窗直线的透明度。
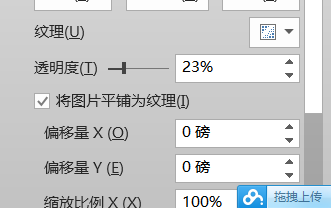
13、这样我们就可以得到百叶窗的效果,大家看好像有点问题其实是显示的问题。

以上就是在PowerPoint中制作一个简单的百叶窗方法介绍,操作很简单的,大家学会了吗?希望这篇文章能对大家有所帮助!
标签: PPT百叶窗




