在平行光长阴影的基础上,我又原创了两种长阴影类型,本篇介绍的是点光源长阴影。
![PPT长阴影鼠绘系列教程:[2]点光源长阴影](https://f.qqso.net/office/ppt/2021/1203/2018070911104048.jpg)
如图,点光源光线通过形状后,会与形状产生空白区域,这里就是点光源长阴影的设置区域。
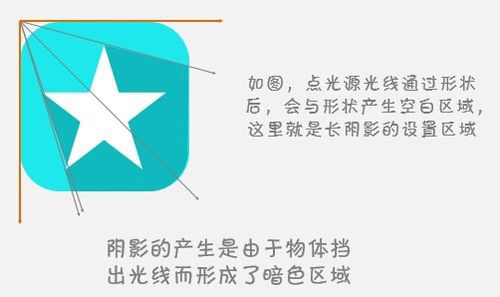
绘制圆角矩形:插入→形状→圆角矩形
绘制五角星:插入→形状→五角星
两者对齐:选中两个形状→开始→排列→对齐→上下对齐→左右对齐
![PPT长阴影鼠绘系列教程:[2]点光源长阴影](https://f.qqso.net/office/ppt/2021/1203/2018070911104056.jpg)
放置辅助光线:插入→形状→箭头
绘制阴影:插入→形状→任意多边形→如图绘制
删除辅助光线
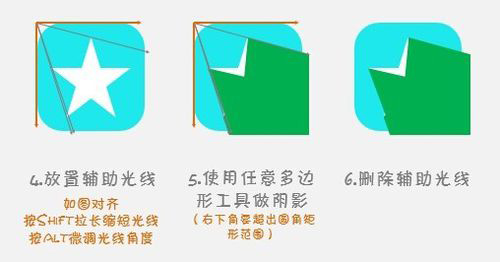
复制重合:复制圆角矩形→与原圆角矩形重合
布尔运算:先选中圆角矩形→再选中绿色阴影→布尔运算中的形状交点(13版叫形状相交)
注意:10版需要自己调出布尔运算。13版选中形状后在“格式”选项卡左侧的“合并形状”里。具体调出方法,请看我以前分享的系列教程。
![PPT长阴影鼠绘系列教程:[2]点光源长阴影](https://f.qqso.net/office/ppt/2021/1203/2018070911104044.jpg)
设置阴影颜色:选中阴影右键→设置形状格式→填充→纯色填充→颜色→其他颜色→自定义→调整右侧箭头。
调整图层:选中五角星右键→置于顶层
![PPT长阴影鼠绘系列教程:[2]点光源长阴影](https://f.qqso.net/office/ppt/2021/1203/2018070911104052.jpg)
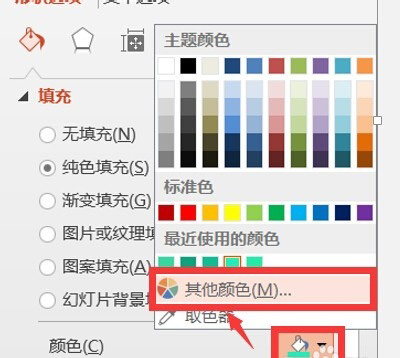
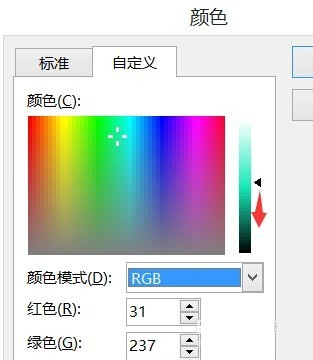
6
这样就完成点光源长阴影的鼠绘了。后看一下平行光长阴影与点光源长阴影的对比吧。如果操作熟练了,可以不用加辅助光线,直接进行阴影的绘制!
![PPT长阴影鼠绘系列教程:[2]点光源长阴影](https://f.qqso.net/office/ppt/2021/1203/2018070911104000.jpg)
标签: 长阴影




