1. 去除PPT的默认版式
问题:每次新建幻灯片时,PowerPoint通常会应用一个默认的版式。
解决方案:
在PPT中,单击“开始”-“版式”。
在下拉菜单中,选择“空白”选项。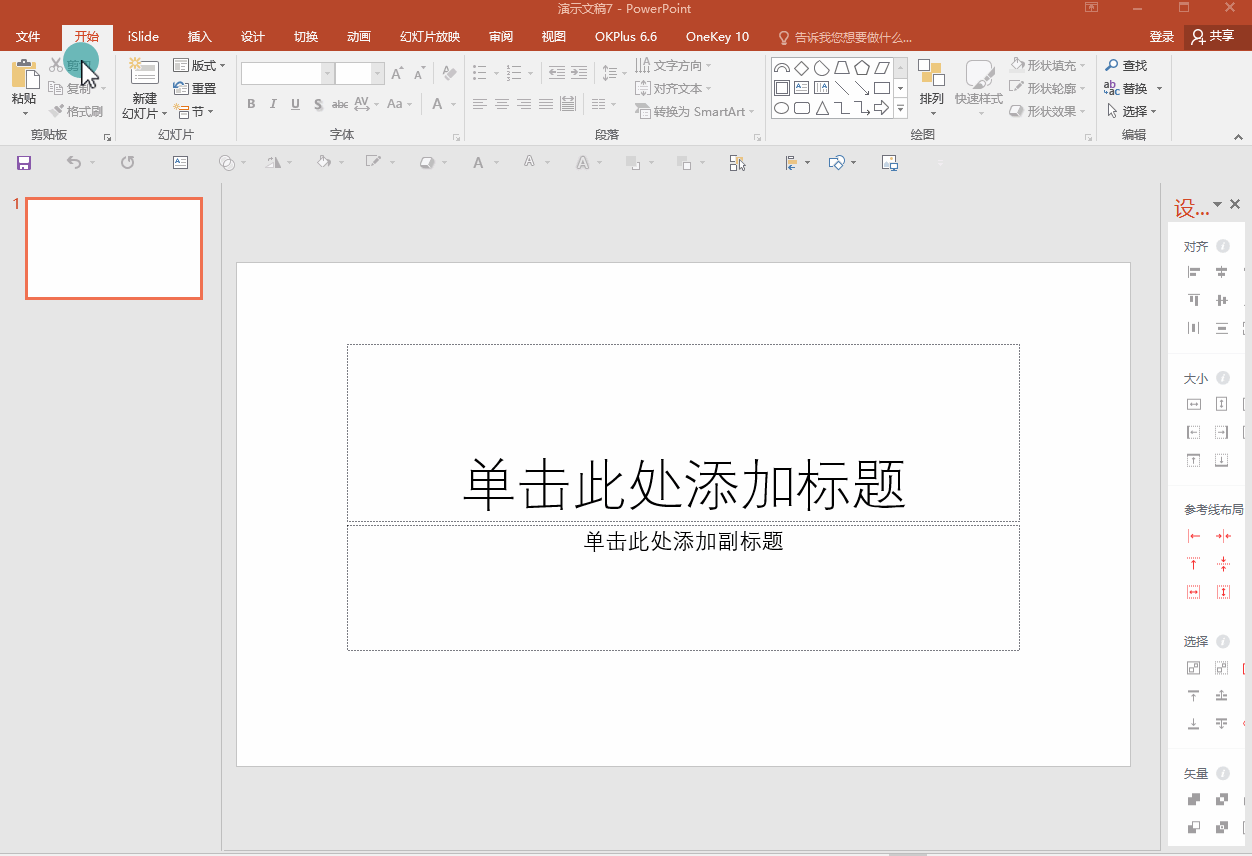
2. 设置默认文本框
问题:为了统一整个PPT中的文本样式,需要将一个文本框设置为默认格式,提升效率。
解决方案:
插入一个文本框并格式化(调整字体、大小、颜色等)。
右键点击该文本框,选择“设置为默认文本框”。
3. 为每页PPT添加Logo
问题:需要在每一页添加公司或组织的Logo。
解决方案:
进入“视图”选项卡,选择“幻灯片母版”。
在母版的第一个布局中,插入您的Logo图片。
关闭母版视图。
4. 给PPT更换皮肤颜色
问题:需要更改PPT的主题色或背景色以更新整体视觉风格。
解决方案:
点击“文件”-“选项”-“常规”-“office主题”,然后挑选一个主题颜色。
5. 预览视图
问题:需要一次性查看所有幻灯片以便整理和编辑。
解决方案:
点击“文件”选项卡,选择“信息”。
点击“属性”的下拉菜单,弹出的菜单栏中选择“高级属性”。
将“保存预览图片”打钩,再点击“确认”保存设置,最后再保存PPT文件。
6. 提高PPT撤销的步数
问题:需要增加PPT的撤销次数以在返回时提供更多的修改机会。
解决方案:
点击“文件”-“选项”-“高级”选项。
在“最多可取消操作数”中输入希望的步数(最大为150步)。
点击“确定”保存设置。
7. 幻灯片隐藏
问题:需要隐藏特定幻灯片以便在演示时不显示它们,但在需要时仍可访问。
解决方案:
在幻灯片浏览视图中,右键单击要隐藏的幻灯片。
选择“隐藏幻灯片”。
如果想要隐藏的幻灯片重新显示,再点击改幻灯片选择“隐藏幻灯片”即可。
8. 幻灯片导出为图片
问题:需要将幻灯片保存为图片格式以便用于其他文档或在线分享。
解决方案:
在“文件”选项卡中选择“另存为”或者快捷键Ctrl+Shift+S。
在保存类型中选择“JPEG”或“PNG”格式。
确认保存后,幻灯片将被导出为图片。
9. 格式刷和动画刷
问题:需要快速复制一个对象的格式到另一个对象,或者复制动画效果。
解决方案:
选择已格式化的对象,然后点击“开始”选项卡下的“格式刷”。接着点击想要应用相同格式的目标对象。
对于动画刷,操作相同,但它复制的是动画效果。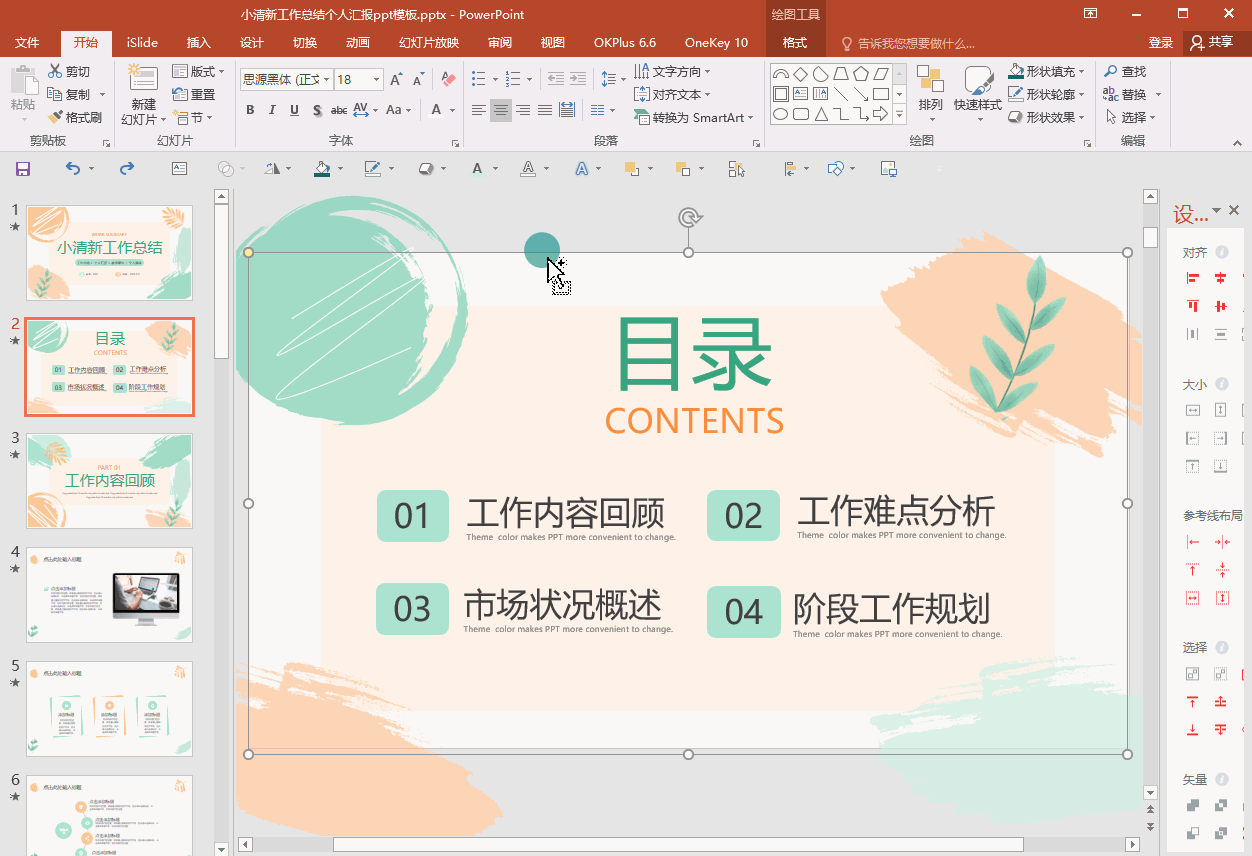
10. 一键禁止动画
问题:在不需要动画效果时,需要一键关闭所有动画。
解决方案:
点击工具栏的“幻灯片放映”选项卡,选择“设置幻灯片反映”。
在弹出的菜单栏中选择“放映选项”,勾选“放映时不加动画”,点击“确定”保存设置。
11. 常用快捷键
问题:需要学习并使用PPT的快捷键以提高制作效率。
解决方案:
Ctrl+M: 新建幻灯片
Ctrl+S: 保存
Ctrl+G: 组合
Ctrl+Z: 撤销
Ctrl+L: 左对齐
Ctrl+R: 右对齐
Ctrl+E: 居中对齐
Ctrl+A: 全选
Ctrl+C: 复制
Ctrl+V: 粘贴
Ctrl+Z: 撤销
Ctrl+Y: 重做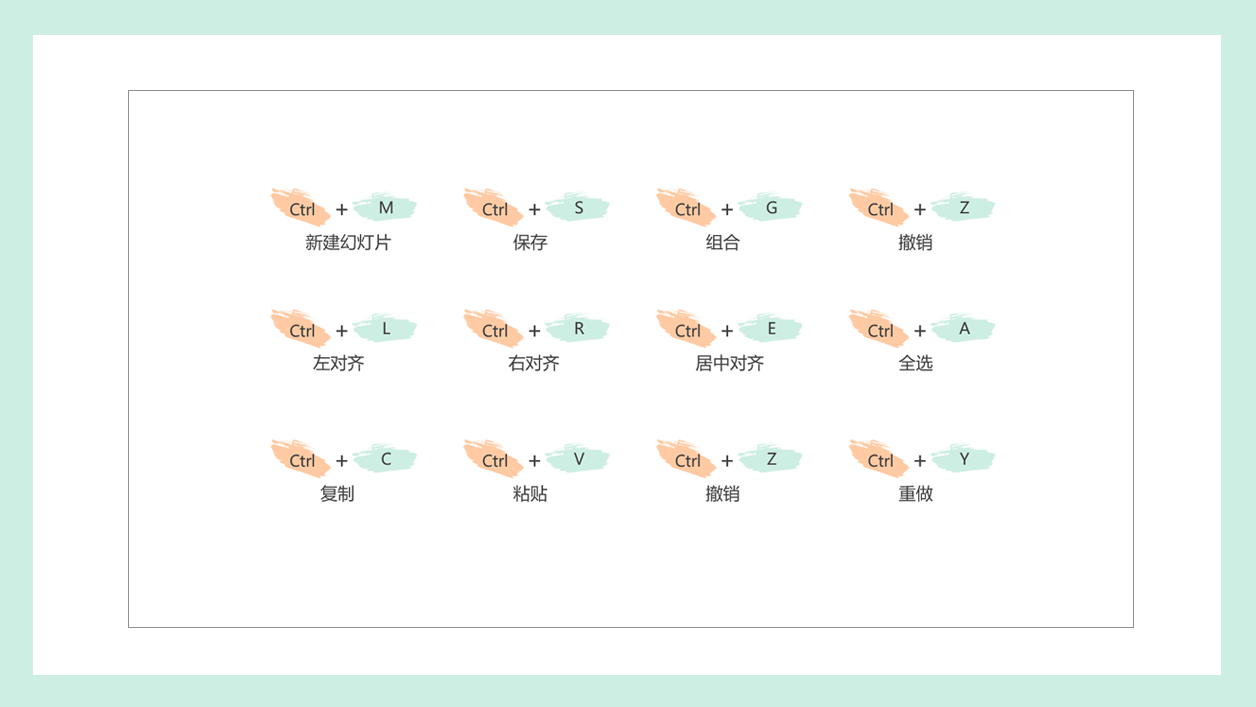
12. 找回丢失的PPT
问题:如果未保存而关闭了PPT文件,需要尝试恢复。
解决方案:
打开以前的文件,点击“文件”-“选项”-“保存”,复制这个地址“自动回复文件位置”。
回到PPT页面,点击“文件”-“打开”-鼠标双击“这台电脑或者计算机”,打开目录。
在打开的目录中,把复制的地址粘贴,然后按“Enter”键,就可以找到文件了。
13. 取色器
问题:需要从幻灯片中任何位置取色。
解决方案:
选中要填充颜色的对象。
在“开始”选项卡的“绘图工具”中找到取色器。
使用取色器点击想要的颜色。
另外,按住鼠标左键不放,可以实现屏幕外取色。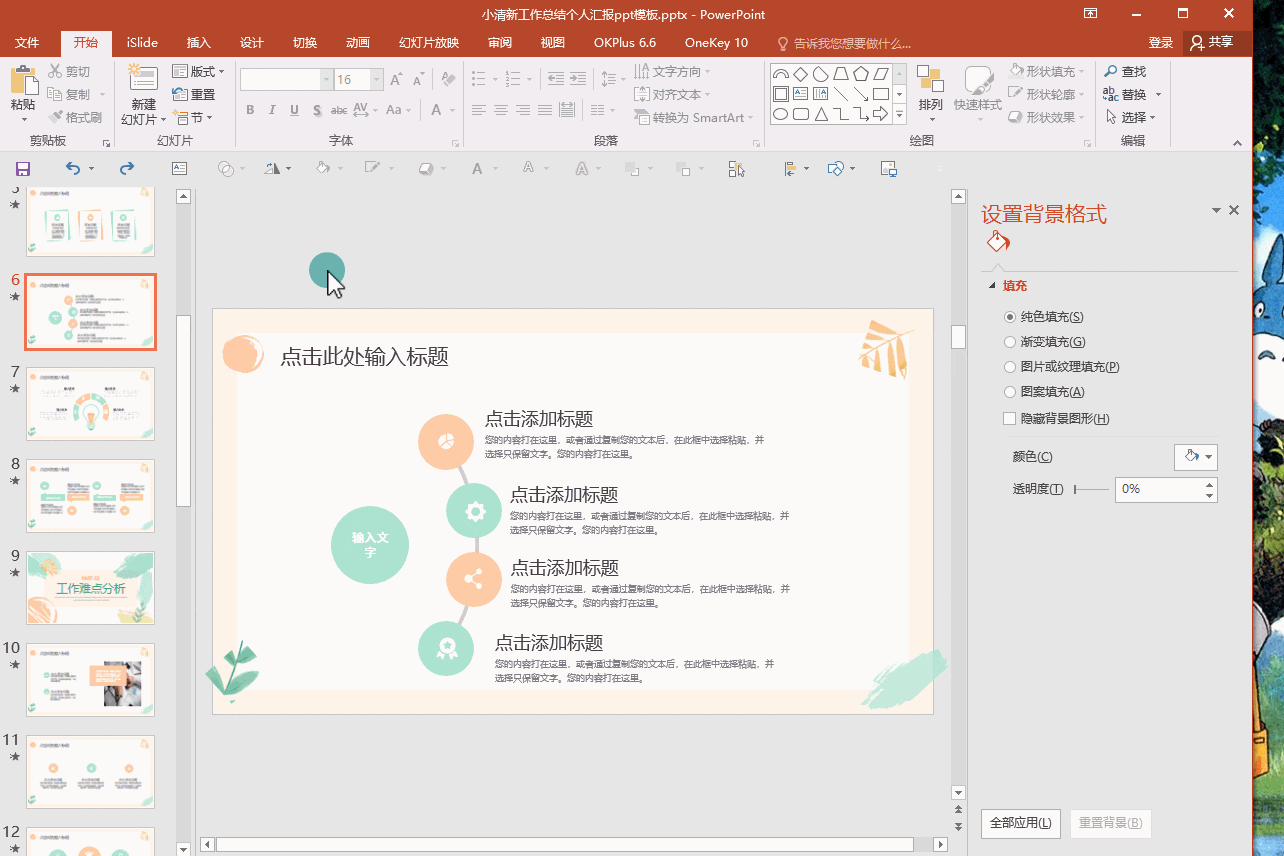
14. 一键生成逻辑结构图
问题:需要快速生成逻辑结构图。
解决方案:
选中需要处理的文本框,首先需要利用“Tab”键,进行内容层级划分(内容层级每降一级,就按一次“Tab”键)。
完成内容层级划分之后,在“开始”选项卡中,点击“转换为SmartArt图形”。
选择一个合适的逻辑结构图模板,根据情况进行适当的调整修改,即可一键生成结构图。
15. 一键对齐对象
问题:需要快速对齐幻灯片中的对象。
解决方案:
选中要对齐的对象。
在“开始”选项卡,点击“排列”,在下拉菜单中点击“对齐”按钮,并选择对齐方式。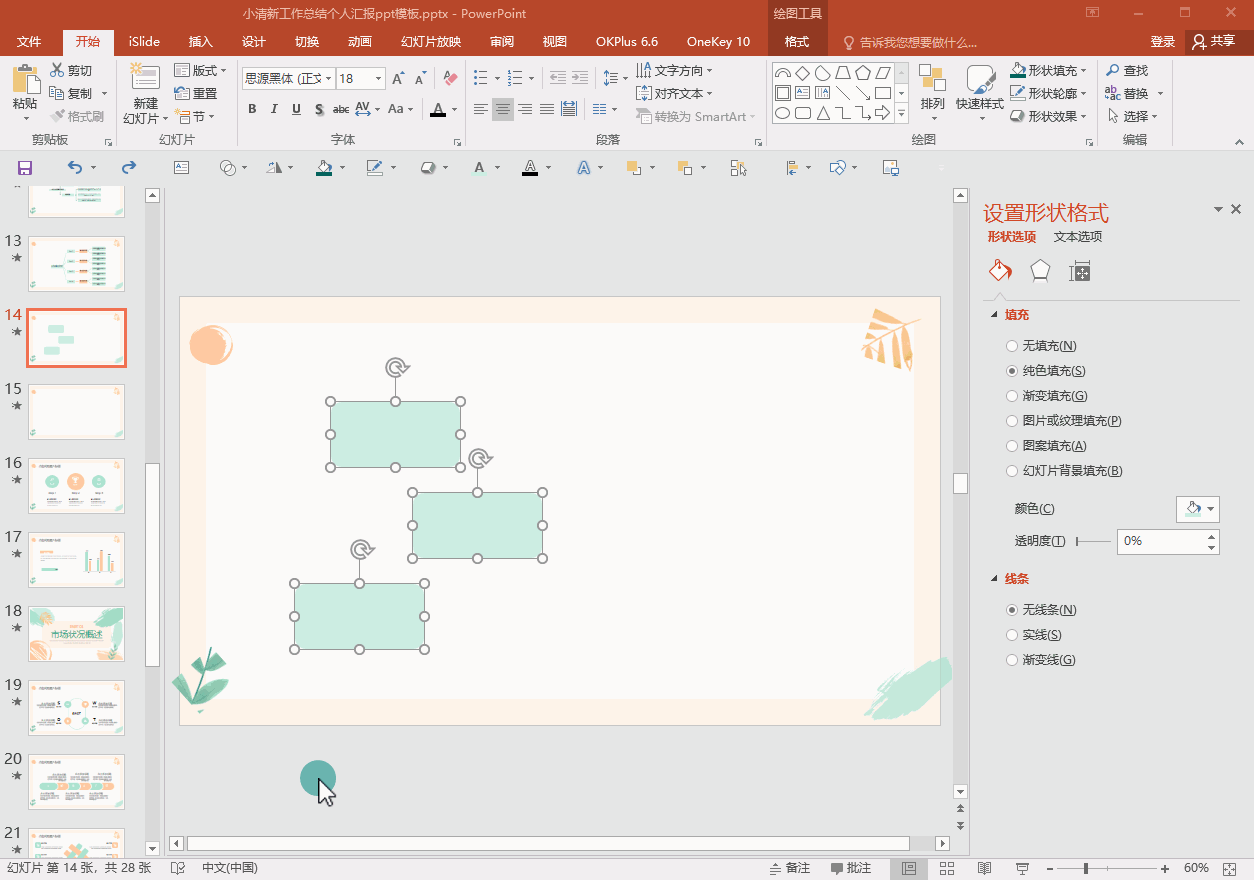
16. PPT图层
问题:需要管理和修改幻灯片中对象的图层顺序。
解决方案:
在“开始”选项卡,点击“排列”,在下拉菜单中点击“选择窗格”。
在那里可以看到所有对象的列表并可以调整它们的叠层顺序。
点击“眼睛”按钮,可以将对象隐藏。
17. PPT抠图
问题:需要去除图片的背景,仅保留主要元素。
解决方案:
选中要抠的图片,点击格式,点击删除背景,通过点击“标记要保留的区域”和“标记要删除的区域优化”以精细调整抠图效果。
达到想要的效果后,点击“保留更改”,此时就删除图片背景了。
18. PPT截图
问题:需要直接在PPT中截取屏幕内容并插入。
解决方案:
在“插入”选项卡中,选择“屏幕截图”。
可以选择截取整个窗口或是自定义选择截图区域。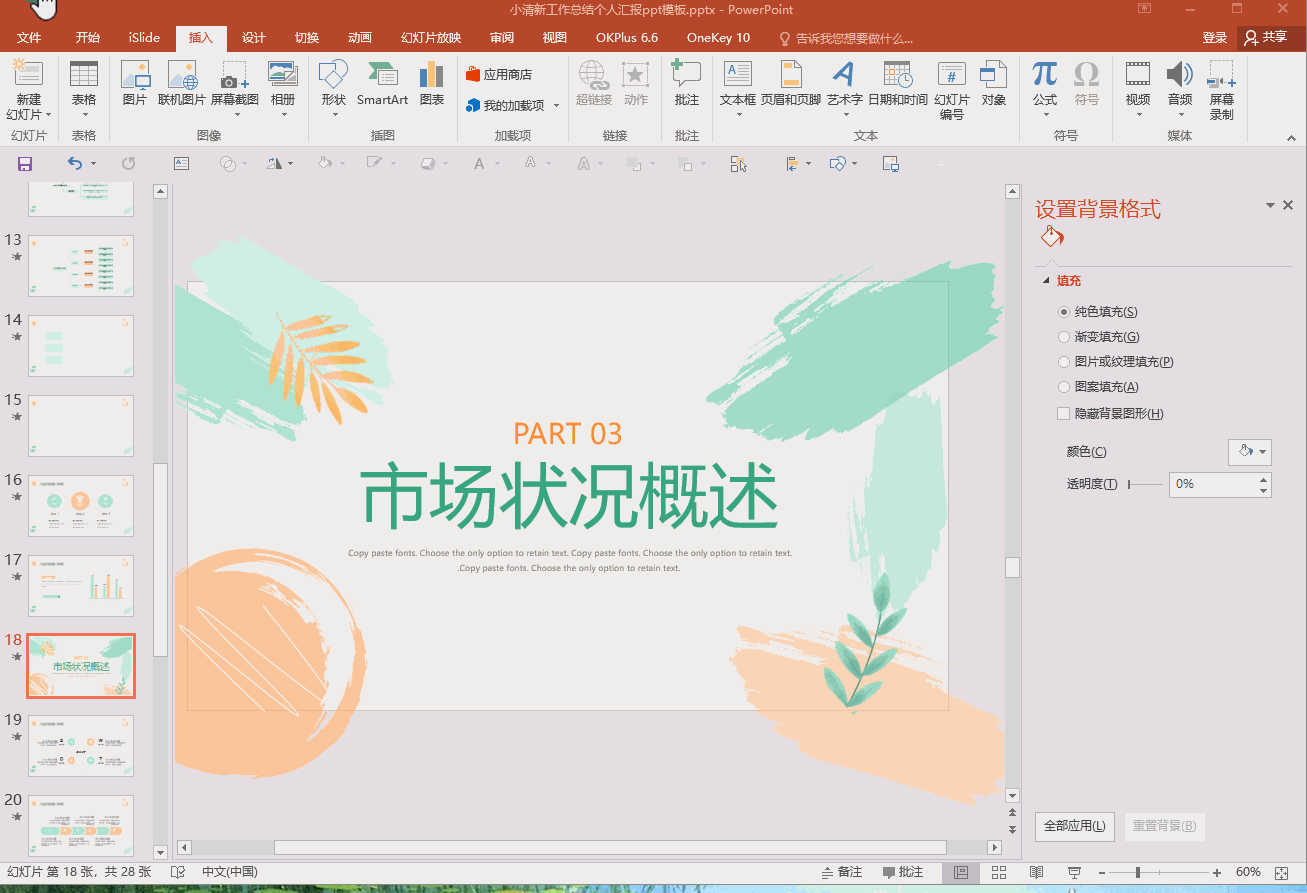
19. 幻灯片分节
问题:需要通过分节功能更好地组织和管理幻灯片。
解决方案:
在幻灯片缩略图视图中选择要开始新节的位置。
右键选择“新增节”。
给新增的节进行命名即可。
20. 快捷访问工具栏
问题:需要自定义快捷访问工具栏以便快速访问常用功能。
解决方案:
在任何一个选项卡上,根据需求,右键单击并选择“自定义快捷访问工具栏”。
另一种方法是点击“文件”-“选项”-“快速访问工具栏”,添加常用工具即可。
PS:以上步骤仅供参考。您可以根据具体情况进行调整和修改,以达到最佳效果。




