第一步:创建和插入图片
首先,启动PPT软件,创建一个新的空白演示文稿,并新建幻灯片插入事先准备好的图片,点击工具栏的【插入】-【图片】按钮(如图1-1所示)。接着,点击【插入】-【形状】按钮,并选择“任意多边形:形状”工具(如图1-2所示)。在PPT中,使用自由形状工具绘 图主要有两种方法:
第一种是按住鼠标:适合习惯绘图且鼠标操作稳定(或使用图形平板)的用户,可自由手绘插图(如图1-3所示)。
第二种是点击鼠标:适合不习惯自由手绘的用户,通过逐点连接来创建形状(如图1-4所示)。您可以根据需要,在同一形状的创作过程中灵活结合这两种方法。绘制封闭形状时,请确保线条回到起点;若需创建开放端点形状或线条,双击即可退出绘制模式。
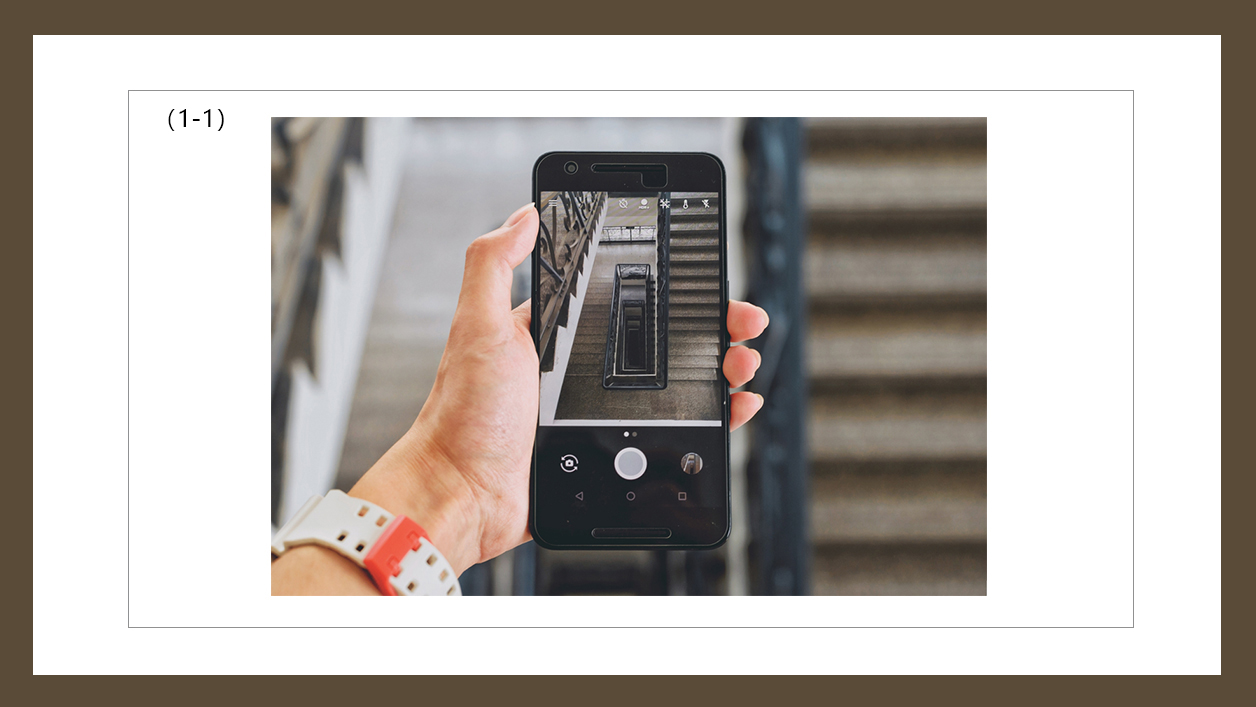
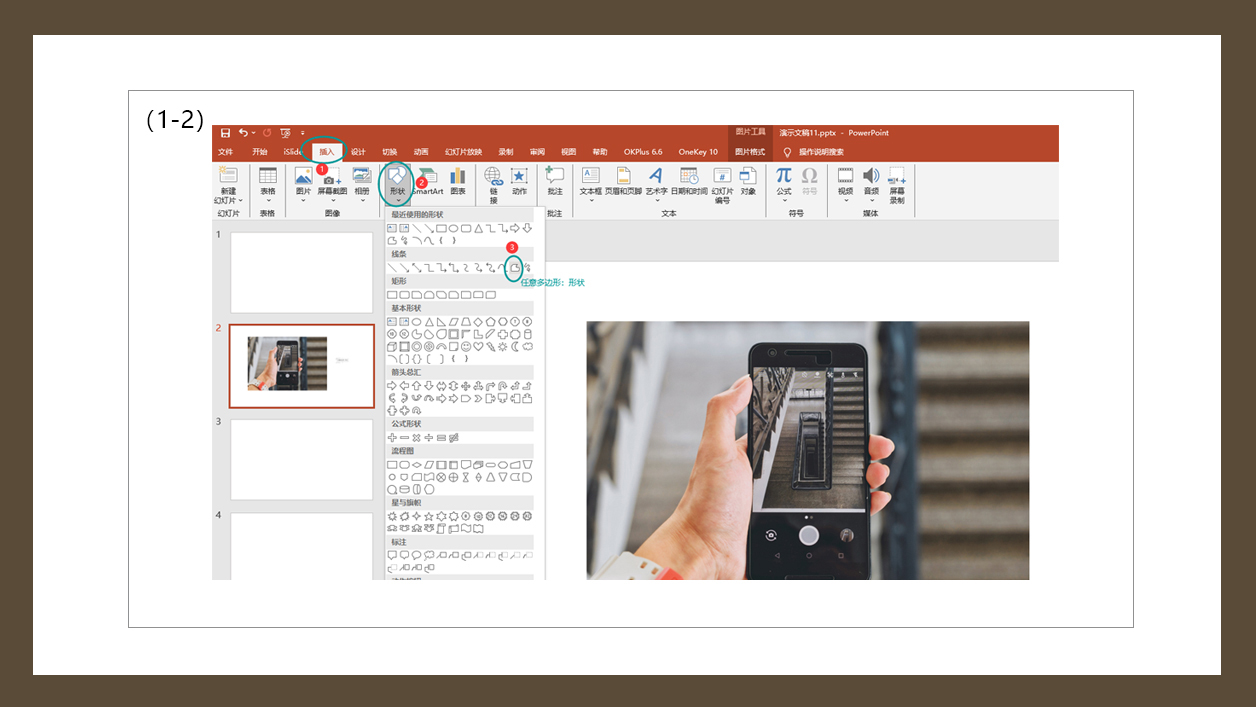
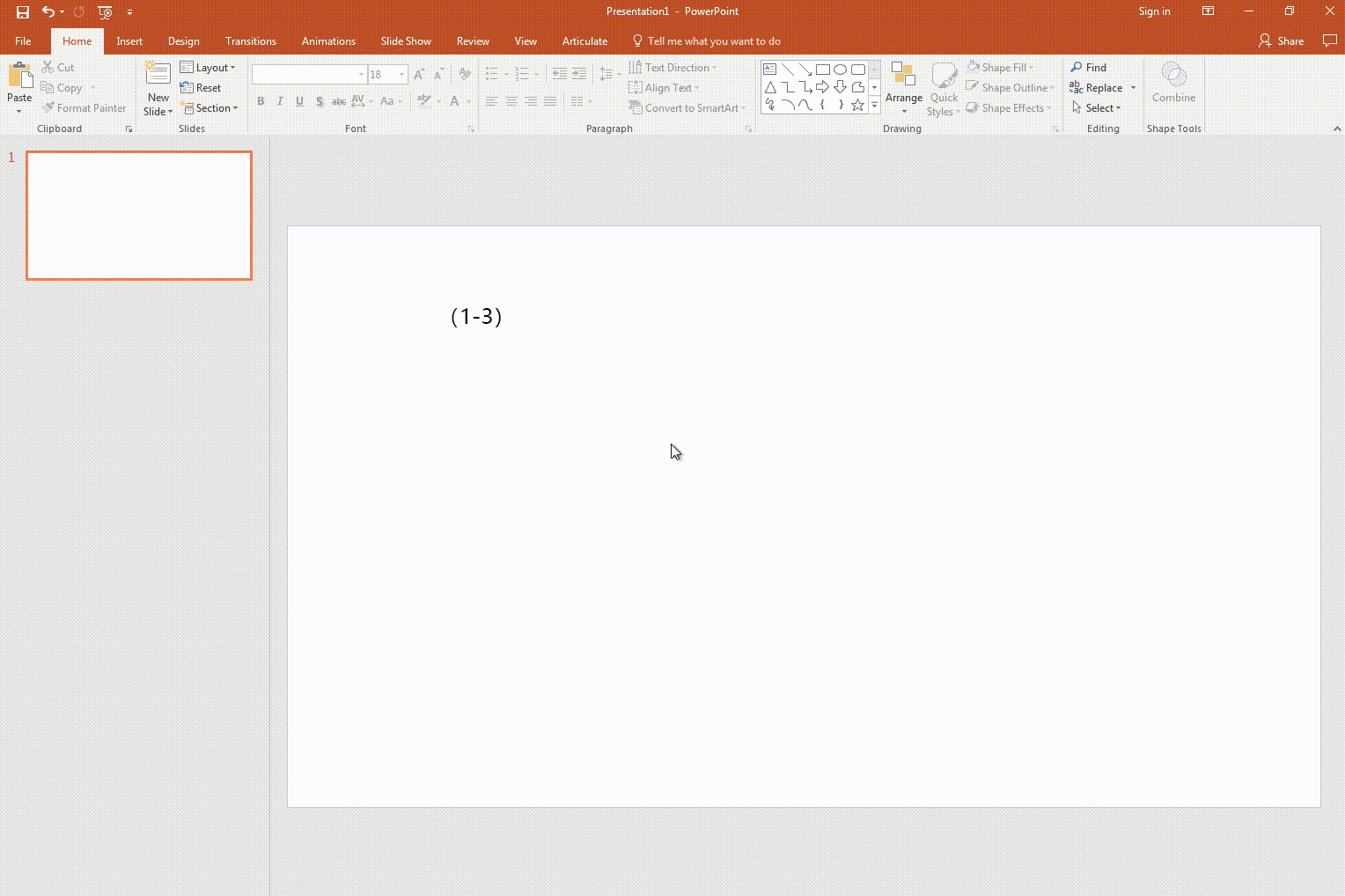
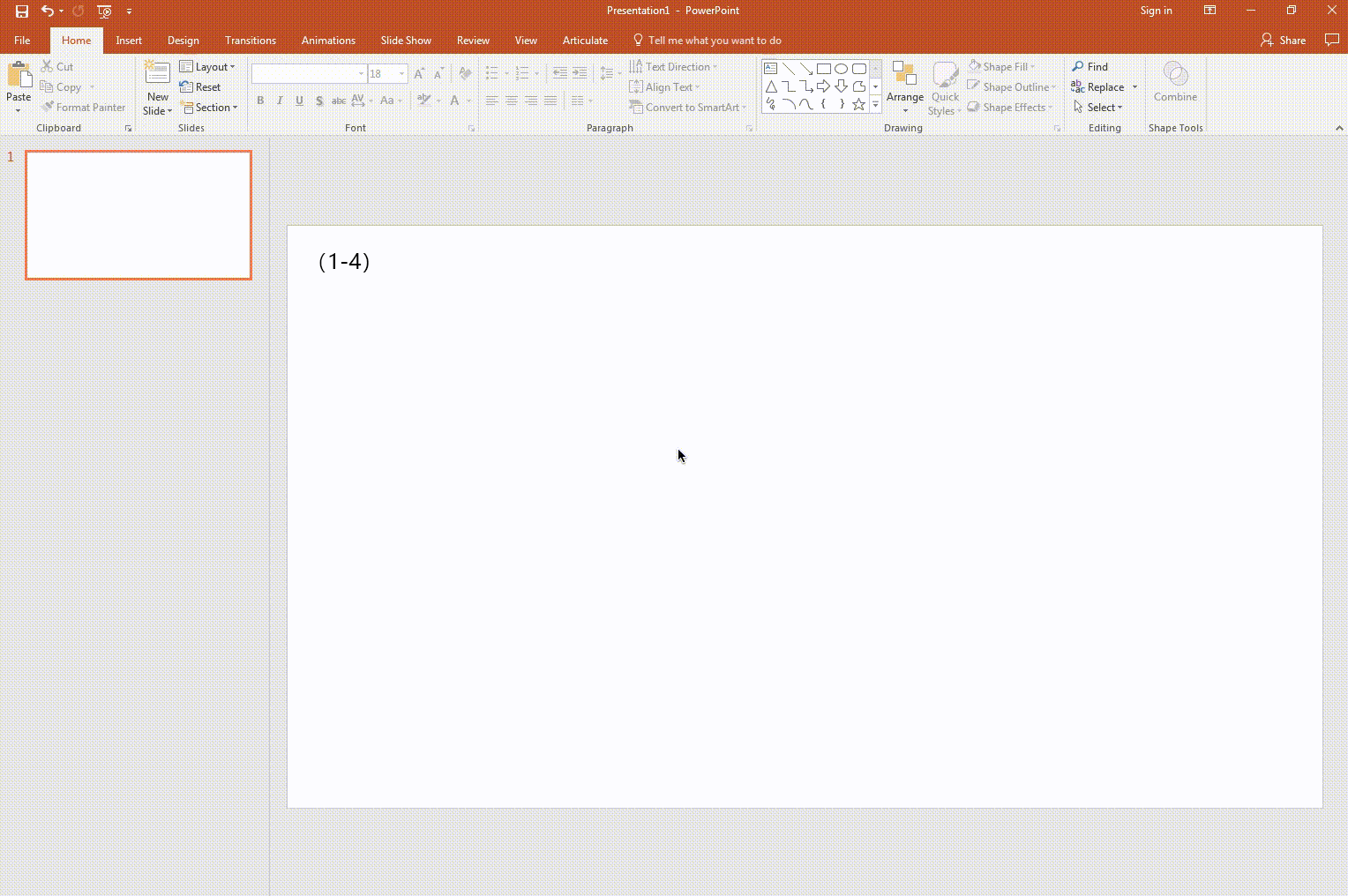
第二步:编辑顶点
在完成绘制的形状,右键点击形状并选择【编辑顶点】,以进入编辑模式(如图2-1所示)。在此模式下,您可见到所有创建形状的点,并进行相应调整。移动点位只需单击并拖动至理想位置(如图2-2所示)。此外,您还可以:
【添加顶点】:无需重新开始,即可纠正绘制错误并添加额外点位。
【删除顶点】:移除不必要的点。
【开放路径】:若想将闭合形状改为开放形状,选择此选项以解开首尾点(如图2-3所示)。
最后,调整好各点后,您的插图将更加平滑,此时可根据需求填充颜色(如图2-4所示)。
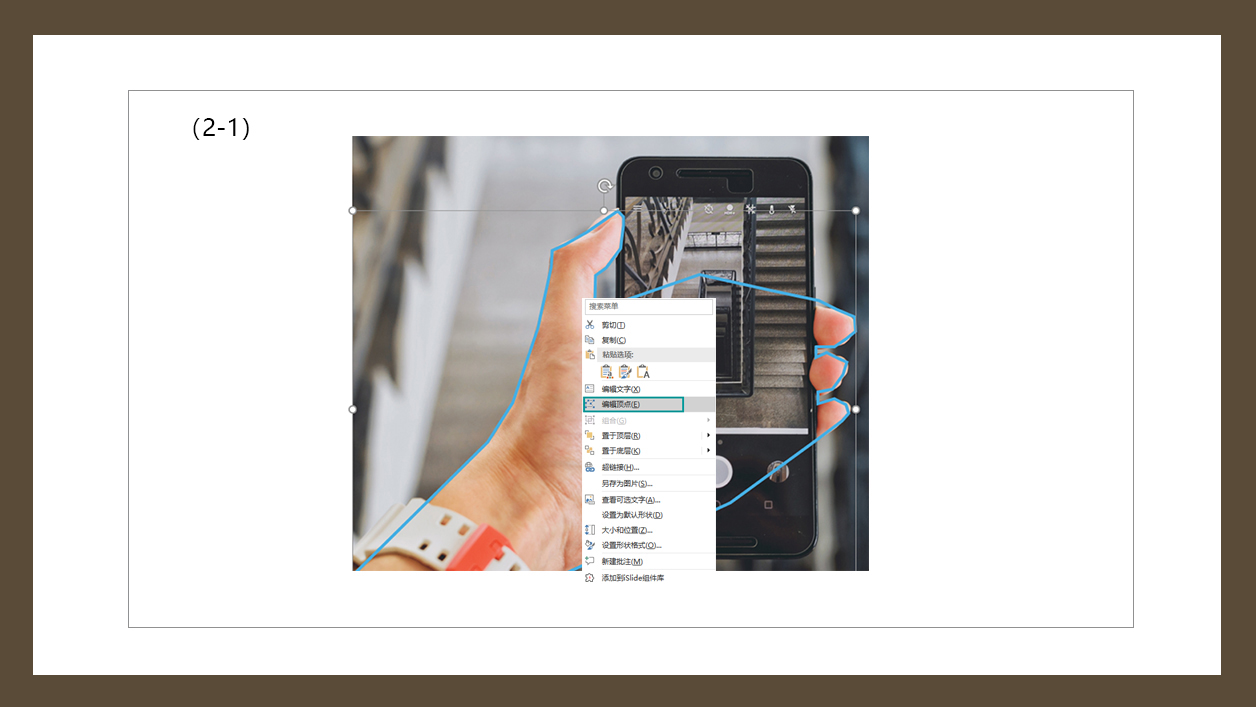
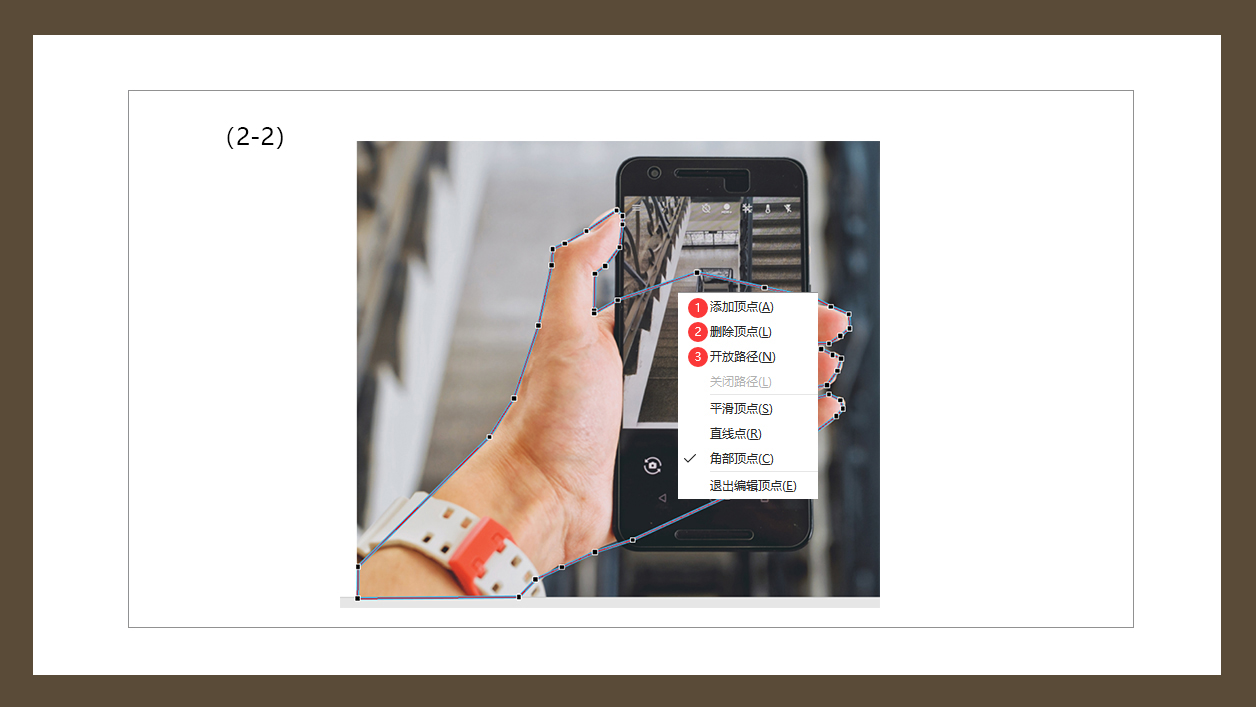
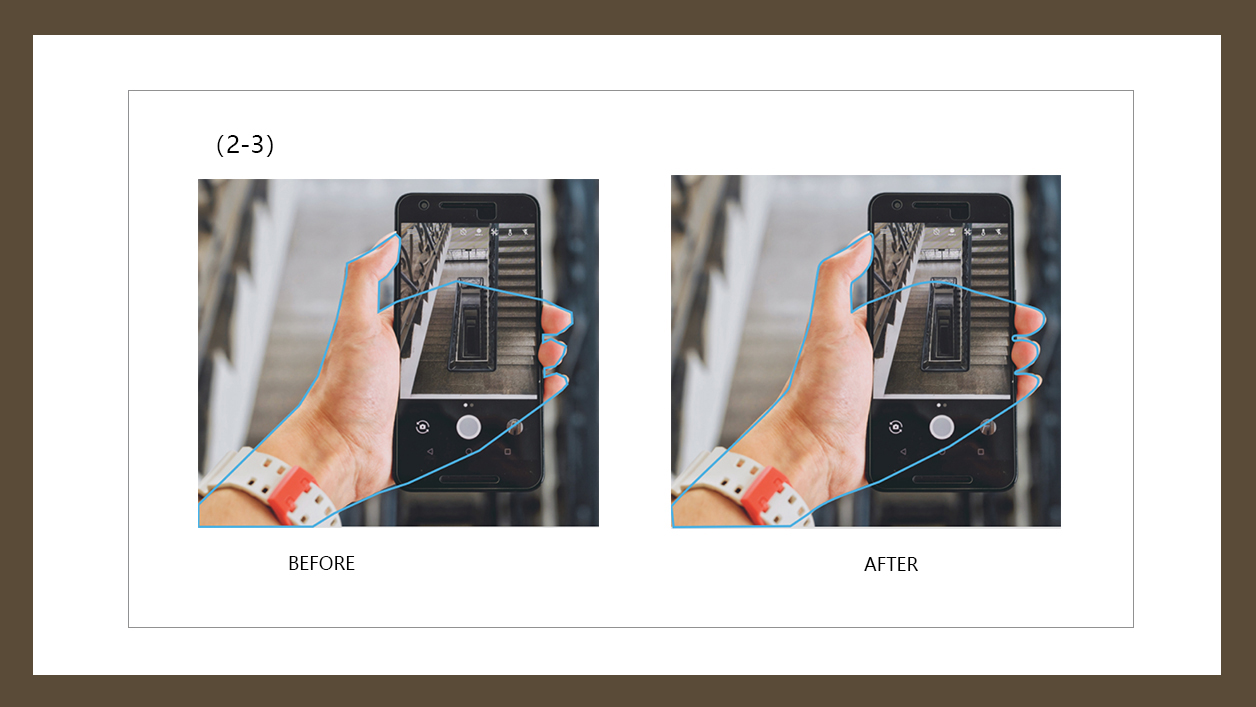
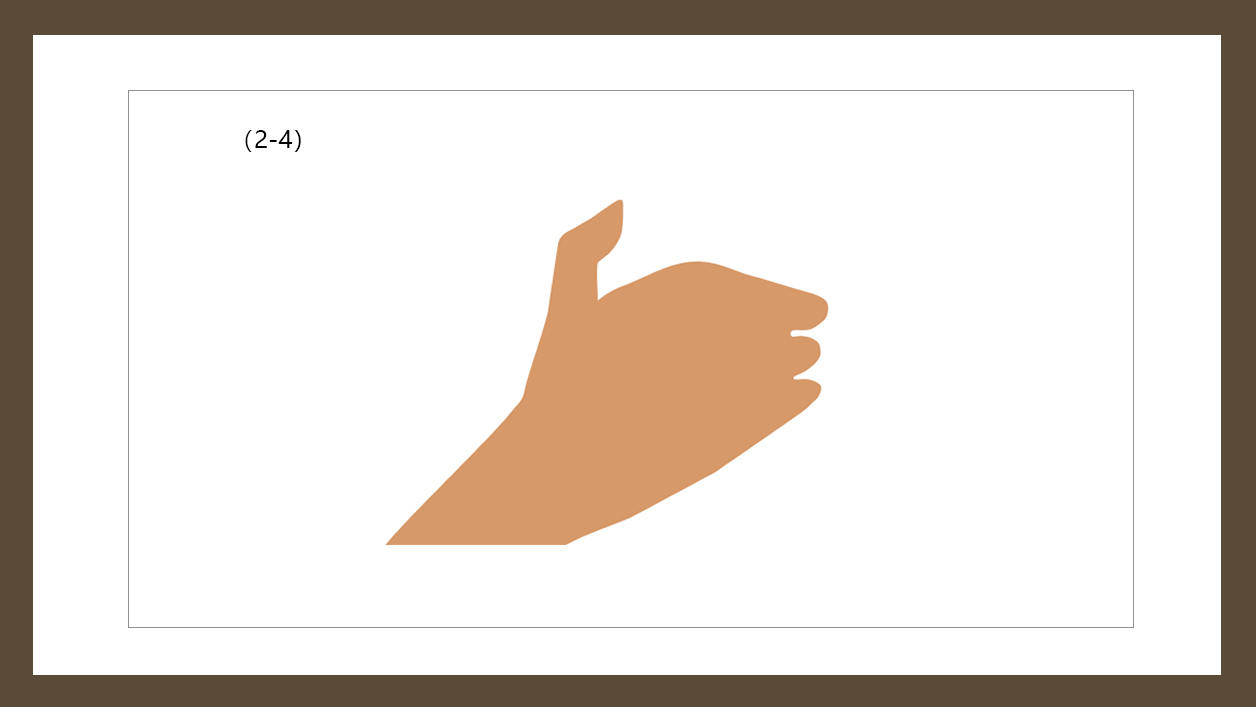
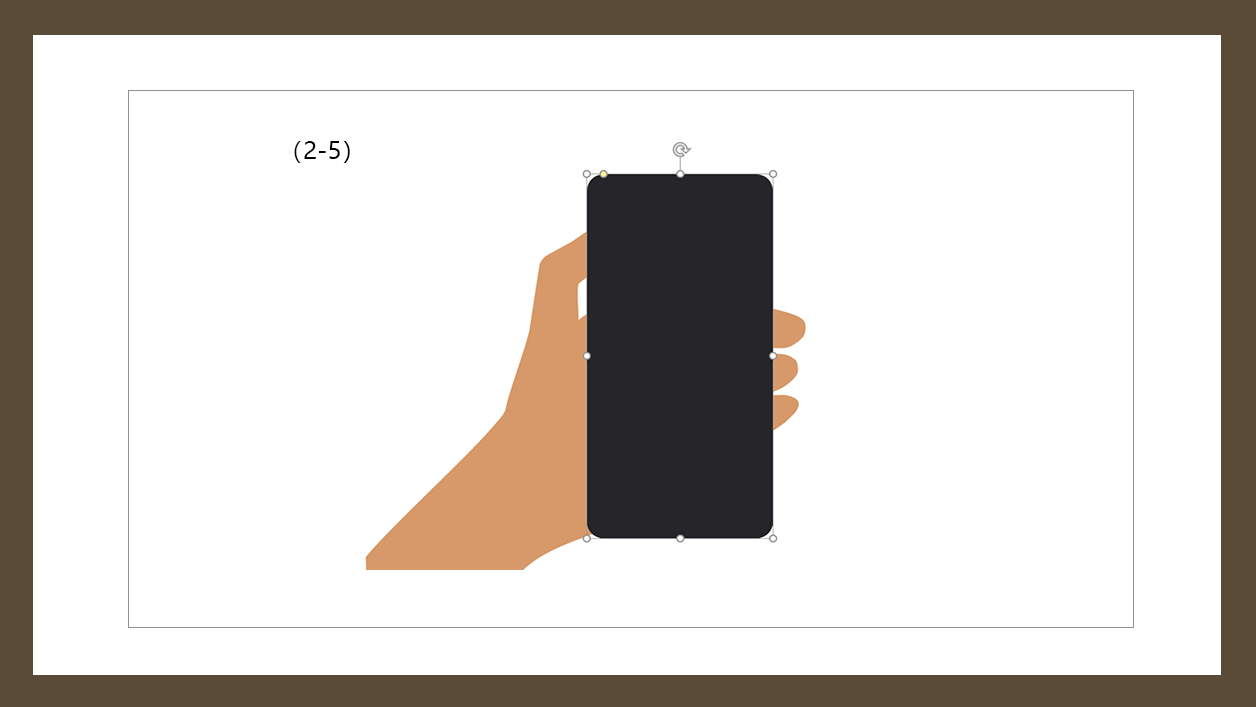
第三步:组合形状绘制手机图形
首先,插入一个圆角矩形并填充深灰色(RGB为38,37,42)作为手机基础(如图3-1所示)。现在,正如你所看到的,手机挡住了大拇指的一部分。为模拟拇指在手机下方的视觉效果,添加一个【矩形:圆顶角】,从拇指下方延伸至手机顶部,然后右键单击首个矩形并选择【置于底层】(如图3-2所示)。得到这样的形状(如图3-3所示)。
随后,插入两个直角矩形创建屏幕,并填充为灰色(RGB为127,127,127)(如图3-4所示)。
最后,为相机、扬声器和主页按钮分别插入圆形、圆角矩形,这时完成个性化、扁平矢量风格的手机插图(如图3-5所示)。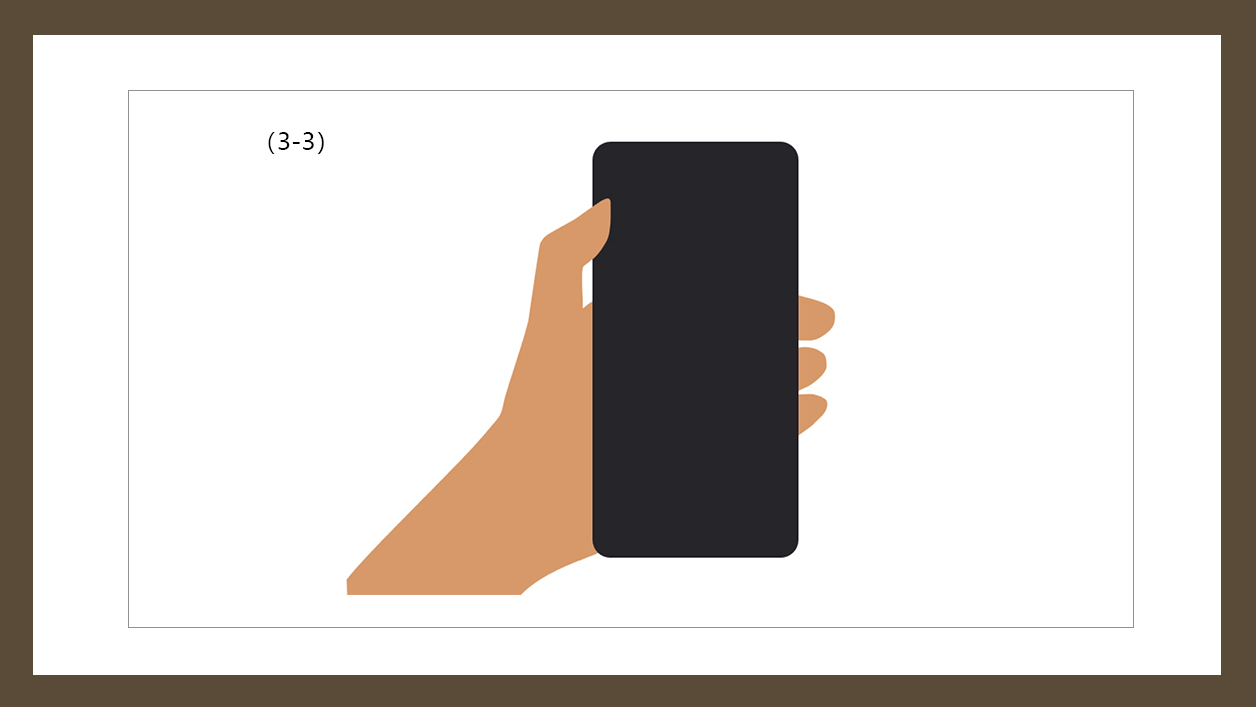
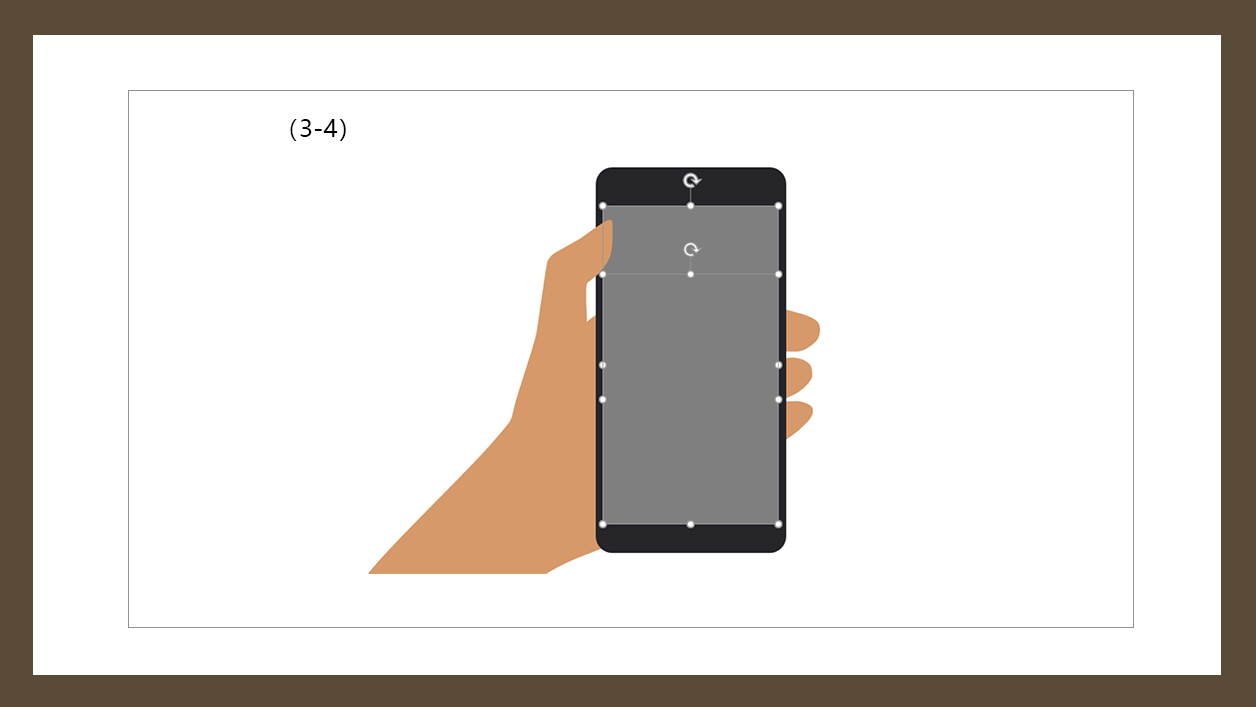
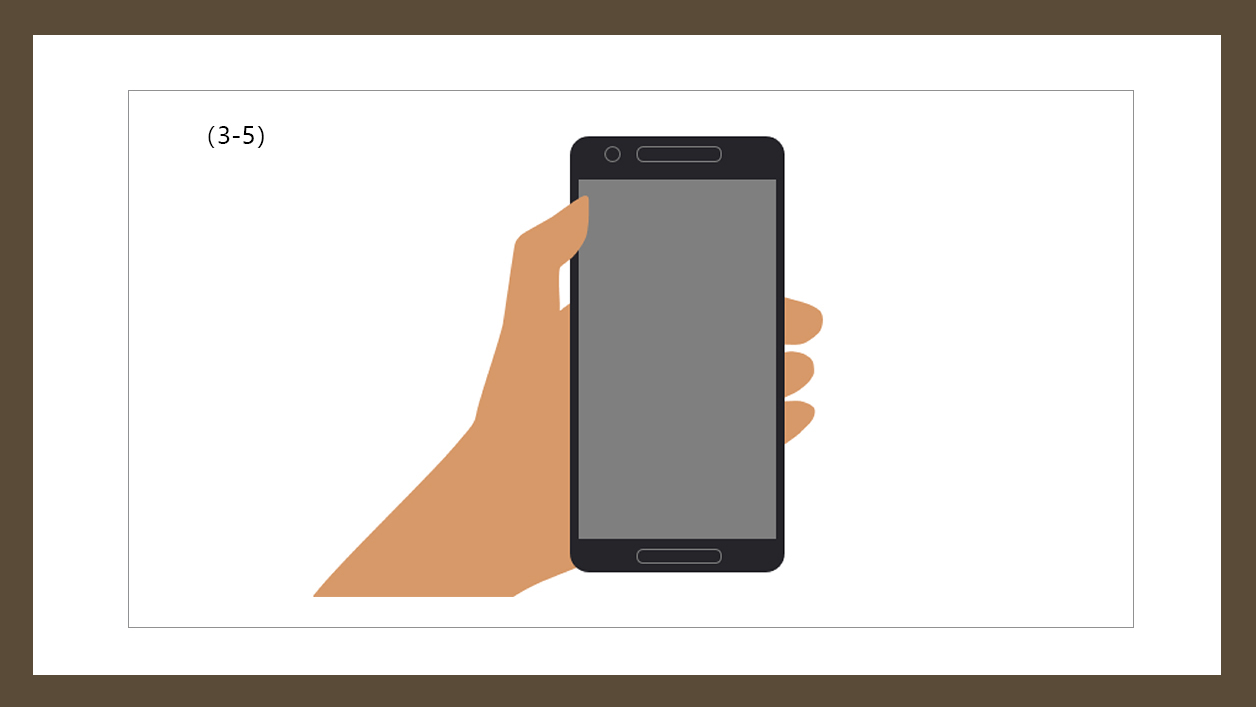
PS:以上步骤仅供参考。您可以根据具体情况进行调整和修改,以达到最佳效果。




