Excel
打开对齐选项
单击工作表中的图表、图片或对象。请执行下列一项或全部操作:要将形状或对象置于近的网格交点处,请单击“格式”>“对齐”>“对齐网格”。要使形状或对象与其他形状或对象对齐,请单击“设置”>“对齐”>“对齐图形”。提示:要临时替代对齐选项,请在按住 Alt 的同时拖动图表、图片或对象。关闭对齐选项
单击工作表中的图表、图片或对象。单击“格式”>“对齐”,并根据相应的选项单击“对齐网格”或“对齐图形”以禁用这些选项。PowerPoint
打开对齐选项
单击“视图”,然后在“显示”组中,单击对话框启动器。
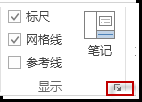
要将形状或对象置于近的网格交点处,请在“对齐”下面选中“对象与网格对齐”框。如果要在屏幕上看到网格,请在“网格设置”下面选中“屏幕上显示网格”框。
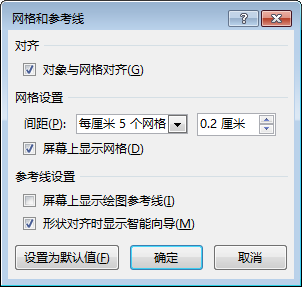
注释
 。
。关闭对齐选项
单击“视图”,然后在“显示”组中,单击对话框启动器 。随即将显示“网格和参考线”框。取消选中“对象与网格对齐”框。
。随即将显示“网格和参考线”框。取消选中“对象与网格对齐”框。注释 如果您想让“网格和参考线”对话框中的当前设置成为所有演示文稿的默认设置,请单击“设为默认值”。
Word
打开对齐选项
单击文档中的图表、图片或对象。单击“格式”>“对齐”>“网格设置”。随即将显示“网格和参考线”框。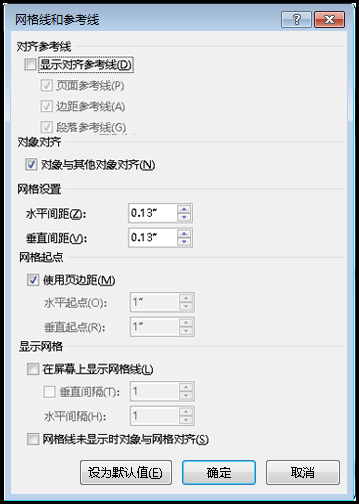 请执行下列一项或全部操作:若要将图表、图片或对象置于近的网格交点处(即使网格不可见时),请在“显示网格”下面选中“网格线未显示时对象与网格对齐”框。若要使形状或对象与其他形状或对象对齐,请在“对象对齐”下面选中“对象与其他对象对齐”框。
请执行下列一项或全部操作:若要将图表、图片或对象置于近的网格交点处(即使网格不可见时),请在“显示网格”下面选中“网格线未显示时对象与网格对齐”框。若要使形状或对象与其他形状或对象对齐,请在“对象对齐”下面选中“对象与其他对象对齐”框。
注释
关闭对齐选项
单击文档中的图表、图片或对象。单击“格式”>“对齐”>“网格设置”。随即将显示“网格和参考线”框。若要关闭“网格线未显示时对象与网格对齐”或“对象与其他对象对齐”设置,请取消选中各自的框。注释 如果您想让“网格和参考线”对话框中的当前设置成为所有文档的默认设置,请单击“设为默认值”。 标签: 对象对其




