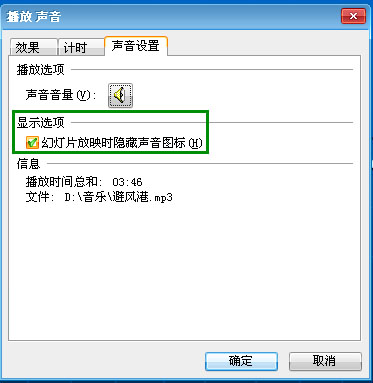如何让你演示文档中插入的背景音乐持续播放而不是每打开一张新的幻灯片音乐又重头开始呢?下面的小技巧或许对你有所帮助:
1、在你的第一页选择插入=》影片和声音=》文件中的声音=》选择你要的声音=》点“自动”按钮,然后把图标拖放到合适位置;
2、 点击声音图标=》幻灯片放映=》自定义动画=》在自定义动画窗口“开始”选择“之前”;
3、在自定义动画窗口点击你声音素材右边的向下三角按钮=》勾选“从上一项开始”,并打开“效果选项”=》在“开始播放”一栏点选“从上一位置开始”,在“停止播放”一栏点选后一项,输入“第N张之后”(N是你页面的数量)即可
在你的第一张幻灯片(想从哪张开始就选哪张)选择插入=》影片和声音=》文件中的声音
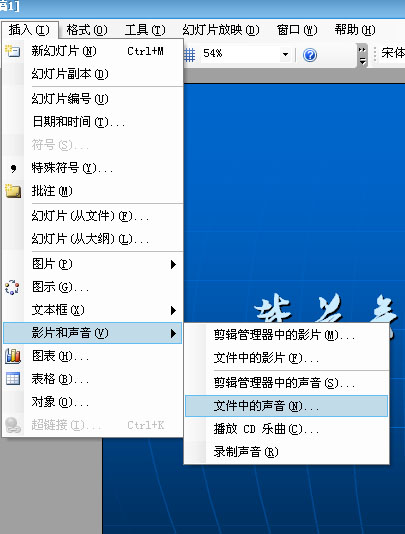
在弹出的新对话框中,选取你的背景音乐,然后确定,
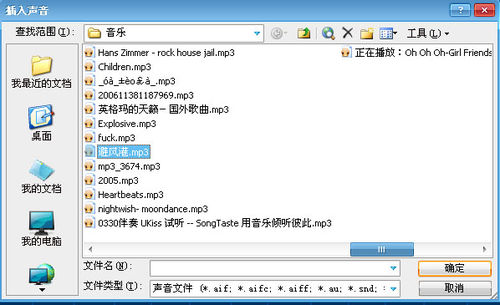
在弹出的提示框中点“自动”按钮
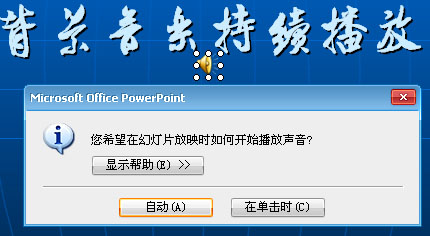
点击声音图标,点菜单上的“幻灯片放映”,选择“自定义动画”
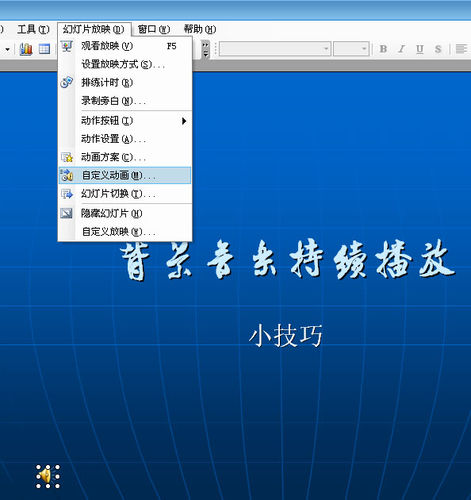
在自定义动画窗口“开始”一栏下拉菜单中选择“之前”;
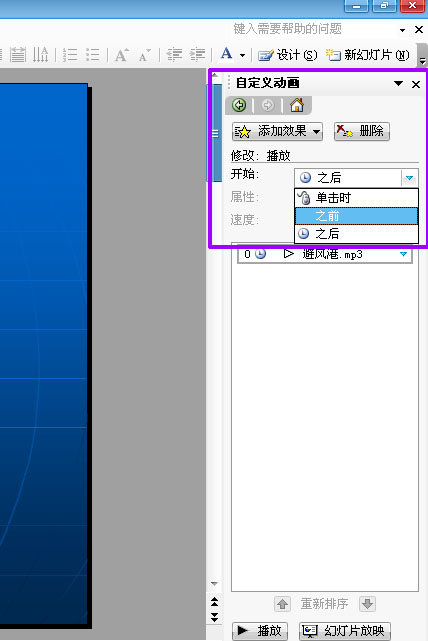
在自定义动画窗口点击你声音素材右边的向下三角按钮(红色标出)=》勾选“从上一项开始”,并打开“效果选项”
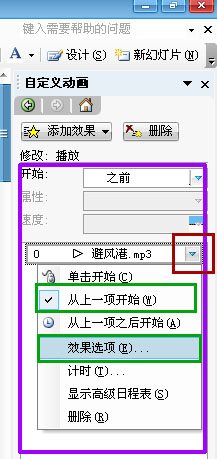
在弹出的对话框中选择“效果”选项卡,在“开始播放”一栏点选“从上一位置开始”,在“停止播放”一栏点选后一项,输入“第N张之后”(N是你页面的数量),然后“确定”就能实现背景音乐的持续播放
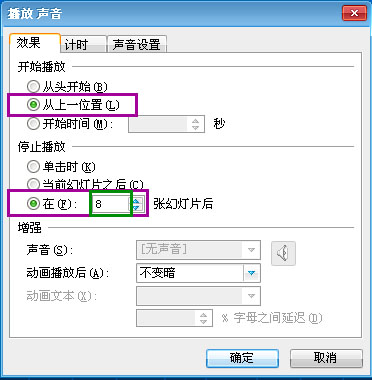
如果页面较多,演示时间较长,那我们可以接着第7步,打开“计时”选项卡,在“重复”一栏的下拉菜单中选择“直到幻灯片末尾”
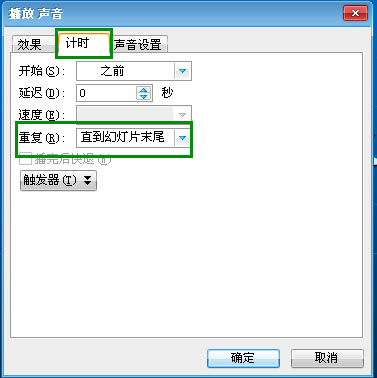
如果想隐藏声音的图标,我们可以选择“声音设置”选项卡,勾选“显示选项”下的幻灯片放映时隐藏声音图标即可